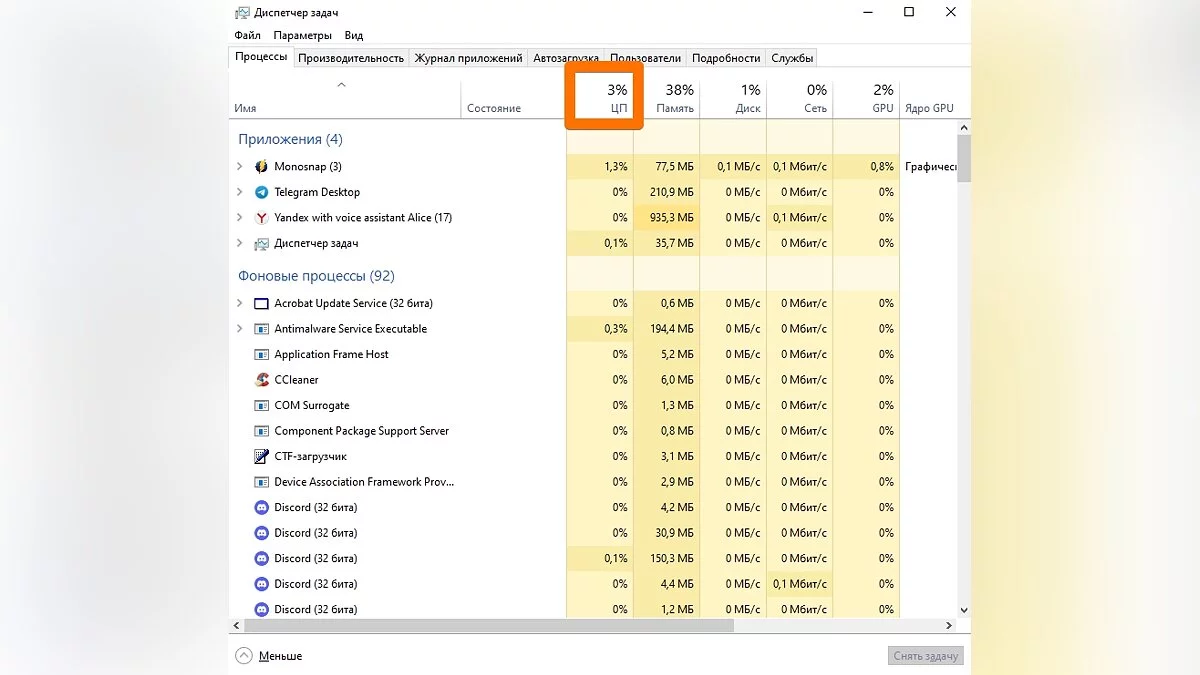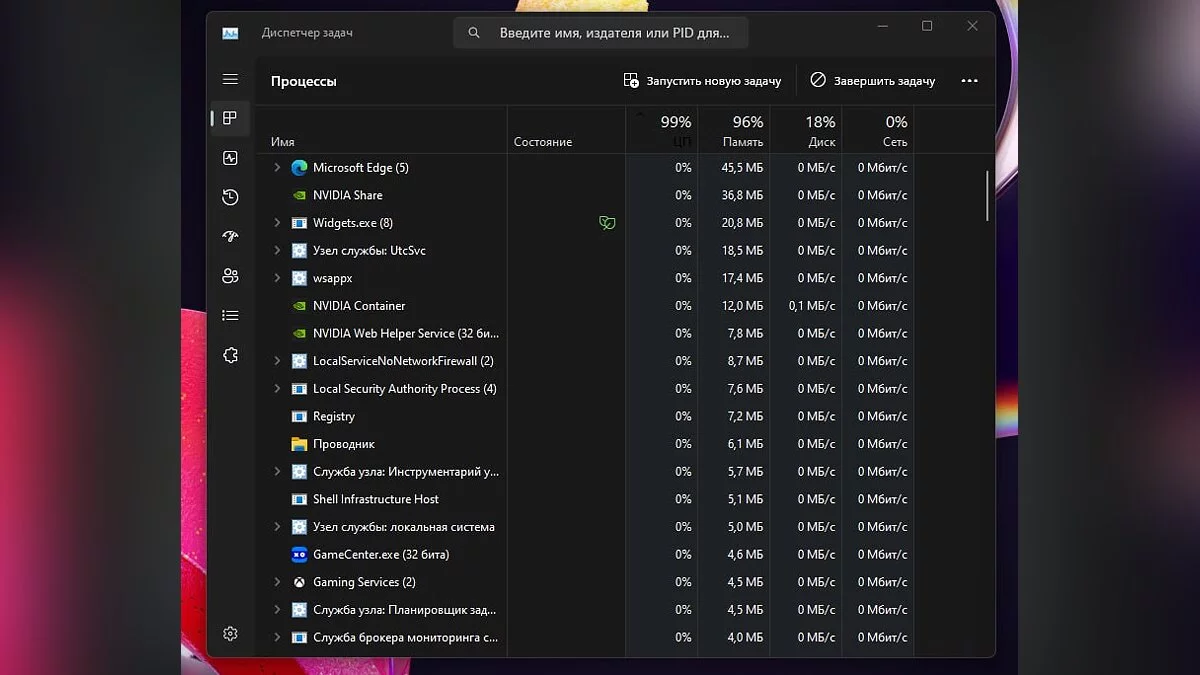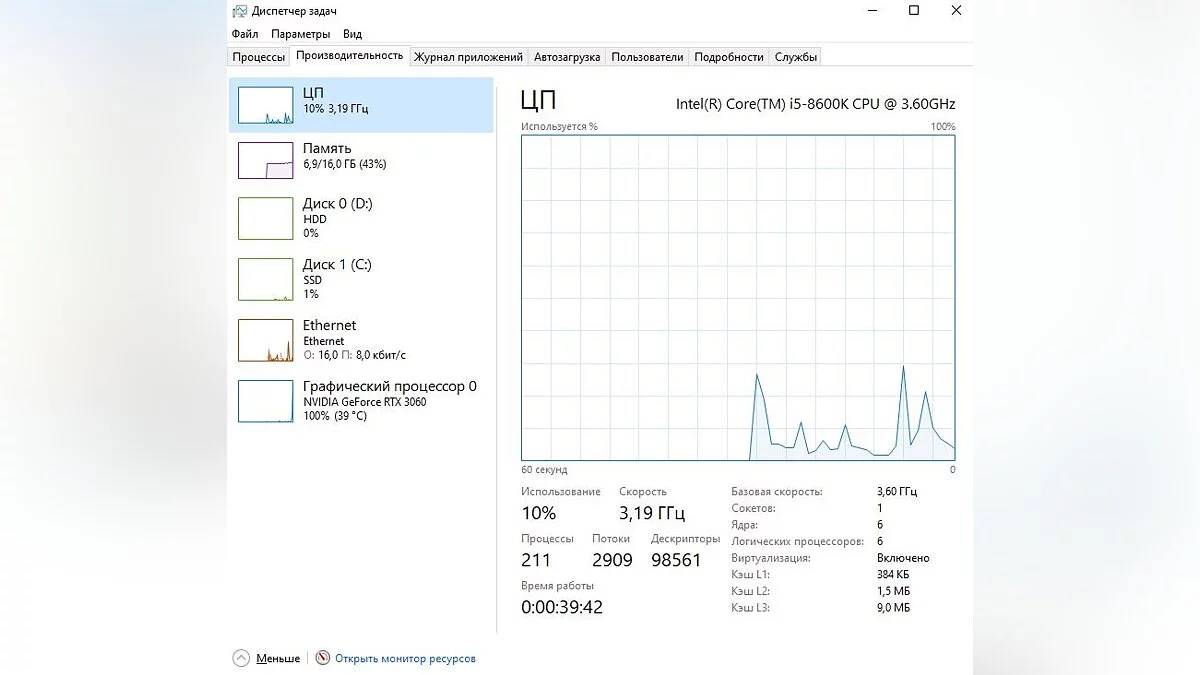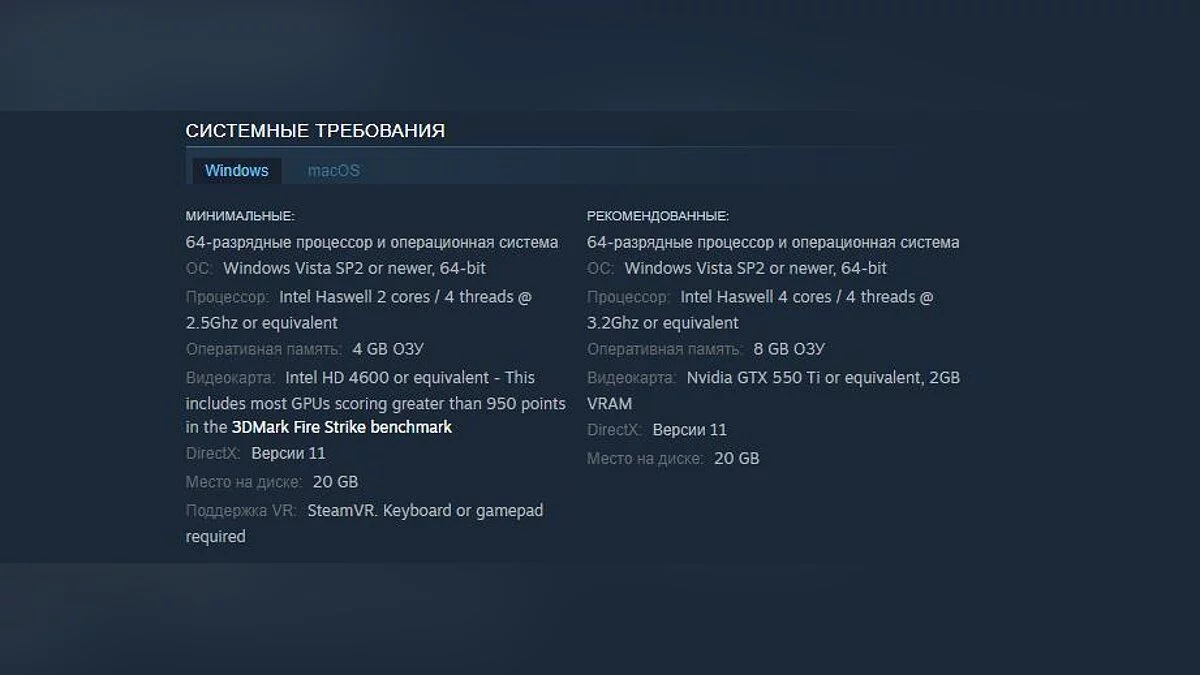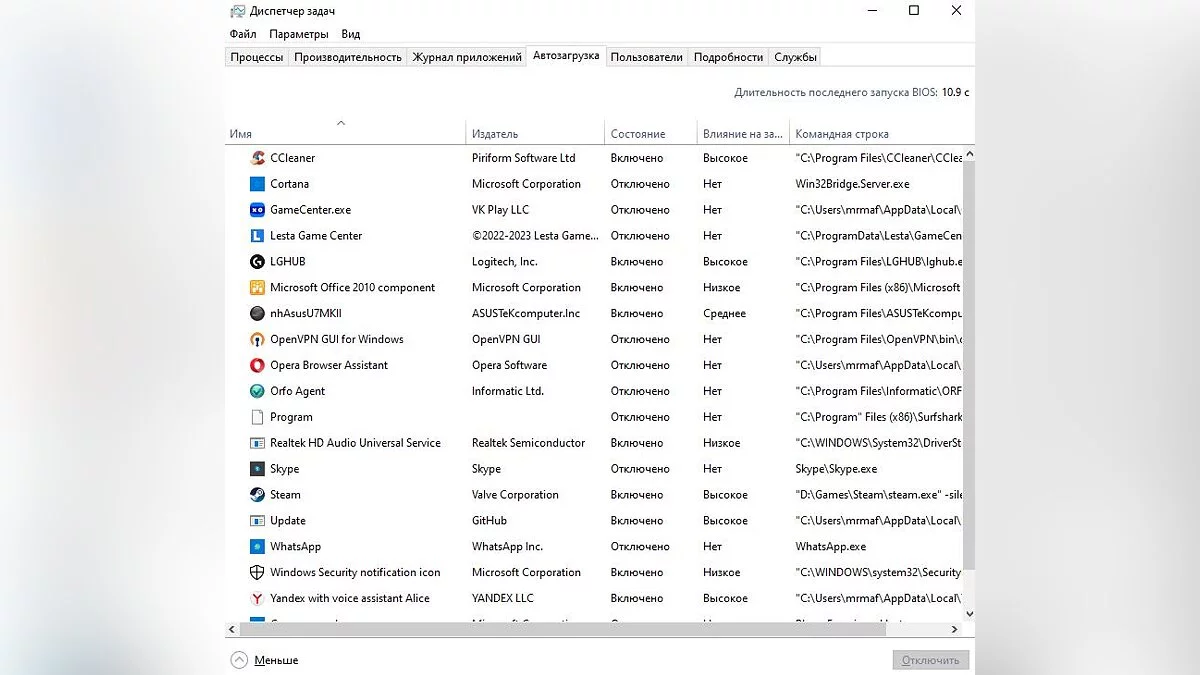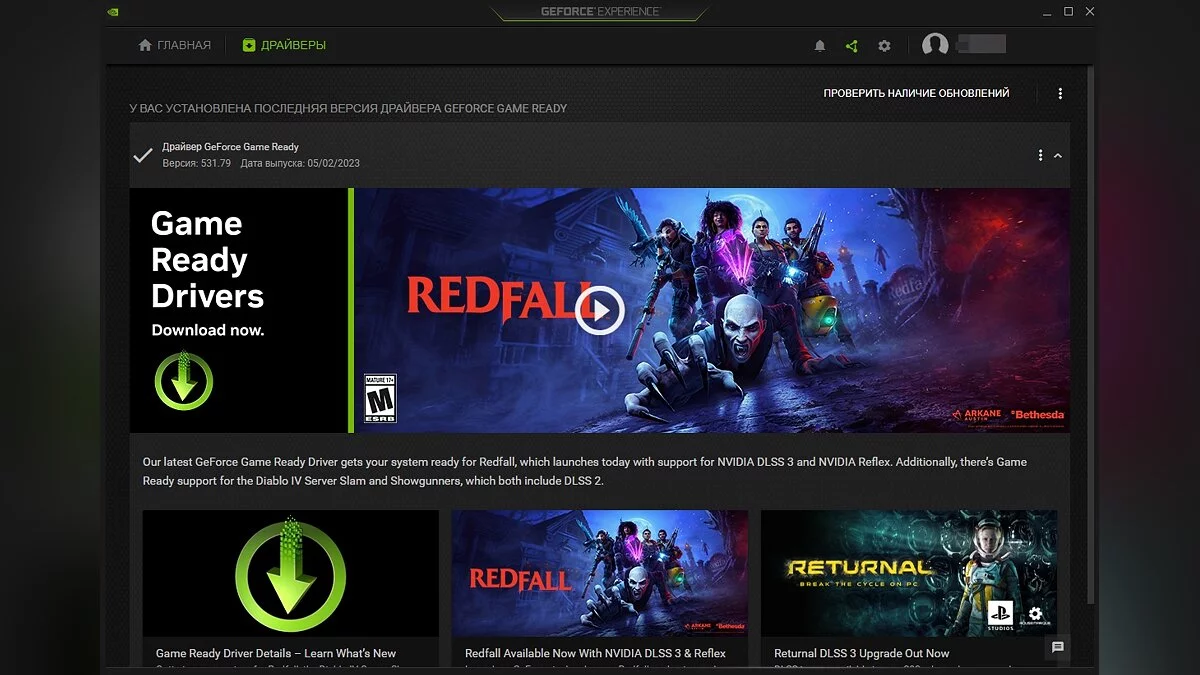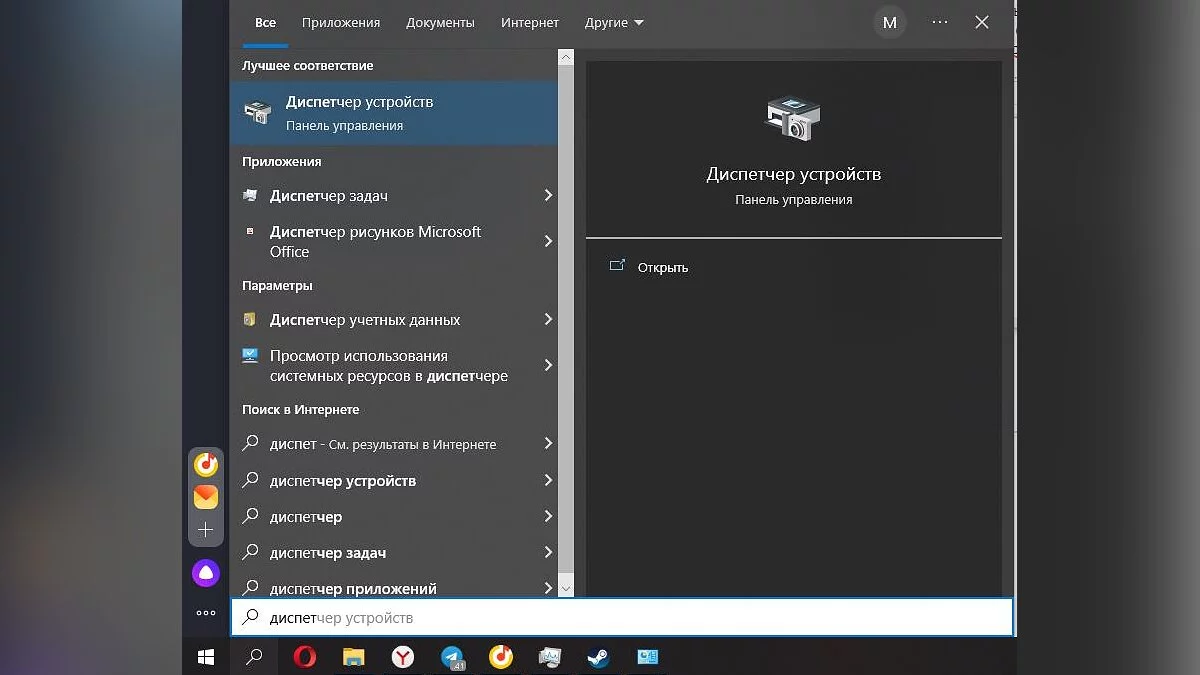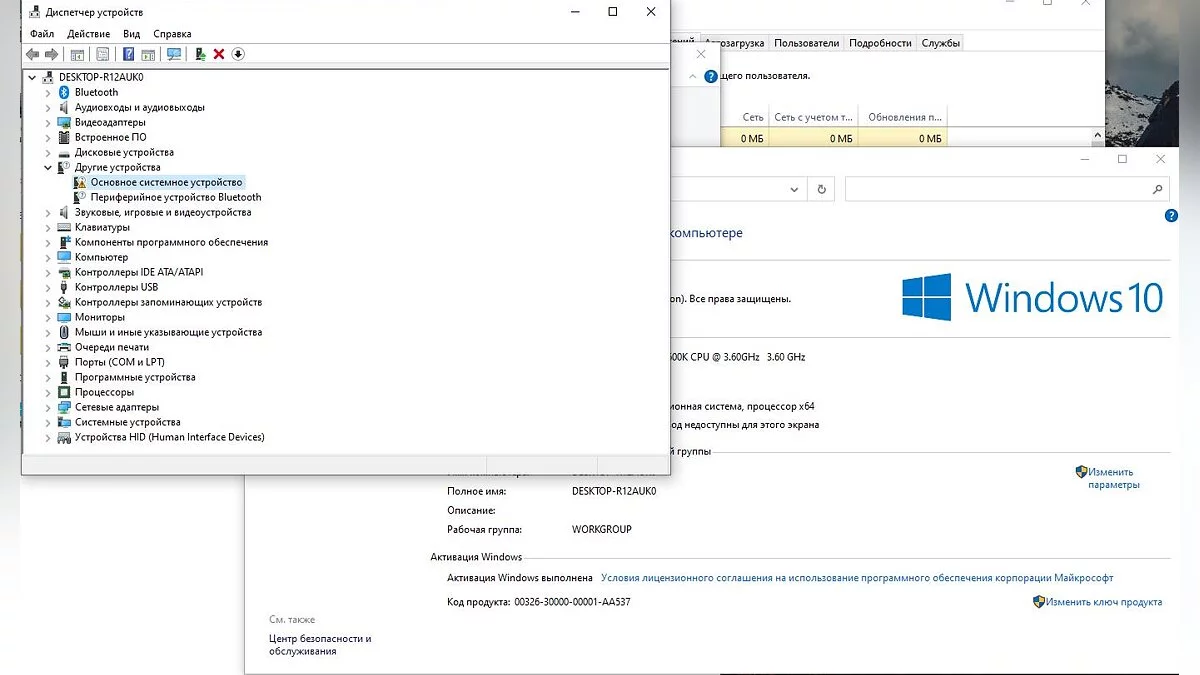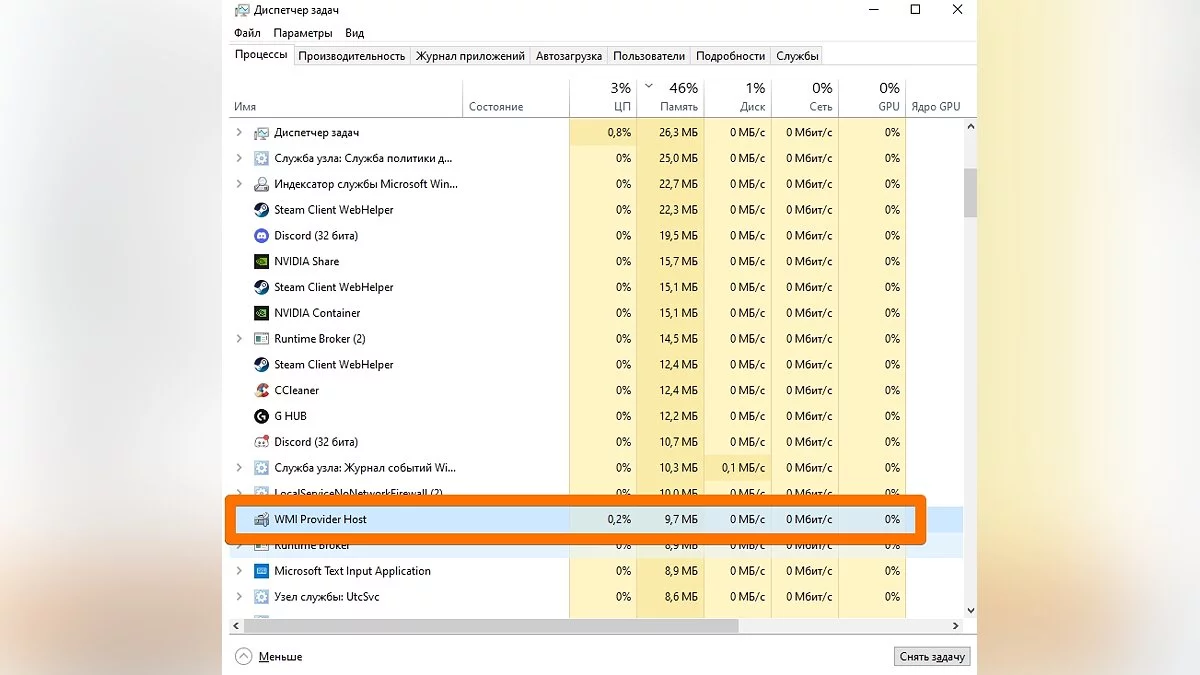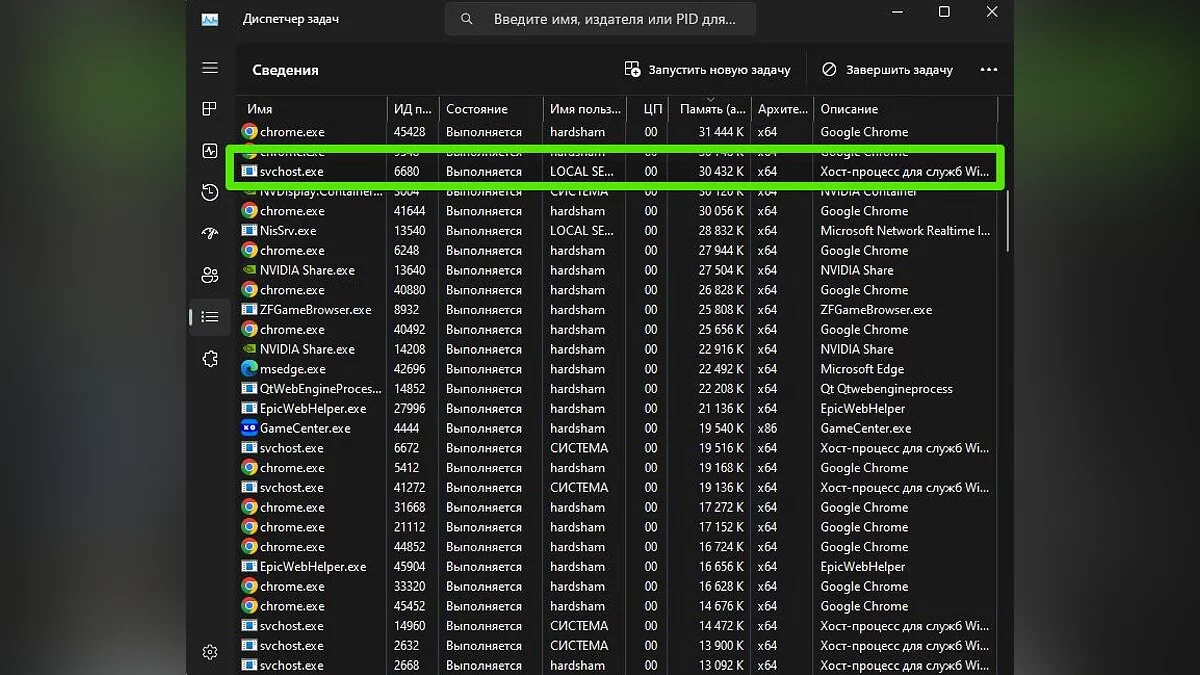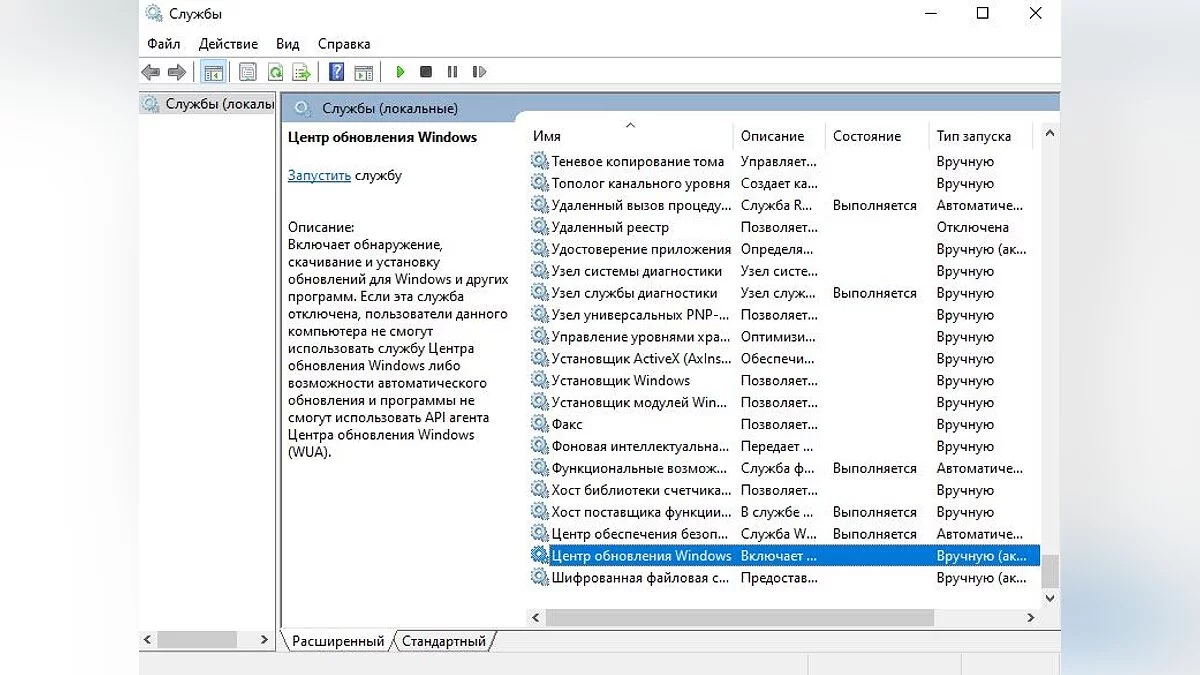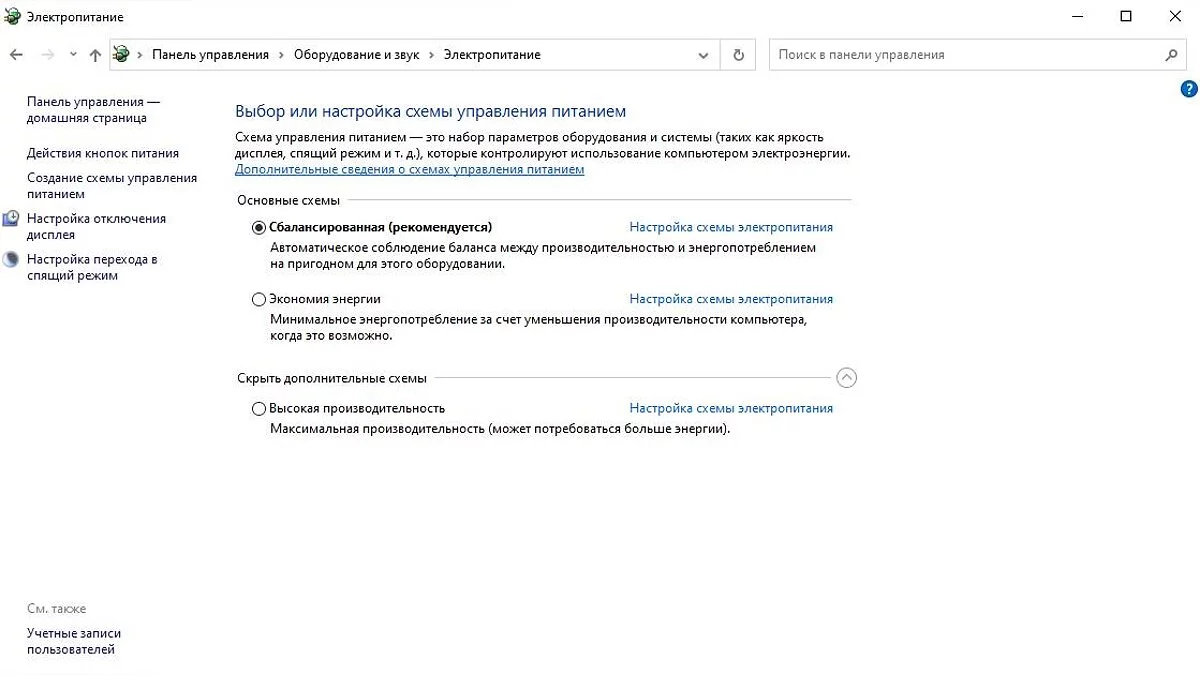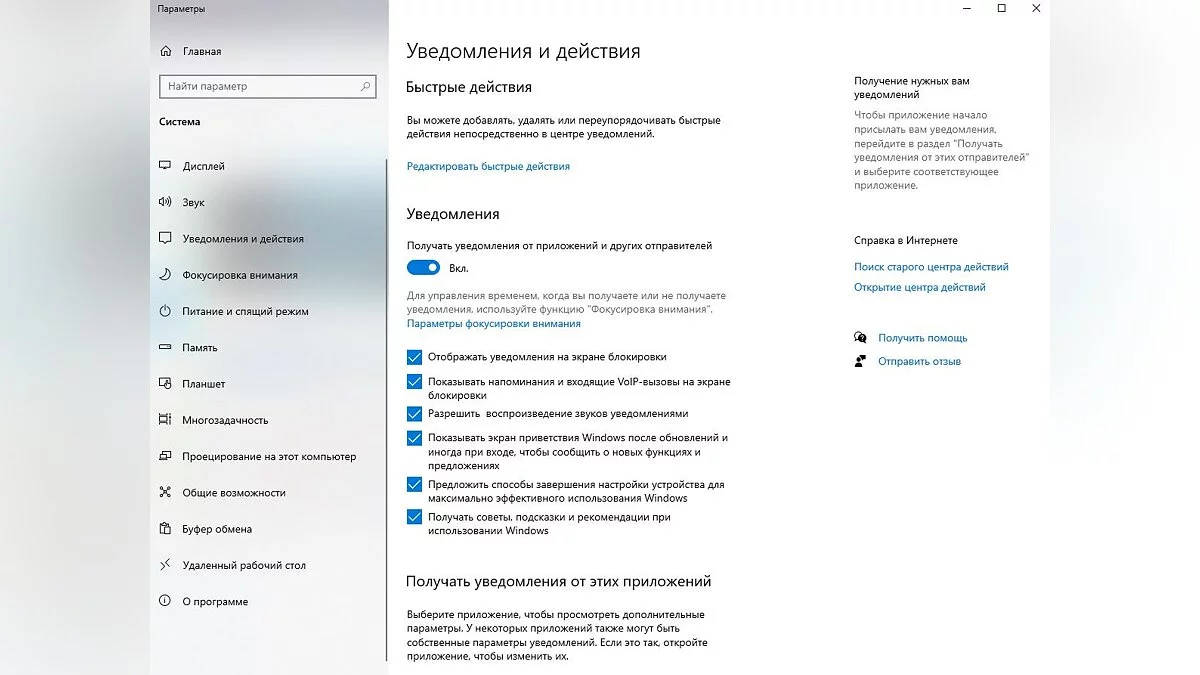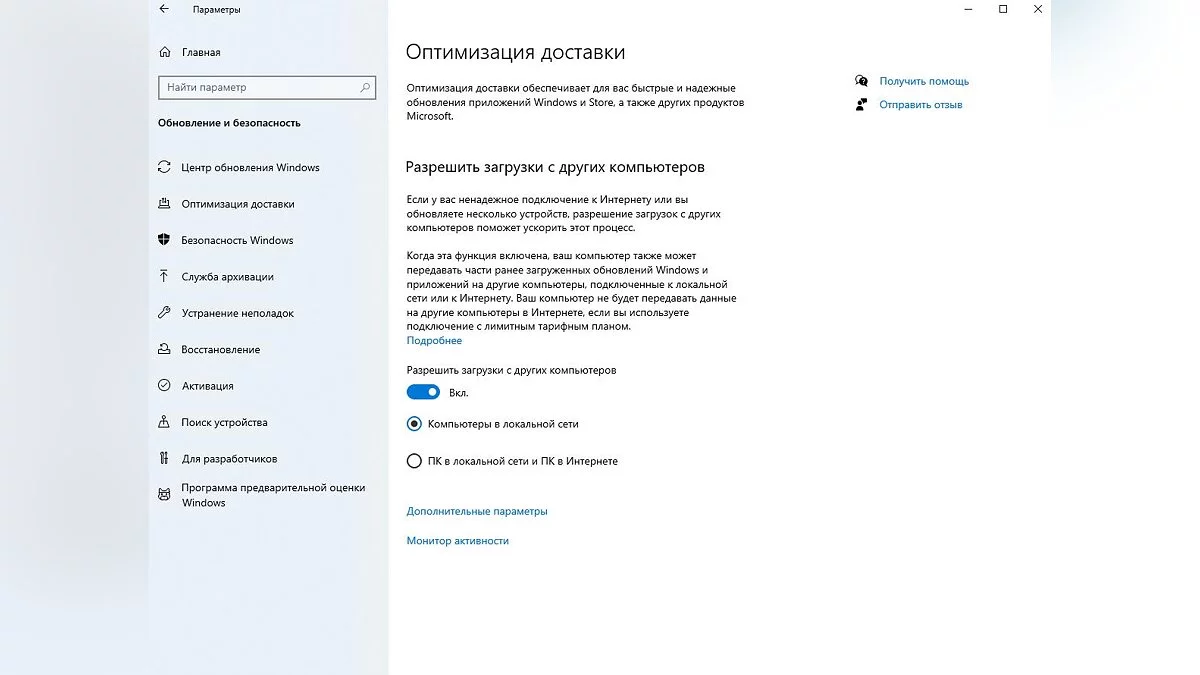¿Está su procesador funcionando al 100%? ¿Carga un juego el procesador en Windows 10/11? — Solución de problemas
Si al iniciar un juego tu procesador funciona al 100%, y escuchas ruidos extraños de tu unidad del sistema o notas tirones y congelamientos, entonces es hora de revisar el Administrador de tareas para averiguar cuál es el problema. En esta guía, analizaremos todos los problemas conocidos en Windows 10 y Windows 11, así como proporcionaremos formas de solucionarlos.
Cómo Comprobar si el Procesador Está Cargado
Puedes comprobar la carga en el procesador, la RAM o la memoria de video en el Administrador de tareas. Hay varias maneras de abrir esta aplicación:
- Presionando las teclas Ctrl+Shift+Esc ;
- Presionando las teclas Ctrl+Alt+Del , luego debes seleccionar el elemento Administrador de tareas ;
- Abre la línea Ejecutar usando Win+R o ingresa taskmgr en el menú de Inicio sin comillas.
Para ordenar toda la lista, haz clic una vez en la celda de la CPU con el LMB. Ahora puedes rastrear en tiempo real qué aplicación o proceso está utilizando más recursos de tu procesador, y también cambiar a la pestaña Rendimiento para estudiar el gráfico. En una computadora saludable, los indicadores siempre serán dinámicos.
Limpia Tu Unidad del Sistema del Polvo
Antes de buscar un problema en las aplicaciones, deberías inspeccionar tu dispositivo. Limpiar la computadora del polvo debe hacerse regularmente y no debe ser descuidado. Una gruesa capa de polvo cargará adicionalmente el sistema, puede causar un aumento en la temperatura de los componentes, o incluso provocar un cortocircuito.
Verifica los Requisitos del Sistema del Juego
Si te prometieron que has comprado una computadora para juegos que puede manejar cualquier juego en configuraciones ultra, entonces lo más probable es que el vendedor haya exagerado un poco. Si tu hardware tiene dificultades con la carga, entonces deberías verificar si el juego debería funcionar en tu dispositivo.
El Sistema Está Cargado por el Proceso svchost.exe u Otros. ¿Qué Hacer?
La presencia de software malicioso en el sistema es otro problema común que muchos ignoran. Hay muchas maneras de activar un virus en tu dispositivo, y es muy difícil protegerse contra ello al 100%. Revisa periódicamente el sistema en busca de actividad sospechosa usando el Administrador de tareas o da preferencia a programas antivirus. Es mejor combinar varios métodos.
Desactivar Programas en Segundo Plano
Hoy en día, hay numerosos programas que se cargan durante el inicio del sistema. Para reducir la carga en el procesador, puedes desactivar todo lo innecesario. Para hacer esto, abre el Administrador de tareas y ve a la sección Inicio . Busca aplicaciones de terceros aquí y desactívalas. Si no planeas usar un programa en particular en el futuro, entonces podría valer la pena considerar su eliminación.
También recomendamos desactivar las superposiciones de juegos que no uses. Ya hemos discutido cómo la superposición de Steam afecta la experiencia de juego — puedes comenzar con eso.
Reinstalar Controladores
Los controladores son un sistema complejo que puede ayudar o interrumpir el equilibrio. Los desarrolladores a veces lanzan actualizaciones en bruto que solo pueden causar daño, aumentando la carga en el procesador. Si el proceso interrumpe está en la parte superior de la lista en el Administrador de tareas, entonces el problema está en los controladores. La forma más simple y rápida es eliminar y reinstalar todos los controladores uno por uno, incluidos los de la tarjeta gráfica, el chipset de la placa base, la red y la tarjeta de sonido. Es necesario reinstalarlos, no solo actualizarlos. Recomendamos descargar el software desde los sitios web oficiales del fabricante.
Verificar Conexiones de Dispositivos Periféricos
Ratón, teclado, impresora, escáner, unidad de disco: cualquier dispositivo puede causar daño si está instalado incorrectamente. Puedes verificar el dispositivo problemático a través del Administrador de dispositivos. Para abrirlo, escribe Administrador de dispositivos sin comillas en el cuadro de búsqueda de la barra de tareas y selecciona el elemento correspondiente.
Los dispositivos con un signo de exclamación están instalados incorrectamente o sus controladores están desactualizados. Las actualizaciones automáticas no siempre funcionan correctamente, por lo que es mejor identificar el dispositivo tú mismo y descargar la última versión del controlador desde el sitio web oficial del fabricante.
Verificar la Herramienta del Host del Proveedor WMI (WmiPrvSE.EXE)
Esta herramienta está diseñada para solucionar problemas del sistema y garantizar el funcionamiento estable de todos los dispositivos periféricos. Si el sistema está fuera de control y carga la CPU, necesitas reiniciar manualmente el servicio. Para hacer esto, abre la línea Ejecutar usando Win+R o el menú de Inicio, e ingresa services.msc sin comillas. Busca la sección llamada Instrumentación de Administración de Windows, haz clic derecho sobre ella y reinicia el servicio.
Suspender Actualizaciones de Windows
El proceso svchost puede cargar el procesador durante las actualizaciones del sistema. Hay muchas razones por las que esto podría suceder, pero la solución más fácil es simplemente desactivar las actualizaciones automáticas.
Para hacer esto, abre la línea Ejecutar usando Win+R o el menú de Inicio, e ingresa services.msc sin comillas. En la nueva ventana, al final de la lista, busca y abre la sección llamada Windows Update para cambiar el tipo de inicio y el estado.
Cambiar la configuración de energía
Las configuraciones de energía pueden afectar el rendimiento de la CPU. Aunque los problemas de energía son más comunes entre los usuarios de laptops, también pueden afectar a las computadoras de escritorio. Para verificar la configuración de energía, abre el menú de búsqueda e ingresa al Panel de Control. Después de abrir la ventana, selecciona Hardware y Sonido, luego Opciones de Energía. Aquí, puedes elegir un modo que se adapte a tus necesidades o modificar uno existente.
Desactivar o eliminar Cortana
Si rara vez usas el asistente de voz integrado o ni siquiera eras consciente de su existencia, tienes derecho a desactivar o eliminar la aplicación.
Desactivar la configuración de notificaciones de Windows
Otra función en Windows 10/11 que puede salirse de control. Abre la aplicación Configuración a través del menú Inicio o usando la ventana de búsqueda. Luego ve a la pestaña Sistema . Selecciona la sección Notificaciones y acciones y desactiva con confianza todo lo que no uses. Si eso no ayuda, puedes desactivar todas las funciones disponibles.
Limitar las descargas de otras computadoras
En la aplicación Configuración , abre la pestaña Actualización y Seguridad . Selecciona la sección Optimización de entrega y activa el único interruptor. Es muy difícil llevar un control de todo, pero cuanto más servicios y funciones tengas habilitados pero no funcionando, mayor será la posibilidad de que la CPU se cargue innecesariamente.
-
¿Qué distingue las versiones Home y Pro de Windows 11?
-
Cómo Optimizar Windows 10 y Windows 11 para Juegos: Máximo Rendimiento, Modo de Juego y Otros Consejos
-
Cómo cambiar el tiempo de espera de la pantalla antes de bloquear en Windows 11
-
Cómo comprobar la temperatura de la CPU en Windows 10 y Windows 11