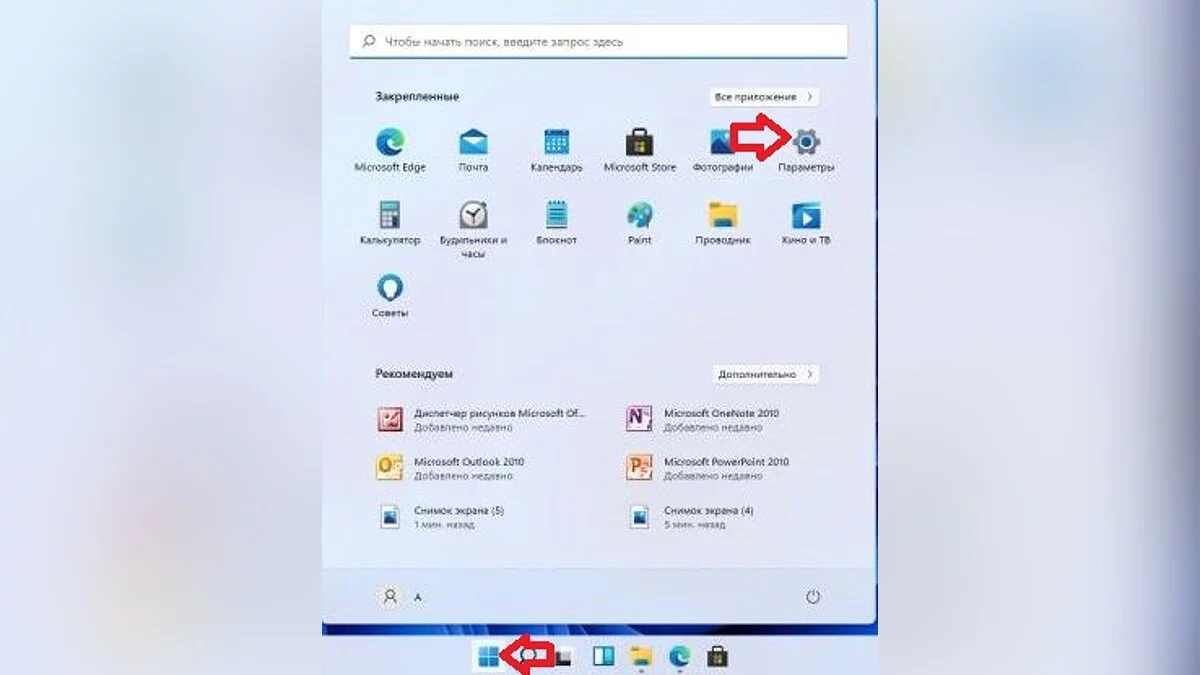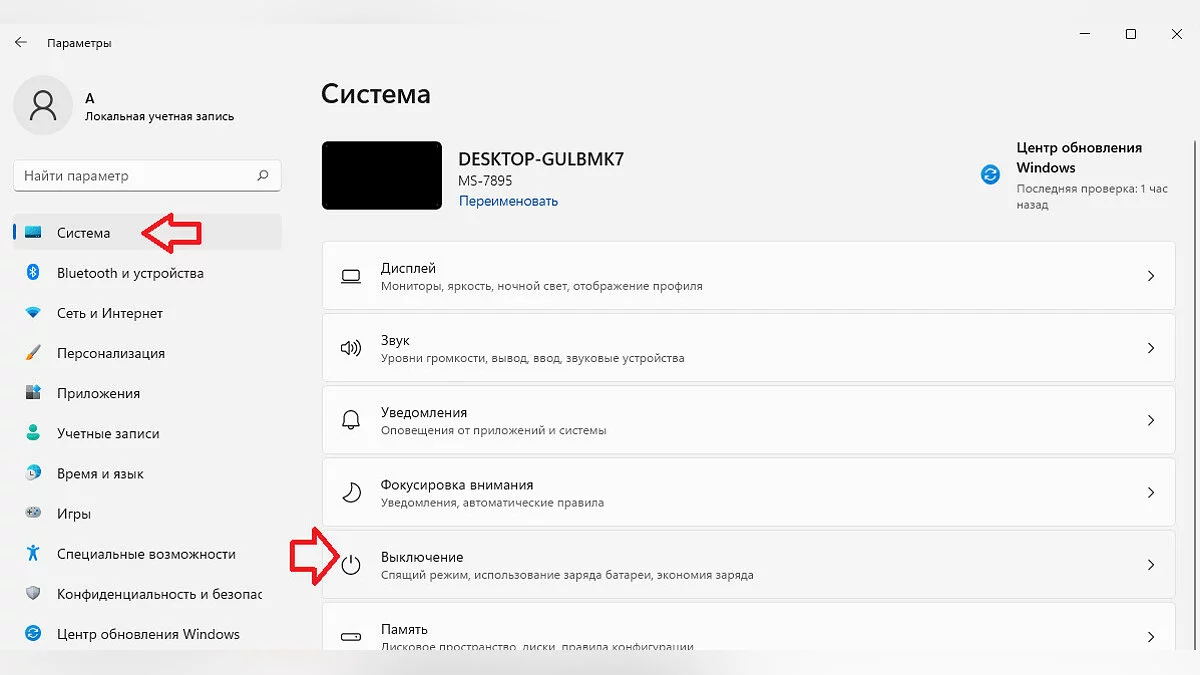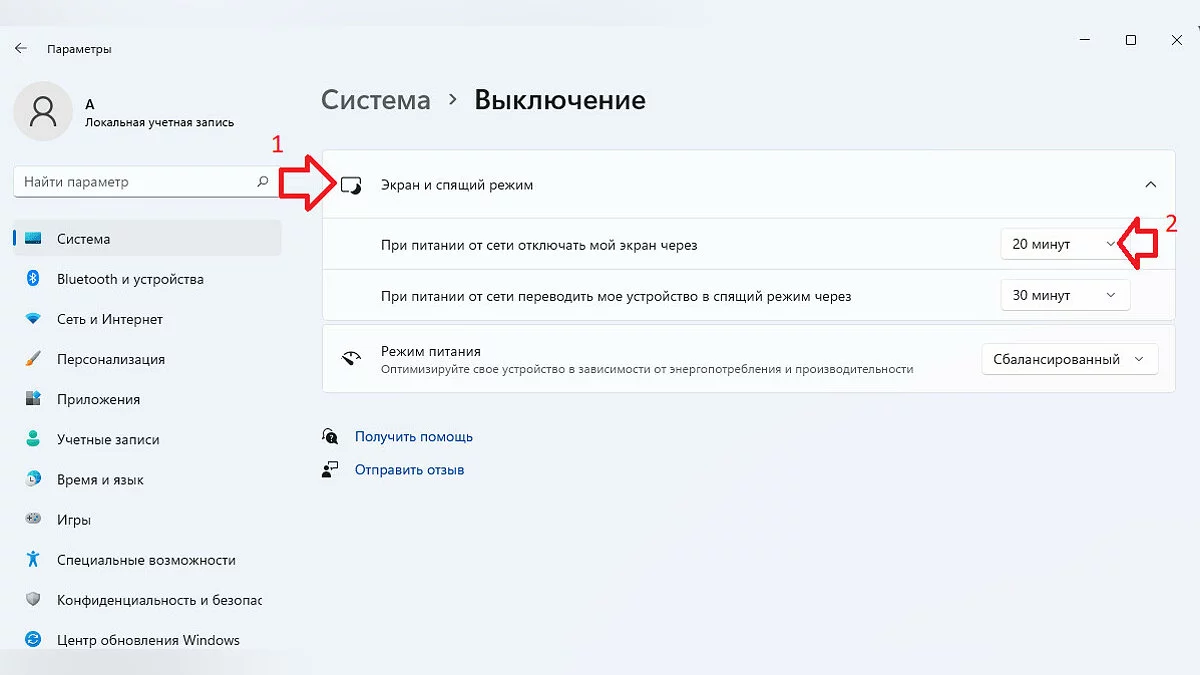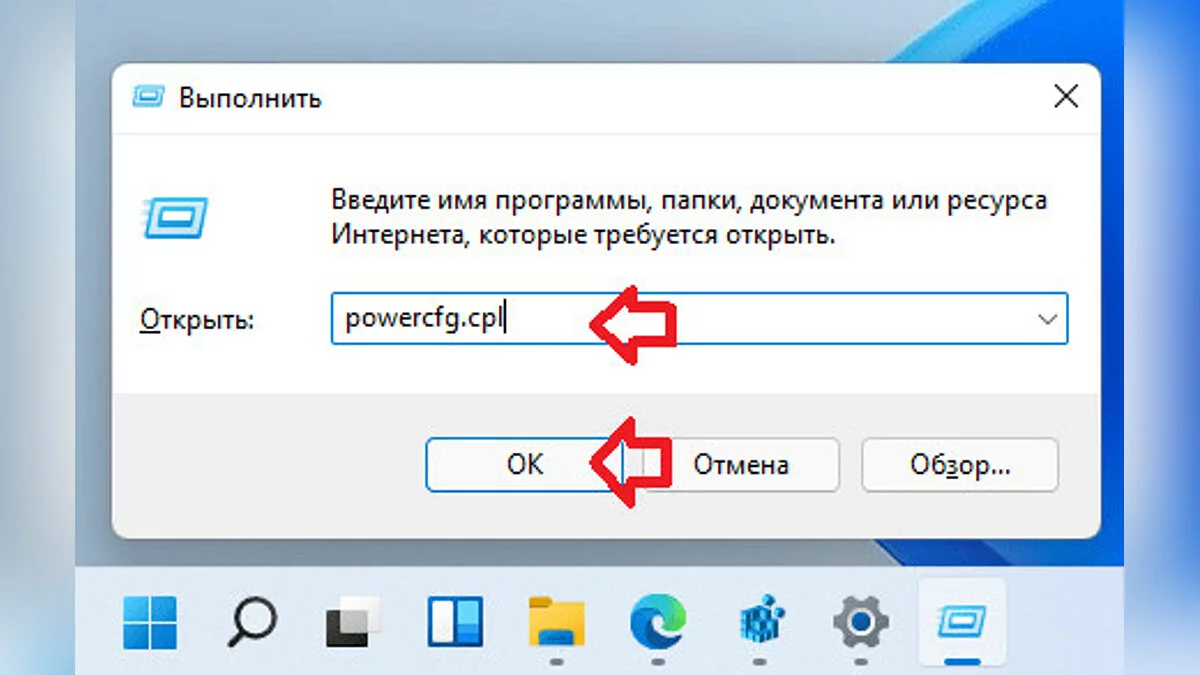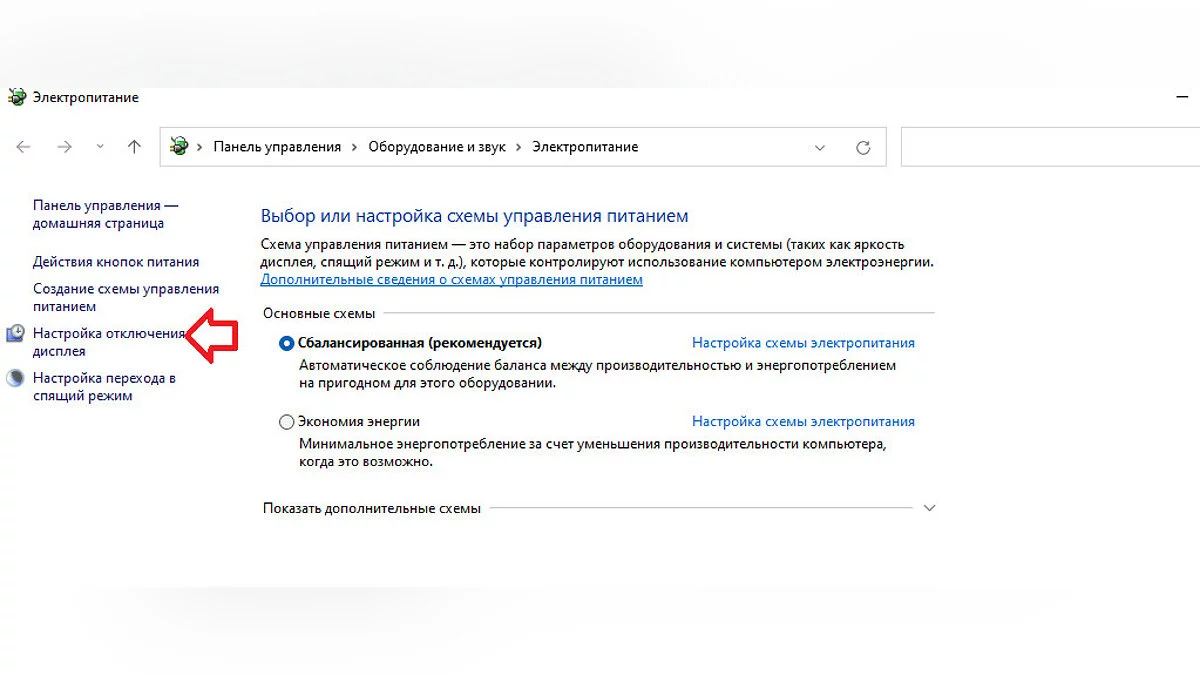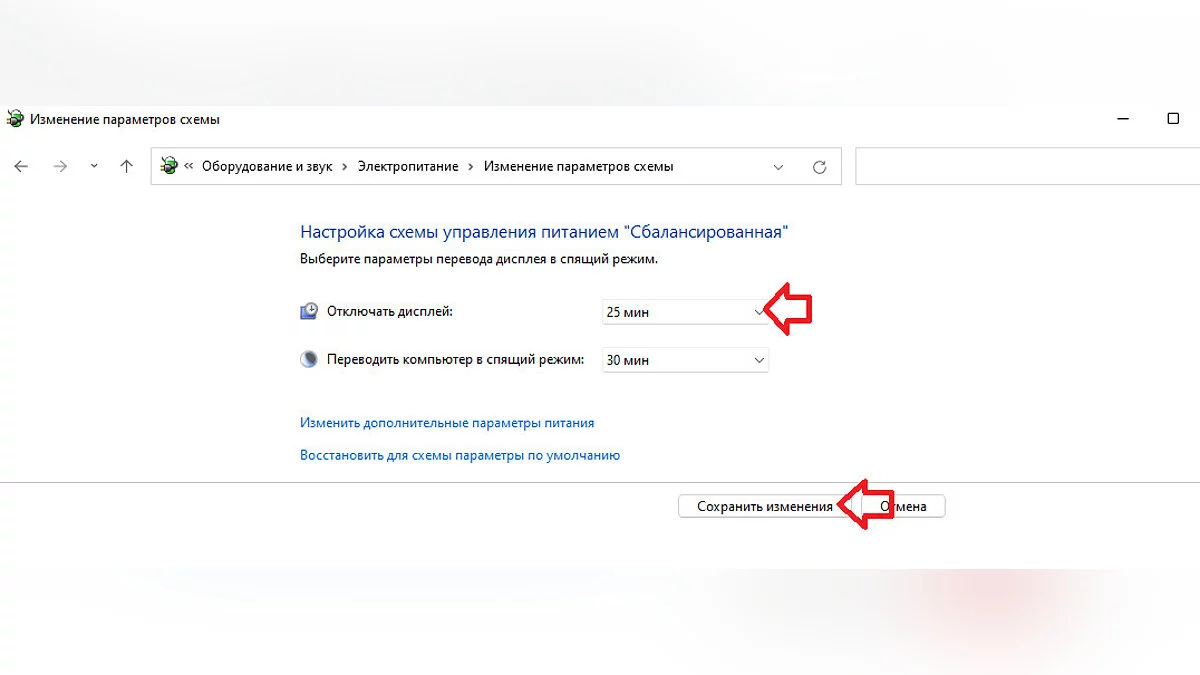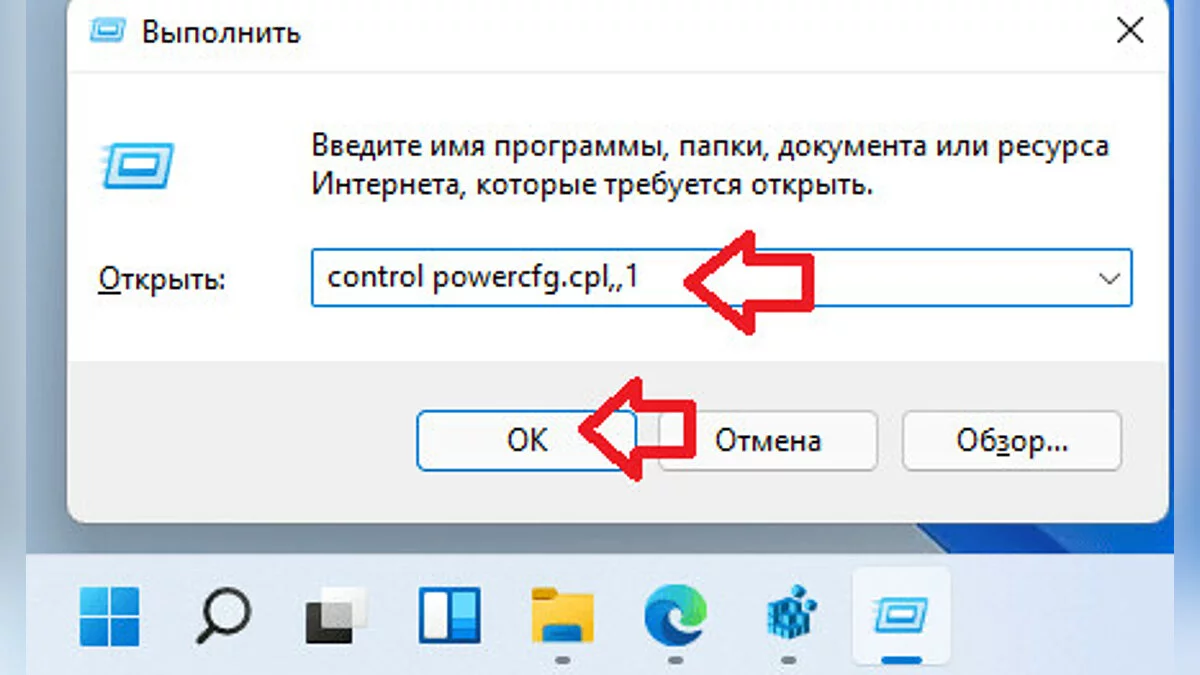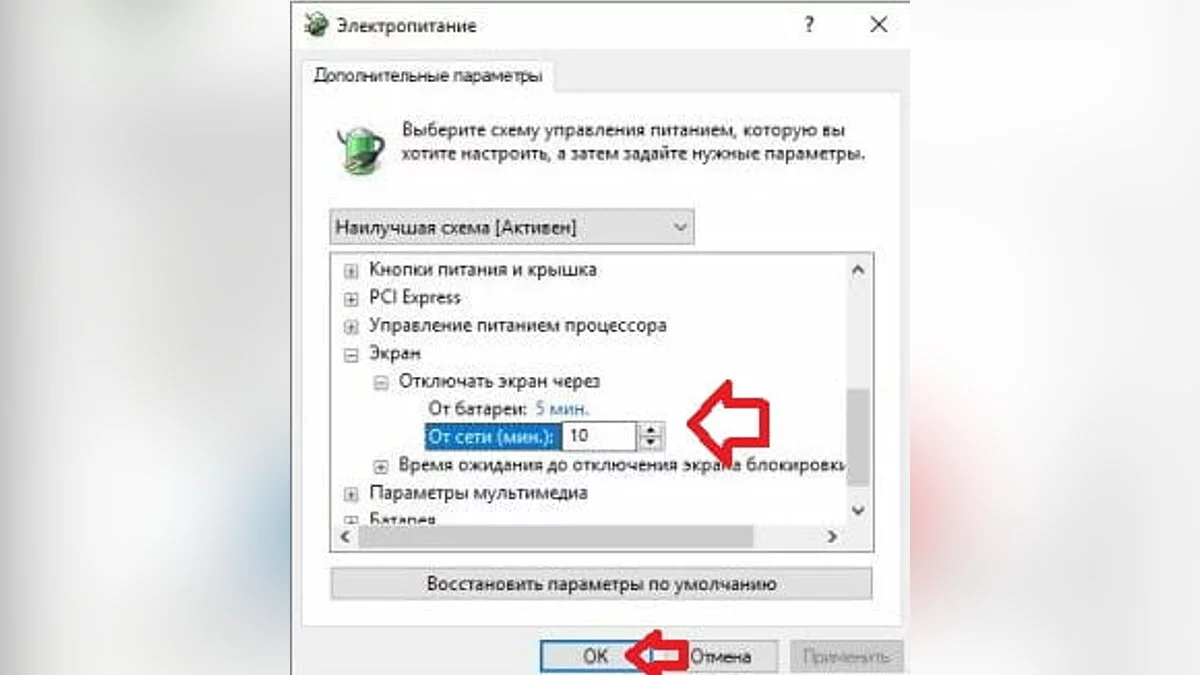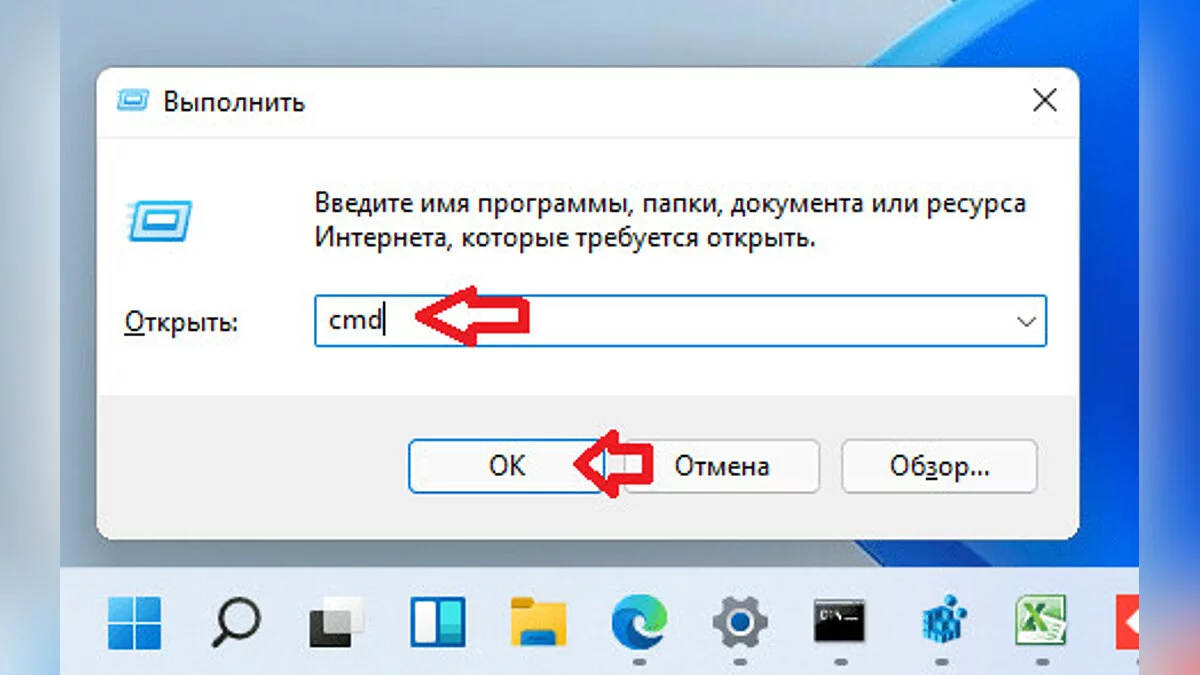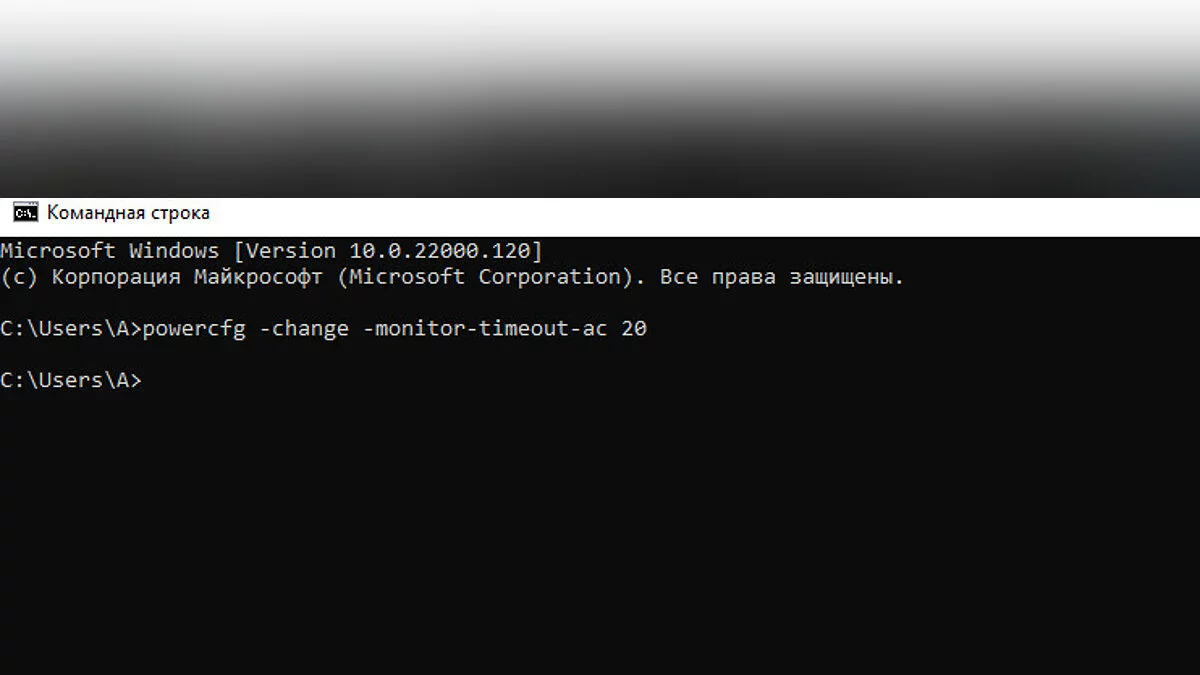Cómo cambiar el tiempo de espera de la pantalla antes de bloquear en Windows 11
Windows sistemas operativos están diseñados de tal manera que, por defecto, cuando la computadora está inactiva, primero apagan la pantalla y luego la ponen en modo de suspensión. Esto es más necesario para las laptops, donde se utiliza una batería, pero también se aplica a las PC de escritorio. En el artículo de hoy, veremos cómo puedes cambiar el tiempo de espera de la pantalla antes de que se apague en Windows 11 de diferentes maneras.
Cómo cambiar el tiempo de espera de la pantalla en la configuración del sistema
La primera opción es la más simple: a través de la configuración del sistema operativo.
Abre Configuración del sistema o haz clic derecho en el menú Inicio , luego selecciona Administración de energía.
Ve a la sección Sistema => Apagar .
Selecciona la opción Pantalla y suspensión , luego elige el valor necesario junto a Cuando está conectado, apaga mi pantalla después de y junto a Con batería, apaga mi pantalla después de. No es necesario confirmar ni reiniciar el sistema. Después de esto, puedes cerrar la ventana de configuración.
Cómo cambiar el tiempo de espera de la pantalla en la configuración de energía de la computadora
Como resulta, también puedes configurar el tiempo activo de la pantalla en la configuración de energía de la PC.
En el escritorio, presiona Win+R e ingresa el comando powercfg.cpl. Lo mismo se puede ingresar en la barra de búsqueda. Presiona Enter.
A la izquierda, haz clic en Ajustar la configuración de apagado de pantalla, luego junto a Apagar la pantalla elige el valor necesario.
Haz clic en Guardar cambios y cierra la ventana de configuración.
Después de esto, el sistema también cambiará el tiempo de espera de la pantalla.
Cómo cambiar el tiempo de espera de la pantalla a través de la configuración avanzada de energía
Otro método, que es algo similar al anterior.
Haz clic derecho en Inicio y selecciona Ejecutar, ingresa el comando control powercfg.cpl,,1. Presiona Enter.
Ve a la sección Pantalla => Apagar pantalla después de , establece el valor deseado y haz clic en OK.
Esta es una opción más detallada, ya que permite configuraciones del sistema más flexibles.
Cómo cambiar el tiempo de espera de la pantalla usando el símbolo del sistema
En la barra de búsqueda o en el menú Ejecutar (Win+R), escribe cmd y, por si acaso, ejecútalo como administrador.
Ingresa el comando para establecer el tiempo de espera de la pantalla mientras la computadora está alimentada por la red — powercfg -change -monitor-timeout-ac 10. En lugar de 10, puedes ingresar un número que representará minutos. Presiona Enter.
De manera similar, ingresa powercfg -change -monitor-timeout-dc 10 y un número en lugar de 10. Este comando cambiará el tiempo de espera de la pantalla cuando se esté utilizando la energía de la batería. También presiona Enter.
Como puedes ver, no hay nada complicado.
-
Cómo comprobar las especificaciones de tu PC en Windows 10/11
-
Cómo desactivar permanentemente las actualizaciones en Windows 10, Windows 11 y detener las descargas de aplicaciones en segundo plano
-
Cómo aumentar el tamaño del archivo de paginación en Windows 7, Windows 10 y Windows 11
-
Steam No Se Inicia en Windows 10/11: ¿Qué Hacer y Cómo Solucionarlo?
-
¿Está su procesador funcionando al 100%? ¿Carga un juego el procesador en Windows 10/11? — Solución de problemas