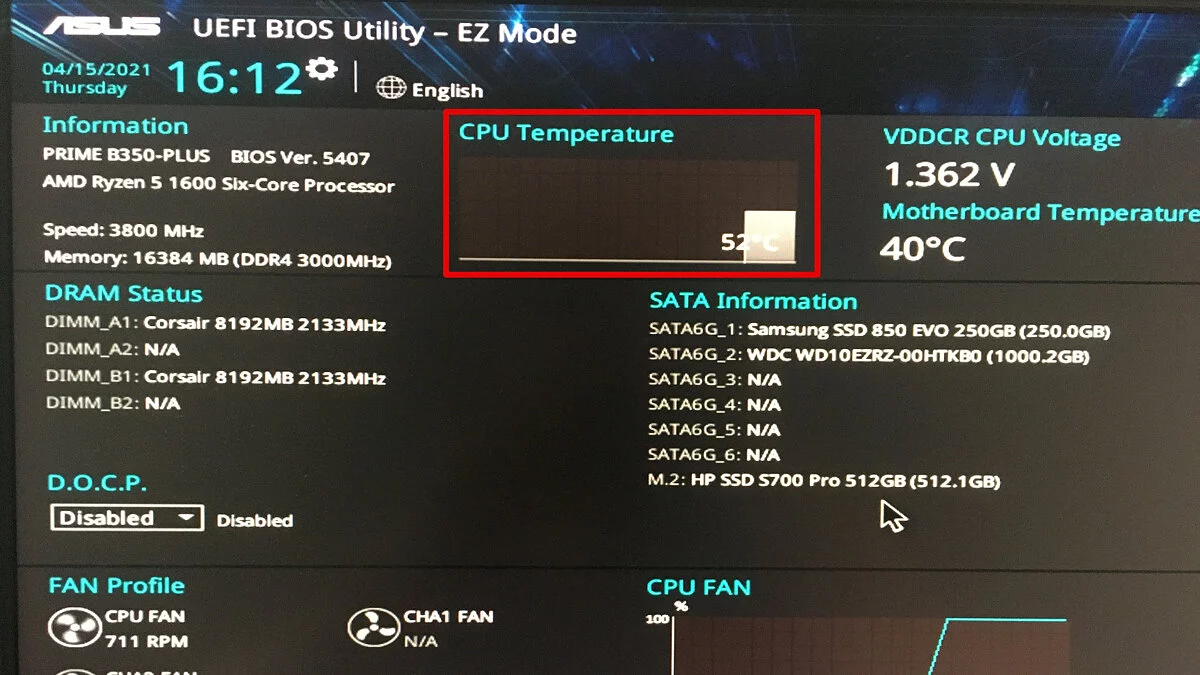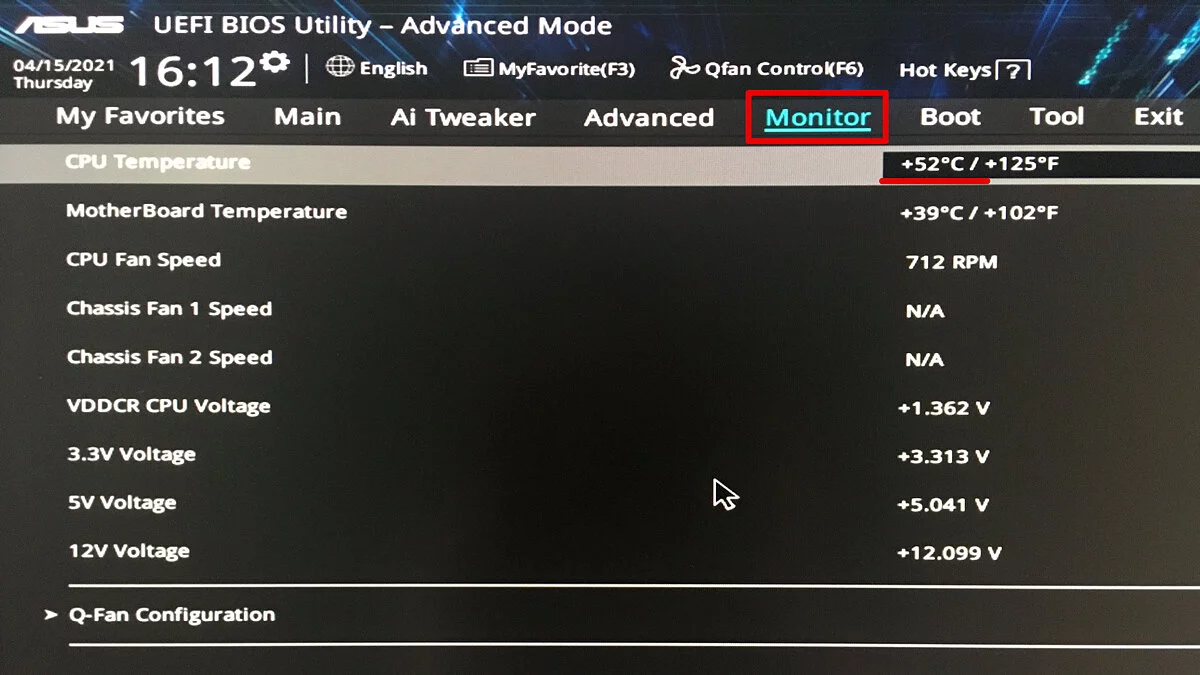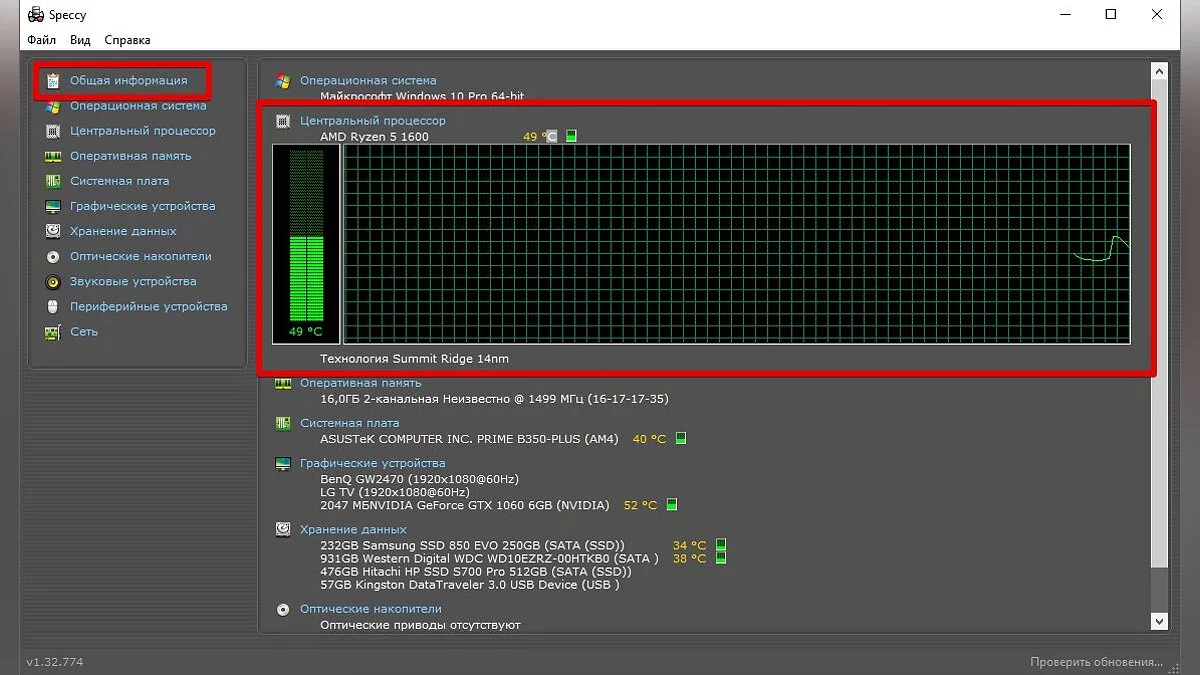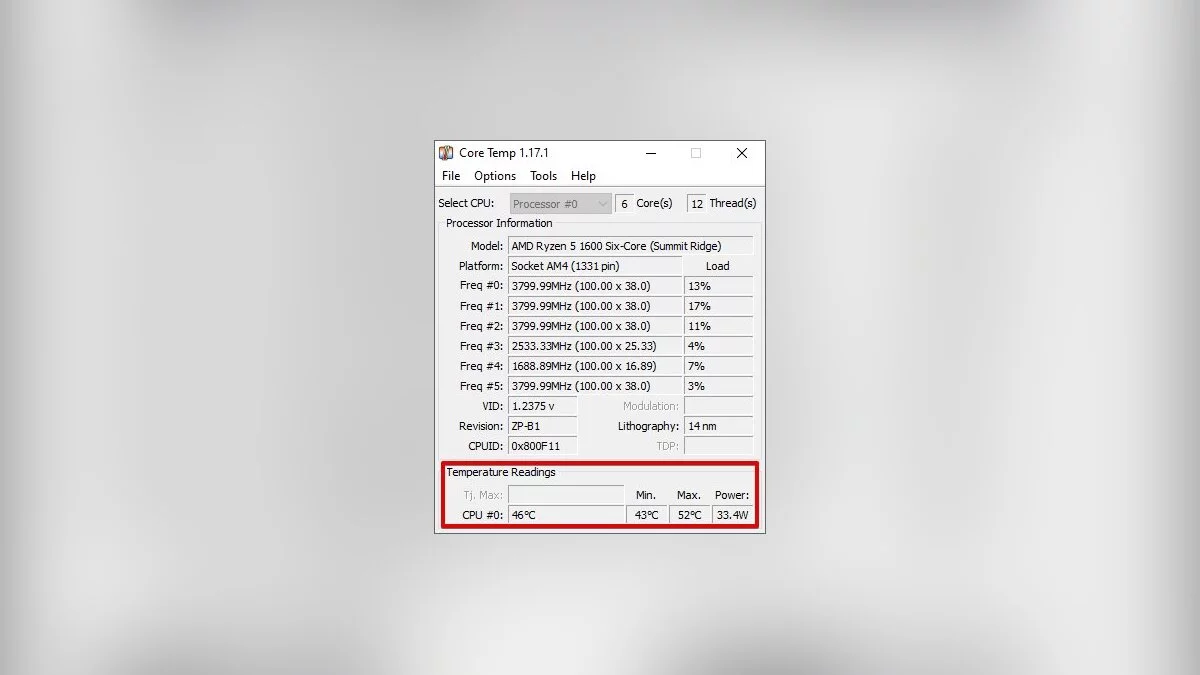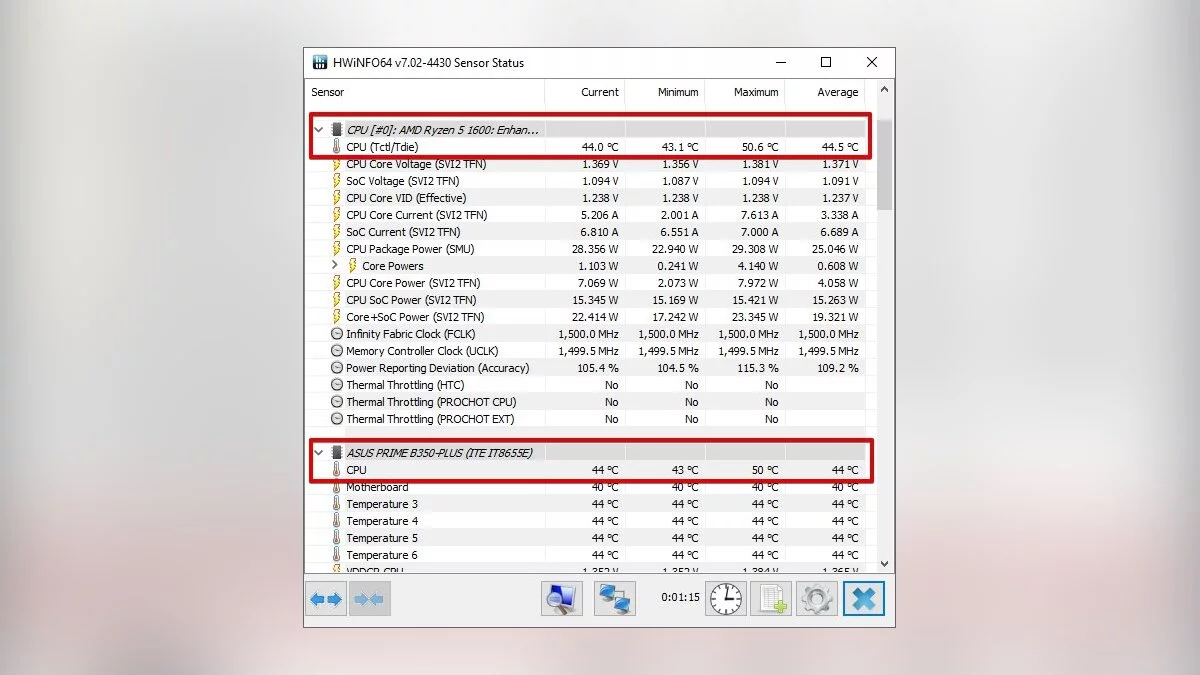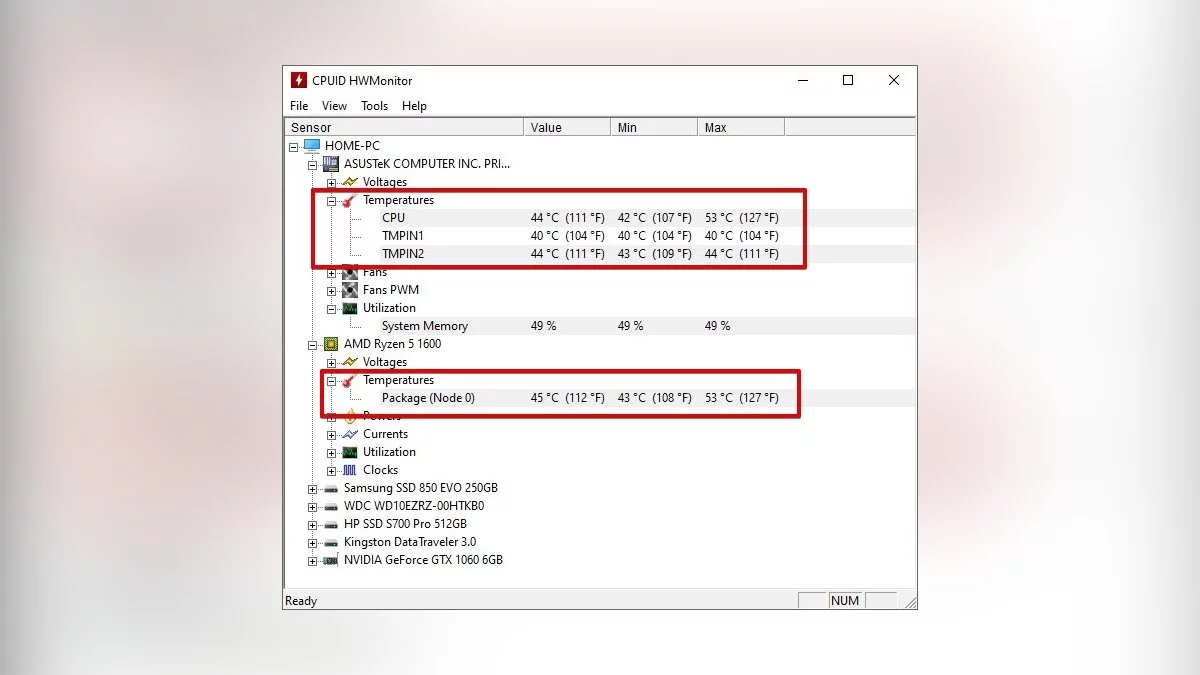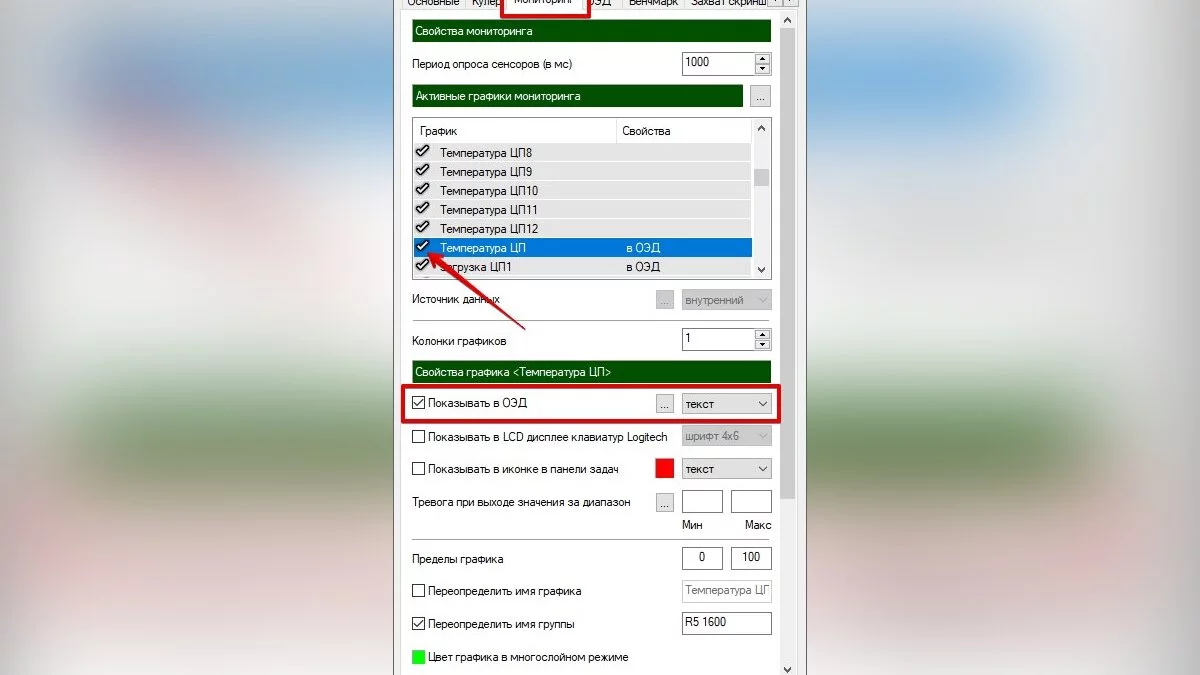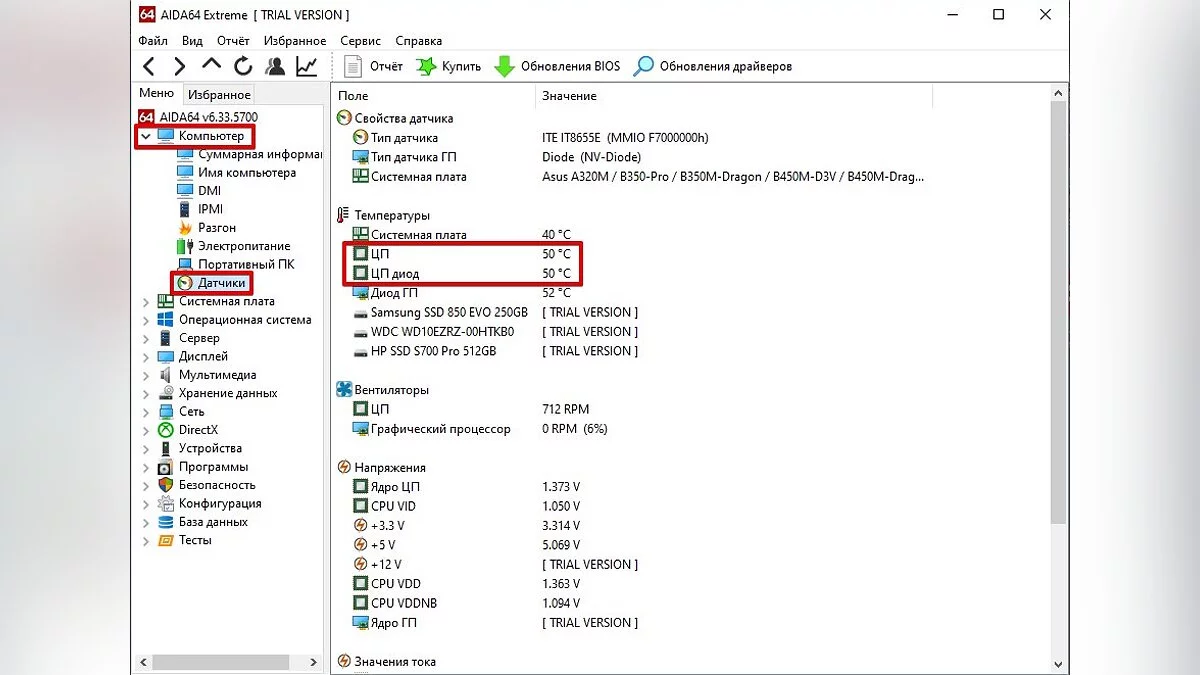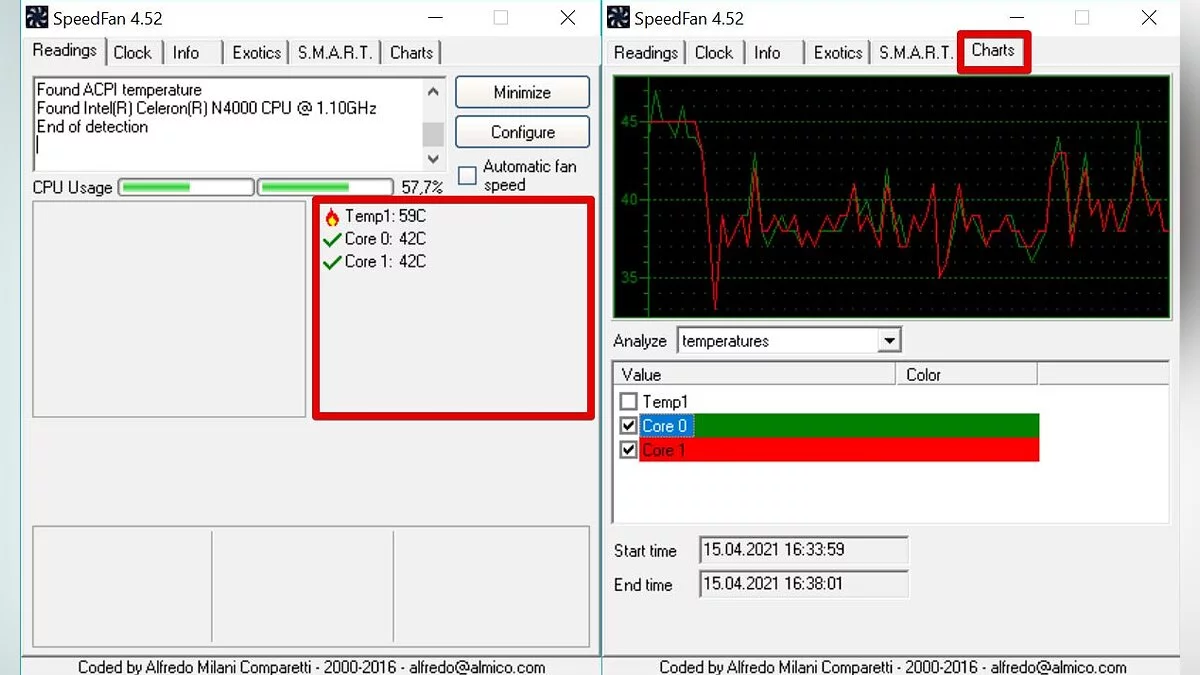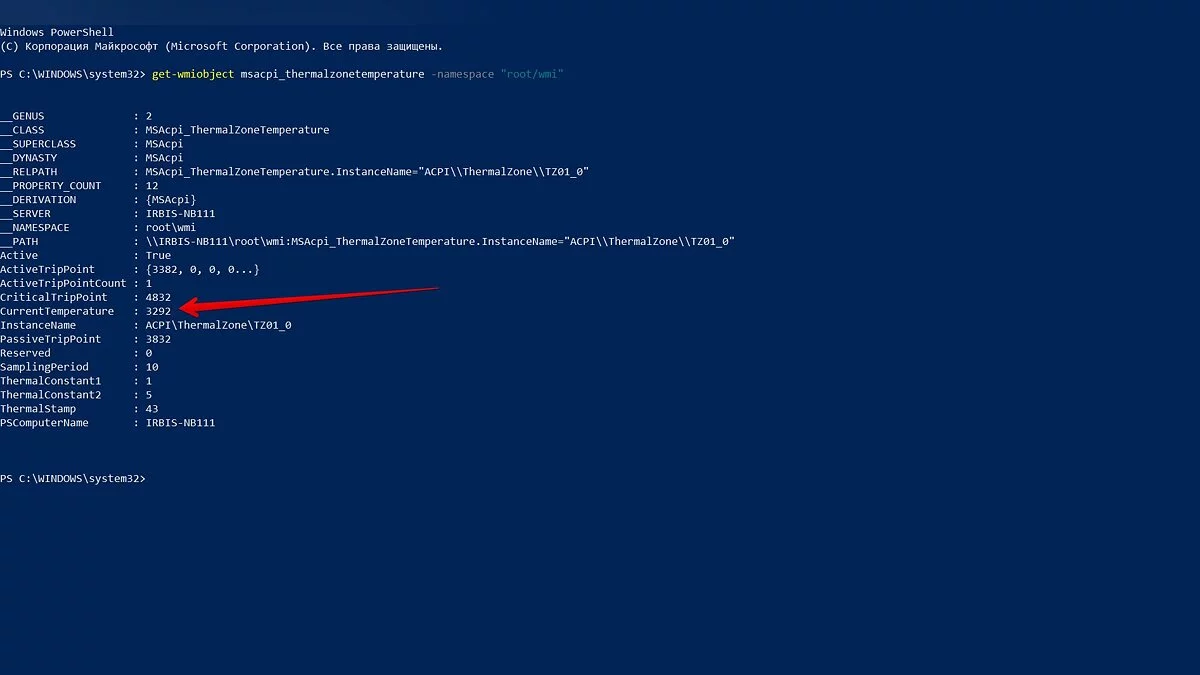Cómo comprobar la temperatura de la CPU en Windows 10 y Windows 11
Los componentes de la computadora inevitablemente producen calor, por lo que es muy importante monitorear las lecturas de temperatura. La electrónica moderna es lo suficientemente inteligente como para prevenir fallas en caso de sobrecalentamiento. Sin embargo, el funcionamiento constante a altas temperaturas aún no es bueno para nada. Además, el rendimiento del sistema puede disminuir debido al sobrecalentamiento. Por lo tanto, parámetros como la temperatura necesitan ser monitoreados. Nuestra guía es relevante no solo para Windows 10 o Windows 11, sino también para versiones anteriores del sistema operativo como Windows 7, pero solo probamos todos los métodos en las versiones más recientes.
Cómo verificar la temperatura de la CPU
Si tu laptop o placa base viene con software propietario para monitorear parámetros, es mejor usarlo. Además de las lecturas de temperatura, puedes ajustar muchos otros parámetros: velocidades de ventilador, modos de rendimiento, etc. Las marcas populares suelen tener buen software. Ejemplos destacados incluyen Armoury Crate de ASUS y Dragon Center de MSI.
También puedes usar utilidades propietarias del fabricante del procesador: Intel Extreme Tuning Utility y AMD Ryzen Master Utility.
Si no deseas instalar programas, también puedes verificar la temperatura en la BIOS. Pero en realidad, esto es inconveniente porque no hay carga en el procesador mientras estás en la BIOS. Así que solo entenderás la temperatura en reposo.
También consideremos software popular de terceros: Speccy, Core Temp, HWiNFO64, HWMonitor, MSI Afterburner, AIDA64, SpeedFan.
Speccy
Una utilidad simple en ruso de los creadores de CCleaner. Fácil de usar, muestra de inmediato la información general del sistema y las temperaturas. Hacer clic en el ícono de temperatura abre un gráfico.
Core Temp
Un programa simple y gratuito para monitorear parámetros del procesador. No debería haber dificultades: solo abre el programa, y la temperatura se indicará en la primera ventana. Las lecturas de temperatura para cada núcleo también se muestran en la barra de tareas, por lo que puedes mantener el programa minimizado. Hay idioma ruso, que necesita ser instalado adicionalmente.
HWiNFO64
Un programa avanzado con muchas configuraciones y parámetros. Inicia el programa con la opción Solo Sensores marcada, luego encuentra la línea con tu procesador o placa base: utilizan diferentes sensores para el monitoreo de temperatura. Por ejemplo, para un procesador Ryzen 1600, puedes mirar el indicador CPU (Tctl/Tdie).
El indicador Actual significa la temperatura actual (se rastrea en tiempo real), Promedio es el promedio, Mínimo y Máximo respectivamente el más bajo y el más alto registrado desde el inicio del monitoreo. Para restablecer estos valores, haz clic en el ícono del reloj en el panel inferior.
Si haces doble clic en un parámetro, por ejemplo, CPU (Tctl/Tdie), se abrirá una ventana con un gráfico. Esto es útil si necesitas representar visualmente la imagen general durante un cierto período.
HWMonitor
Una utilidad de los creadores del famoso CPU-Z, que es igual de fácil de usar. Al igual que en HWiNFO64, puedes ver la temperatura de varios sensores: el procesador y la placa base. Para restablecer las lecturas mínimas, máximas y promedio, haz clic en Ver en la parte superior y selecciona Borrar Min/Max.
MSI Afterburner
Para rastrear la temperatura de la CPU mientras juegas, la función de superposición en pantalla de MSI Afterburner es la más conveniente. Ve a configuraciones, luego «Monitoreo». Busca la línea «Temperatura de la CPU», marca la casilla a la izquierda y abajo, selecciona la opción «Mostrar en la pantalla». También puedes seleccionar núcleos individuales del procesador para monitorear. Después de esto, los parámetros elegidos deberían mostrarse en el juego, permitiéndote monitorearlos sin interrumpir la jugabilidad. También tiene sentido ajustar otros parámetros: la carga y temperatura de la tarjeta gráfica, el uso de RAM, etc. El programa está en ruso.
AIDA64
Un programa funcional y complejo, que también es de pago. Pero para nuestros propósitos, la versión de prueba será suficiente. Ver la temperatura de la CPU es simple: expande la lista desplegable «Computadora» en la parte izquierda del programa, luego selecciona «Sensores». En la parte derecha del programa, se abrirá una ventana donde puedes ver las temperaturas de la CPU y otros componentes. El programa está en ruso.
SpeedFan
Una vez un programa popular para ajustar las velocidades de los ventiladores, todavía se mantiene bien hoy en día. Hay versiones para sistemas operativos modernos. Puedes ver las temperaturas actuales, así como habilitar un gráfico.
Cómo verificar la temperatura de tu CPU utilizando herramientas de Windows
Abre el Símbolo del sistema (CMD) o PowerShell como administrador. Simplemente puedes ingresar una consulta de búsqueda en el cuadro de búsqueda. Ingresa los siguientes comandos:
- para el Símbolo del sistema: wmic /namespace:\rootwmi PATH MSAcpi_ThermalZoneTemperature get CurrentTemperature
- para PowerShell: get-wmiobject msacpi_thermalzonetemperature -namespace «root/wmi»
Busca la línea CurrentTemperature. En nuestro caso, el valor es 3292. Para convertir esto a Celsius, divide el número entre 10 y resta 273.15.
3292 / 10 — 273.15 = 56.05
Además, en PowerShell, puedes mostrar directamente la temperatura en Celsius. Necesitas escribir lo siguiente:
$CPUt = Get-WmiObject MSAcpi_ThermalZoneTemperature -Namespace «root/wmi»
$currentTempKelvin = $CPUt.CurrentTemperature[0] / 10
$currentTempCelsius = $currentTempKelvin — 273.15
$currentTempCelsius
¡Atención! Si aparece un mensaje que indica que la función no es compatible o que el parámetro CurrentTemperature es siempre el mismo, entonces este método no funciona en su sistema.
Qué Temperatura Se Considera Normal
Cada procesador tiene su temperatura crítica. La temperatura crítica es la temperatura máxima permitida en el chip del procesador. Superarla puede llevar a un funcionamiento inestable o incluso a consecuencias negativas irreversibles.
La temperatura máxima para los procesadores puede ser alta, por ejemplo, 95 grados o más, o puede ser baja — solo 61 grados, como es el caso del legendario AMD FX-8350. Asegúrese de consultar las especificaciones de su procesador en el sitio oficial. No obstante, si el procesador opera a una temperatura cercana a la máxima, esto tampoco es normal. Por el contrario, es necesario averiguar la razón, pero hablaremos de eso más adelante.
Calcular la temperatura óptima es simple: reste 25-30% de la máxima y obtendrá la temperatura recomendada del procesador bajo carga. Generalmente, las temperaturas de 60-70 grados bajo carga y 30-50 en reposo se consideran óptimas para un CPU de escritorio.
Para los procesadores de laptops, típicamente, son características temperaturas máximas y de funcionamiento más altas. Por ejemplo, el AMD Ryzen 9 5980HX móvil tiene una calificación de 105 grados. Además, los procesadores móviles a menudo tienen que operar a temperaturas más altas. Bajo carga intensa, pueden alcanzar 90-95 grados e incluso más.
Tenga en cuenta que en los juegos, las temperaturas pueden ser más bajas que en las pruebas de estrés, ya que la carga de juego en el hardware es menor que la sintética. En las laptops, las temperaturas en los juegos pueden ser más altas que en las pruebas de estrés debido a la carga adicional en la GPU. El sistema de refrigeración para la GPU y la CPU allí suele ser combinado.
Cómo Afecta la Temperatura al Rendimiento
No hay necesidad de preocuparse de que su procesador pueda quemarse por sobrecalentamiento. El sistema de protección incorporado evitará eso. Sin embargo, aún no es recomendable ignorar las altas temperaturas. Al alcanzar una cierta temperatura, el procesador comienza a hacer throttling, lo que significa que omite ciclos en un intento de bajar la temperatura. Naturalmente, esto lleva a una caída en el rendimiento. La temperatura a la que comienza el throttling depende del procesador. Nuevamente, se basa en la temperatura máxima permitida. Pero en cualquier caso, cualquier cosa por encima de 100 grados Celsius es muy mala.
Las Causas del Sobrecalentamiento de la CPU
Qué hacer si la temperatura de la CPU es alta. ¡No entre en pánico! Hay varias razones principales para el sobrecalentamiento:
- Pobre ventilación del caso. Si el caso tiene paredes sólidas, carece de suficientes ventiladores, están mal instalados o los cables obstruyen el flujo de aire, entonces no se logrará una buena ventilación.
- Orificios de ventilación obstruidos por polvo. La limpieza dentro del caso debe hacerse al menos una vez al año, pero es mejor limpiar los filtros cada seis meses. Los modelos modernos tienen filtros extraíbles que son fácilmente accesibles.
- Refrigerador débil. Cada procesador tiene un cierto paquete térmico, especificado en sus características como TDP. Si el refrigerador no puede disipar tanto calor, ocurrirá un sobrecalentamiento.
- Minero de virus. Posiblemente, el procesador está sobrecargado por un virus. Verifica en el administrador de tareas qué es lo que está cargando exactamente la CPU. Averigua en línea qué hace este proceso y, si es necesario, termínalo. Posteriormente, el virus debe ser eliminado usando antivirus u otras herramientas de eliminación de malware.
- Overclocking. Un overclocking excesivo o inadecuado puede llevar a temperaturas elevadas. Incluso con un overclocking adecuado, es recomendable instalar un enfriamiento más potente.
- Pasta térmica deficiente. Con el tiempo, la pasta térmica puede secarse y perder sus propiedades. Además, puede haber sido mal aplicada desde el principio. Aquí, la única solución es retirar el refrigerador e inspeccionar el procesador.
- Montaje deficiente del refrigerador. Esto es raro, pero ocurre. Si el procesador muestra una alta temperatura, pero el radiador en sí está solo ligeramente caliente, entonces algo está mal con el contacto entre las superficies.
- Demasiado calor en la habitación. Si no tienes aire acondicionado, entonces en verano la temperatura de la CPU puede aumentar debido al calor. En invierno, los componentes pueden verse afectados por, por ejemplo, un radiador caliente cerca del cual se coloca la unidad del sistema.
Preguntas Frecuentes y Respuestas
¿Qué debo hacer si las temperaturas de los núcleos del procesador son diferentes? No hacer nada, es normal porque los núcleos pueden estar cargados de manera desigual. Si la temperatura no supera los valores críticos, entonces no te preocupes por ello.
¿Cómo puedo mostrar la temperatura de la CPU en la pantalla? La forma más fácil es usar MSI Afterburner. Lee más sobre ello arriba en el texto.
¿Cómo mostrar la temperatura de la CPU en la barra de tareas? El programa Core Temp puede hacer esto. Lee sobre ello arriba en el texto.
¿Cómo comprobar la temperatura de la CPU en línea? No hemos encontrado una forma efectiva de monitorear la temperatura en línea. Si conoces una, compártela en los comentarios.
¿Es normal una temperatura de CPU de 100 grados en una laptop? No, es un poco excesivo incluso para una laptop. Probablemente, no causará daños, ya que las temperaturas máximas para los procesadores de laptop pueden estar por encima de los 100 grados (ver especificaciones). Pero una temperatura de 90-95 grados bajo carga puede considerarse aceptable.
- Steam Not Launching on Windows 10/11: What to Do and How to Fix?
- Is Your Processor Running at 100%? Does a Game Load the Processor in Windows 10/11? — Troubleshooting
- How to Permanently Disable Updates in Windows 10, Windows 11, and Stop Background Application Downloads
-
Cómo comprobar las especificaciones de tu PC en Windows 10/11
-
Cómo aumentar el tamaño del archivo de paginación en Windows 7, Windows 10 y Windows 11
-
¿Está su procesador funcionando al 100%? ¿Carga un juego el procesador en Windows 10/11? — Solución de problemas
-
Cómo desactivar permanentemente las actualizaciones en Windows 10, Windows 11 y detener las descargas de aplicaciones en segundo plano
-
Steam No Se Inicia en Windows 10/11: ¿Qué Hacer y Cómo Solucionarlo?