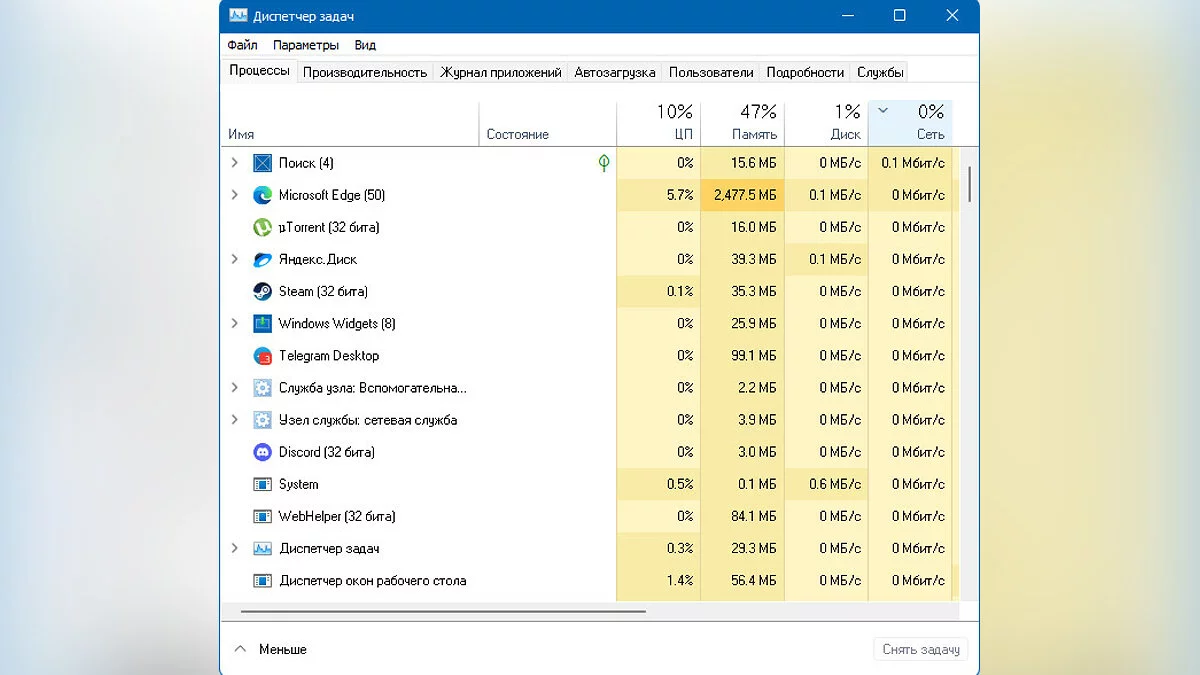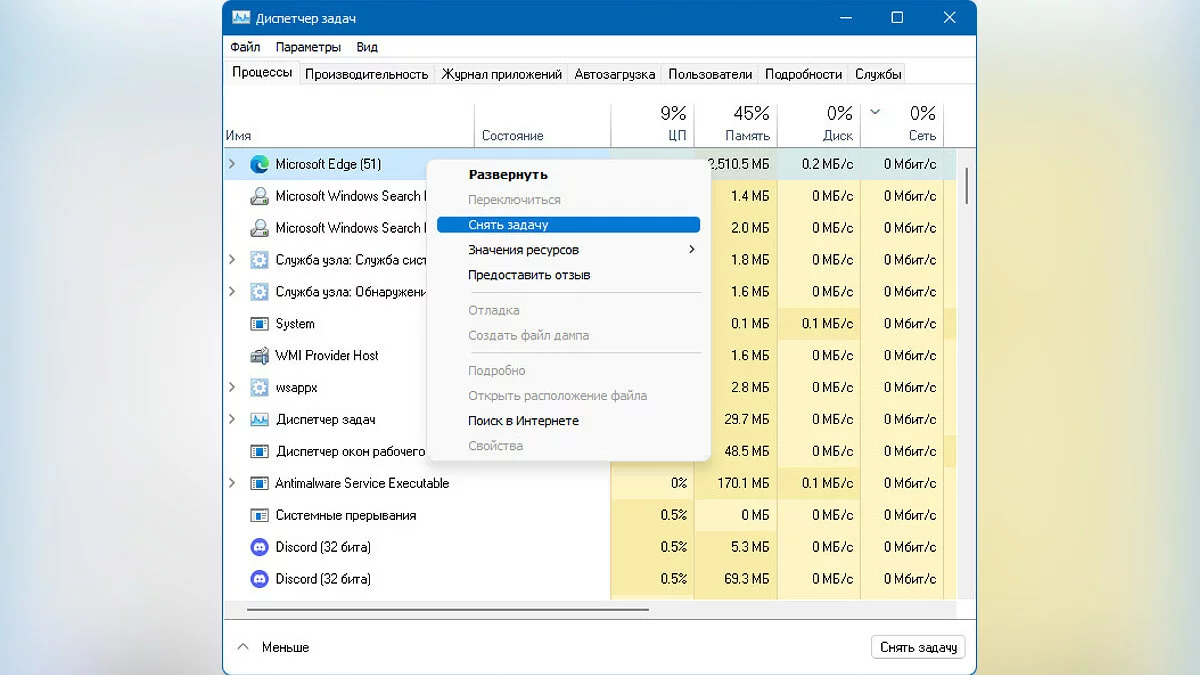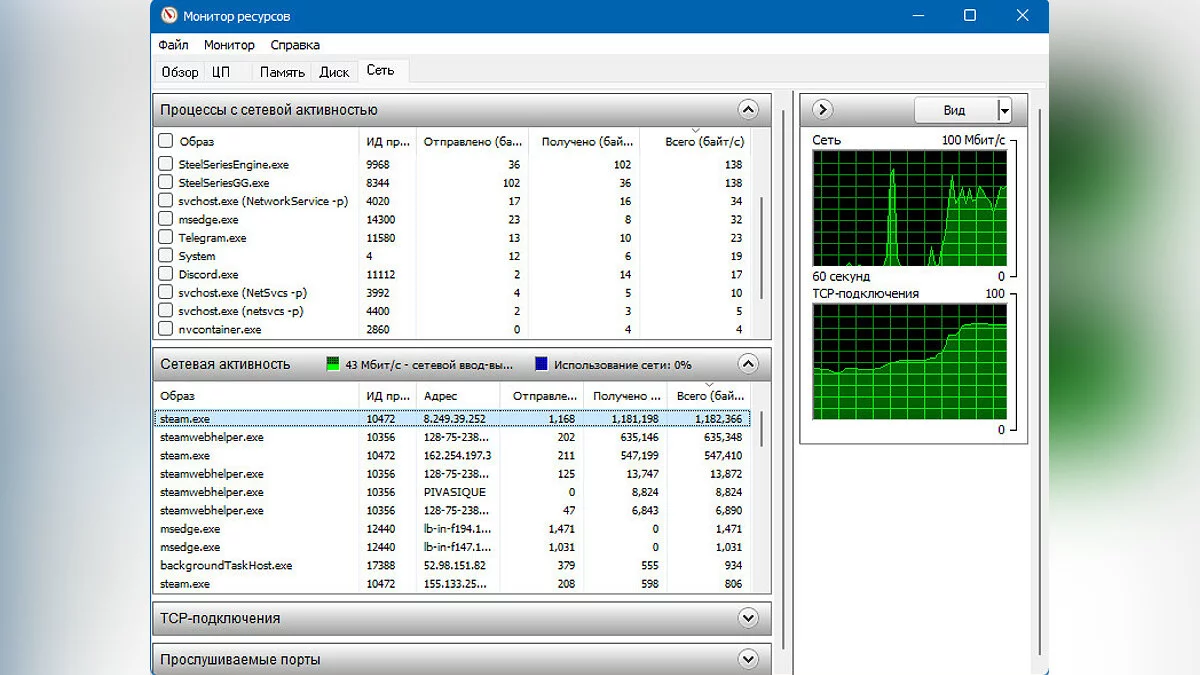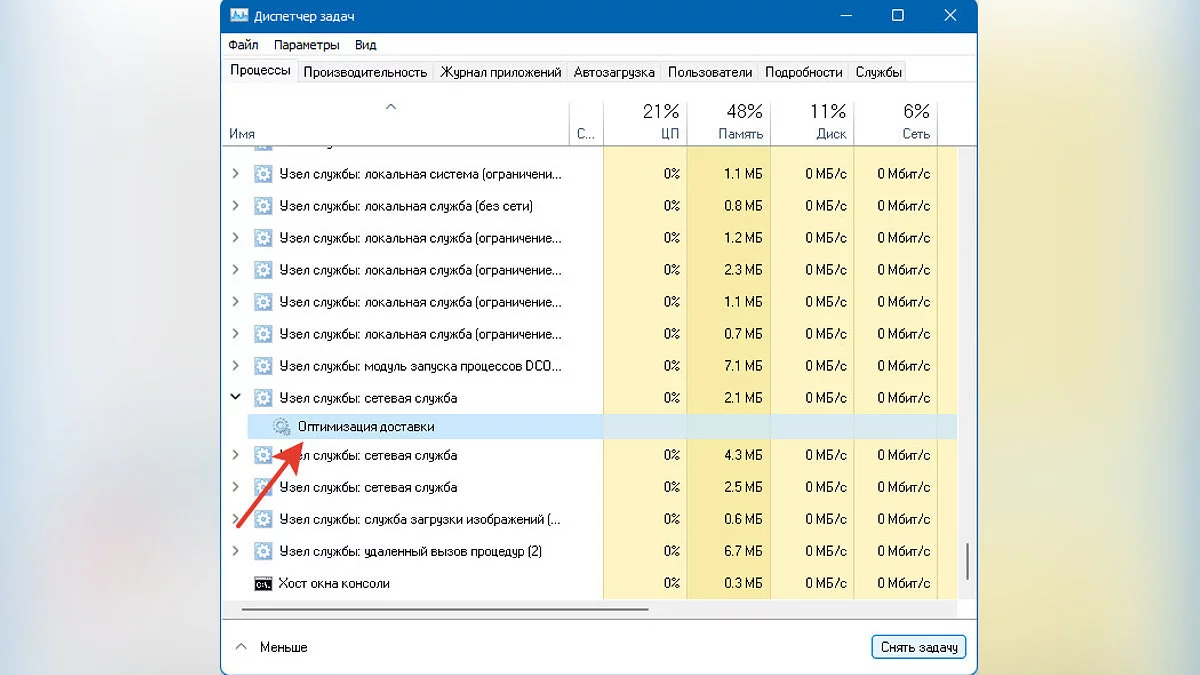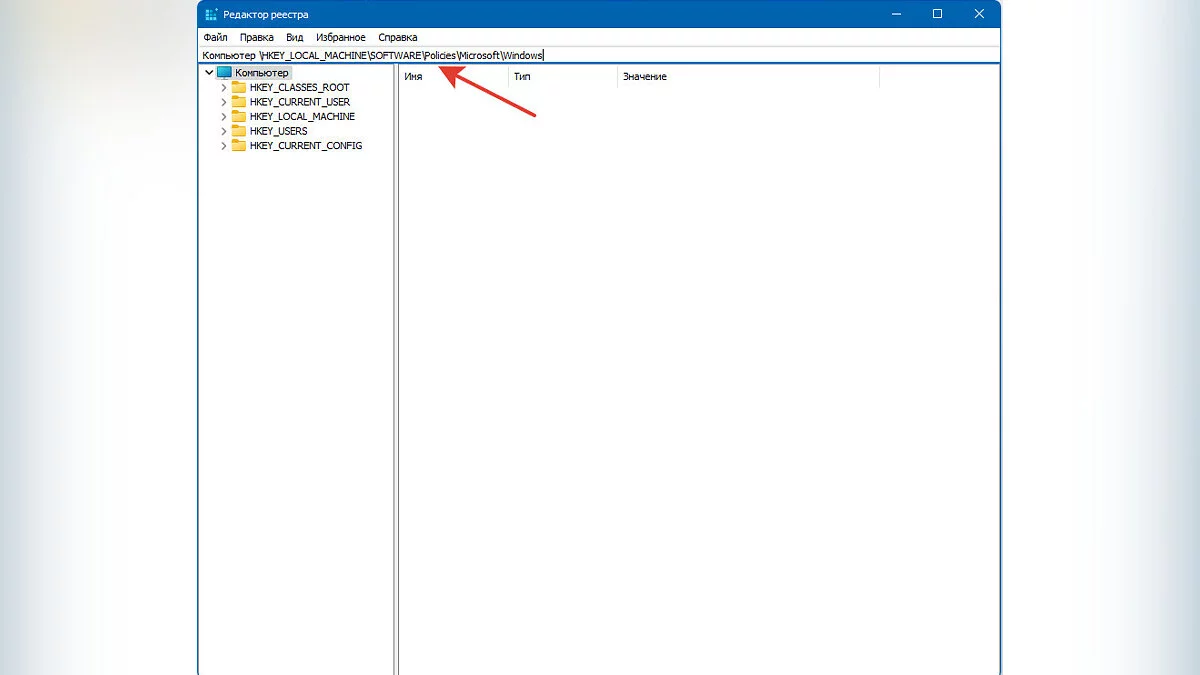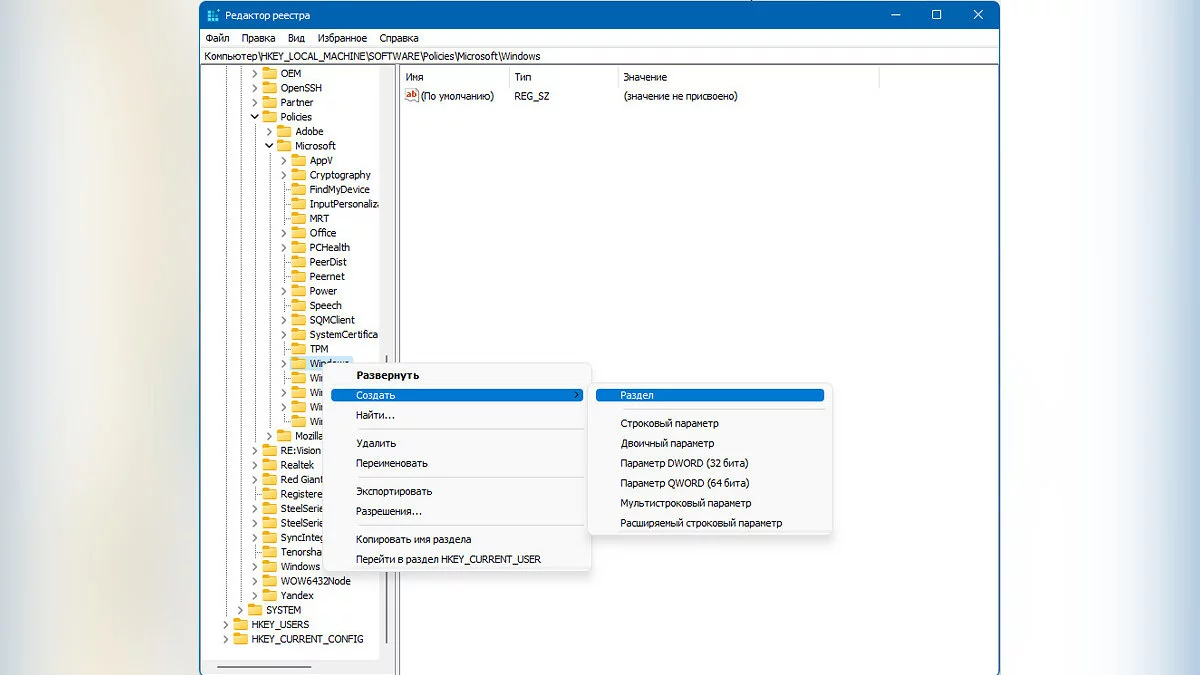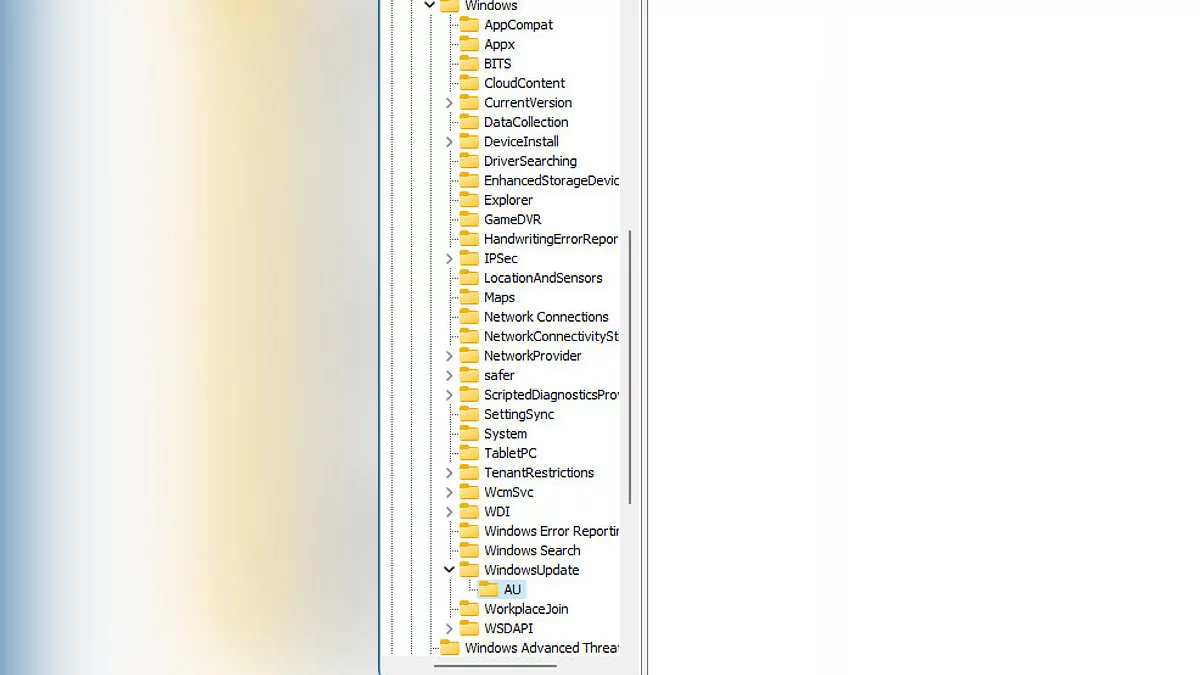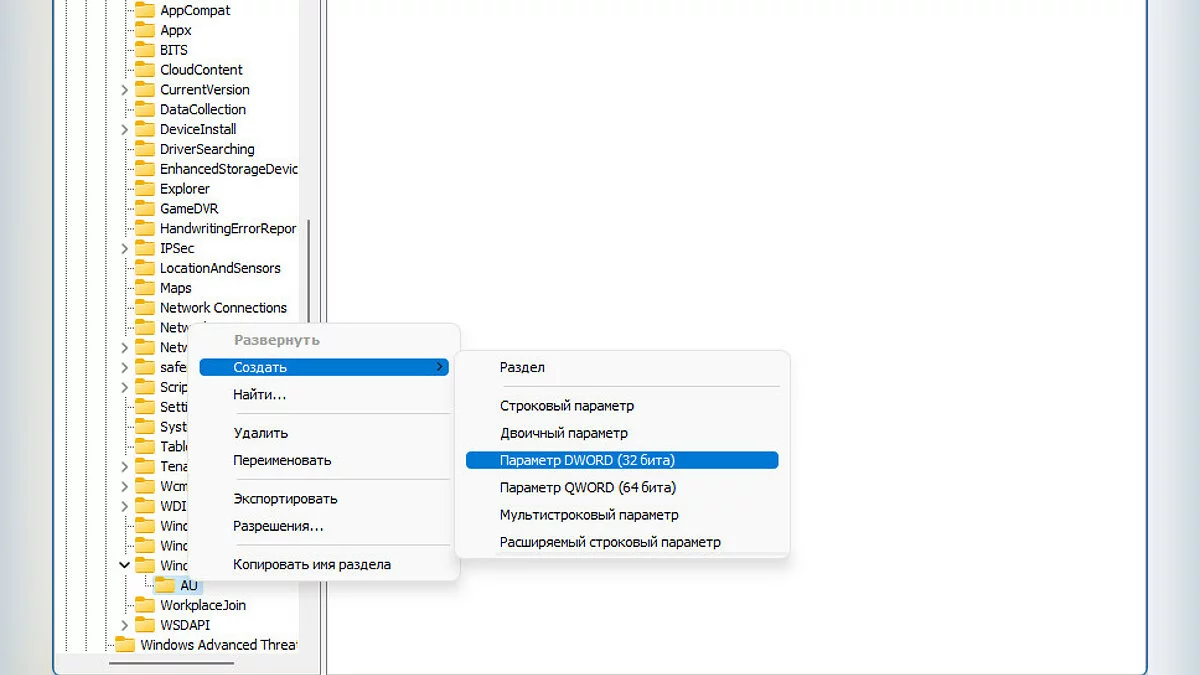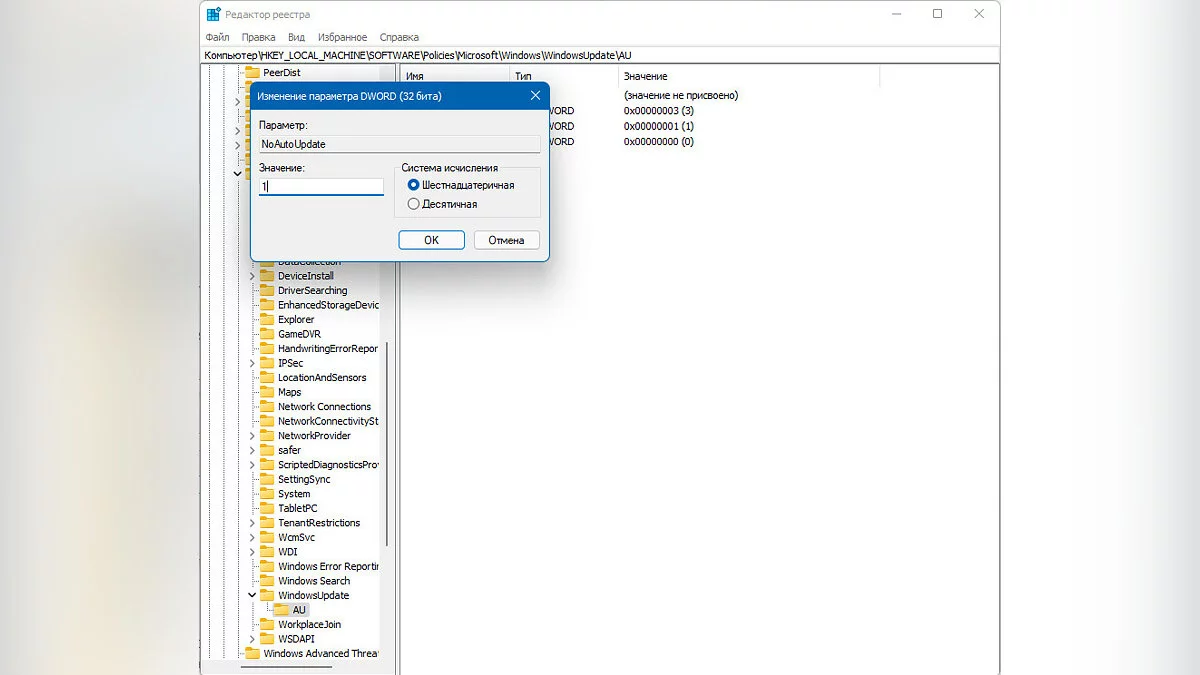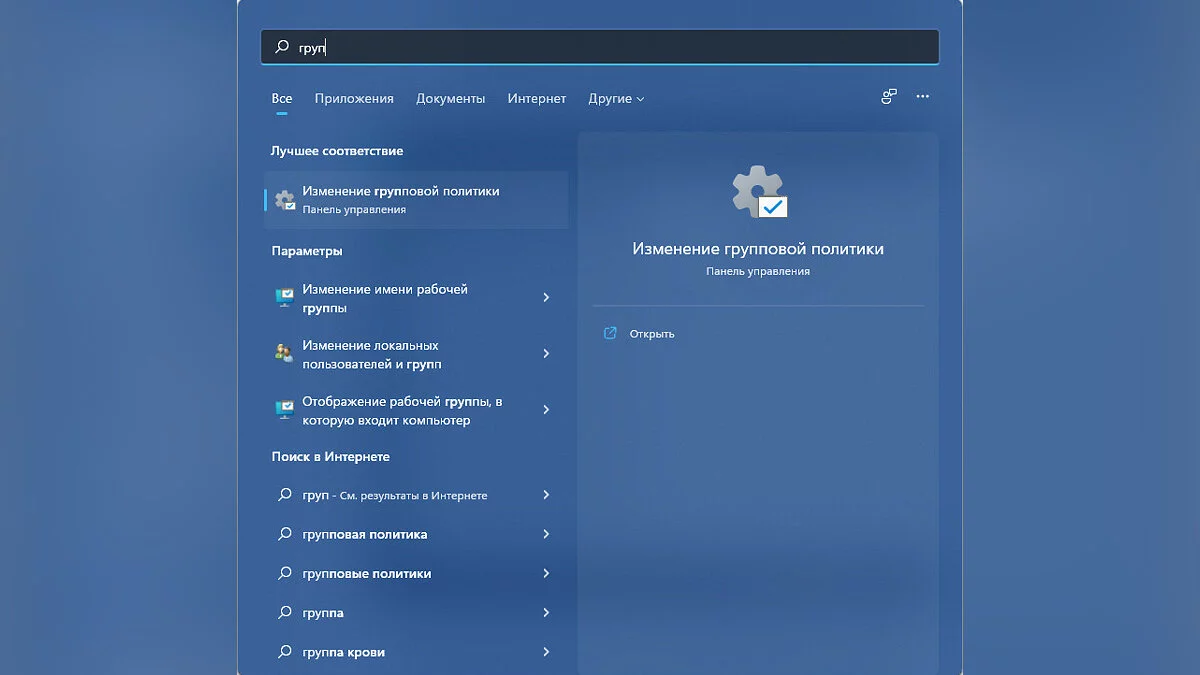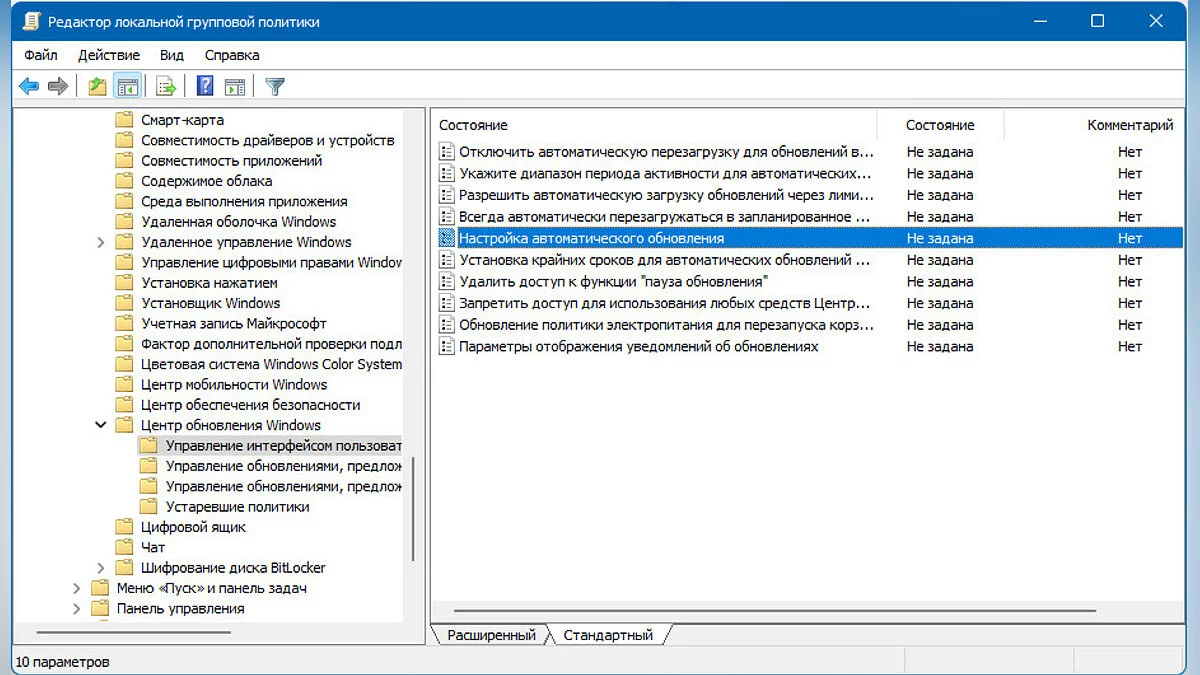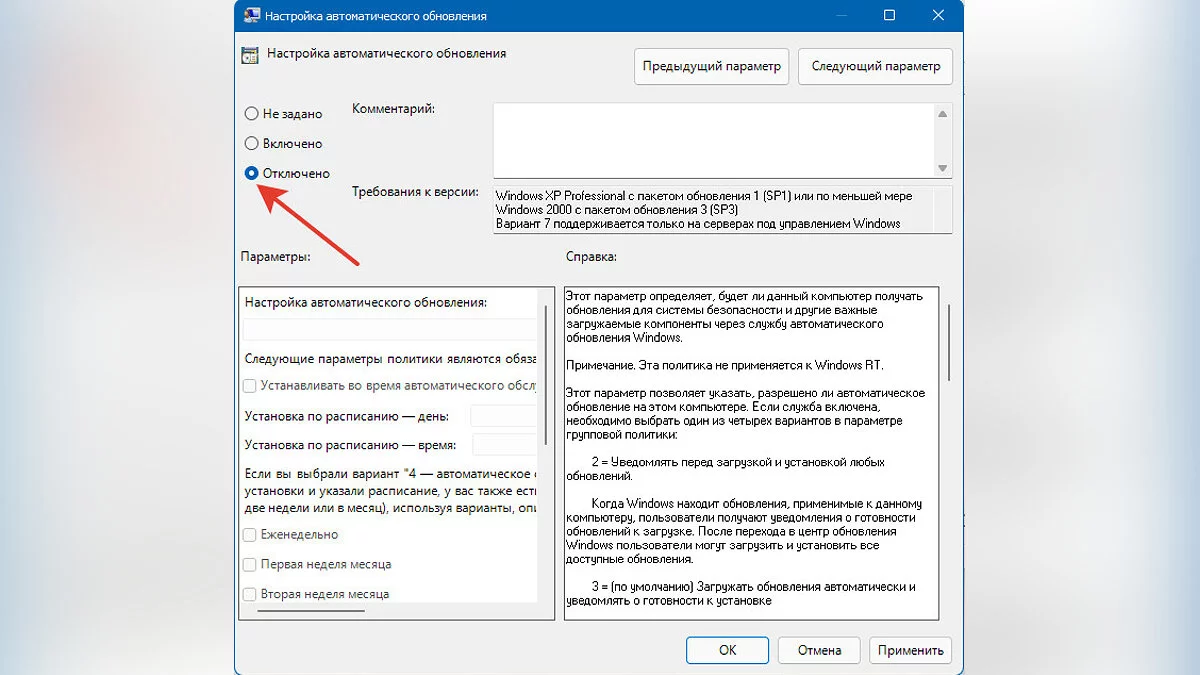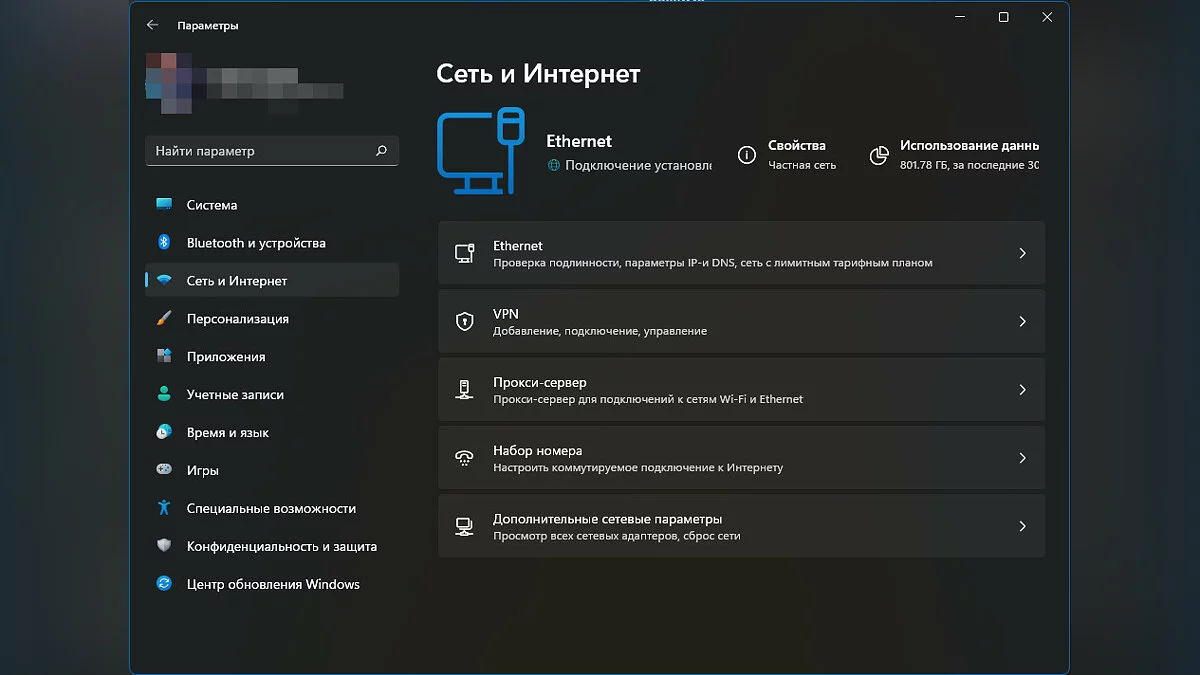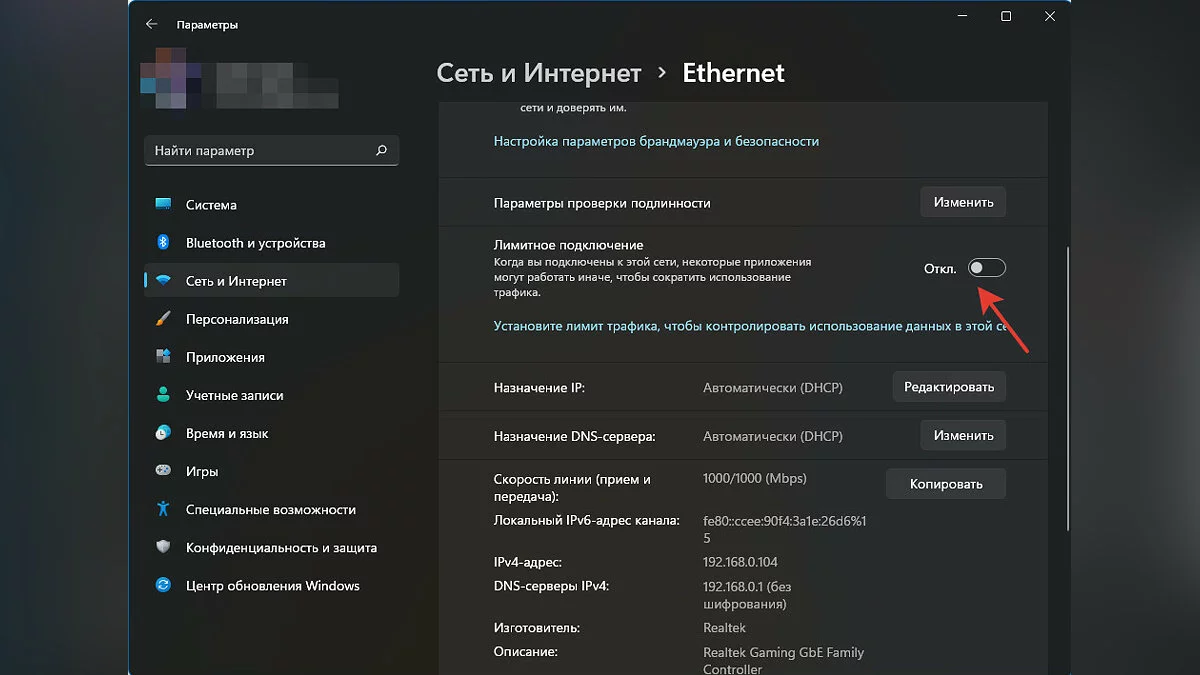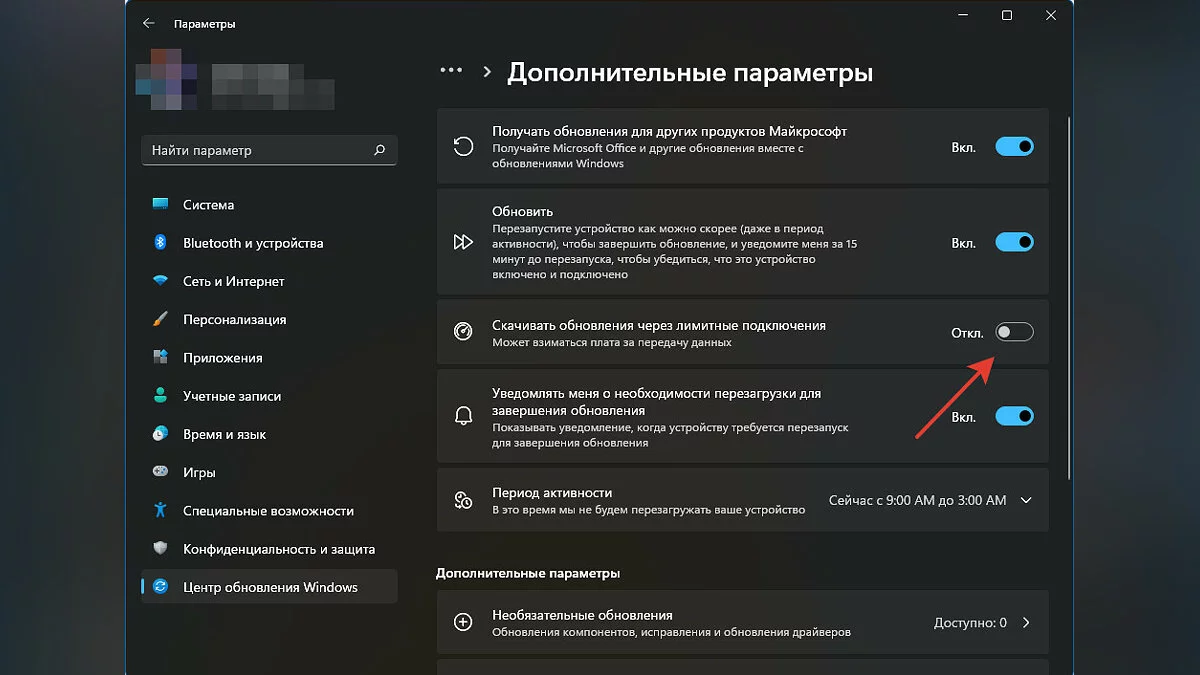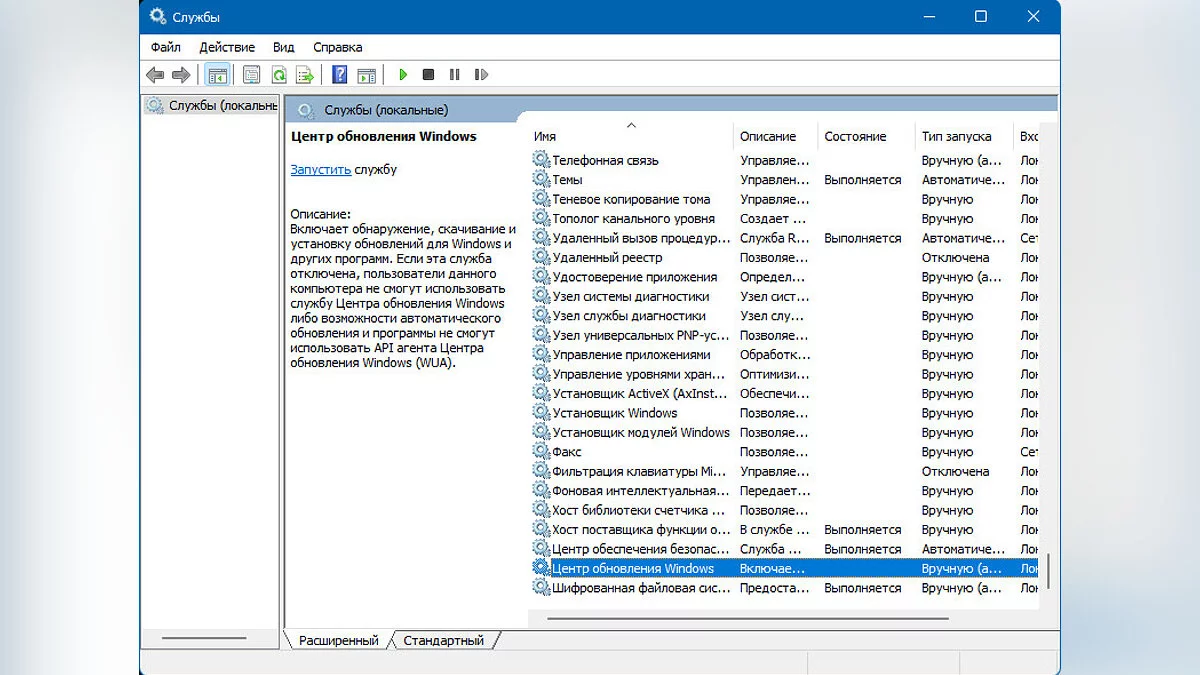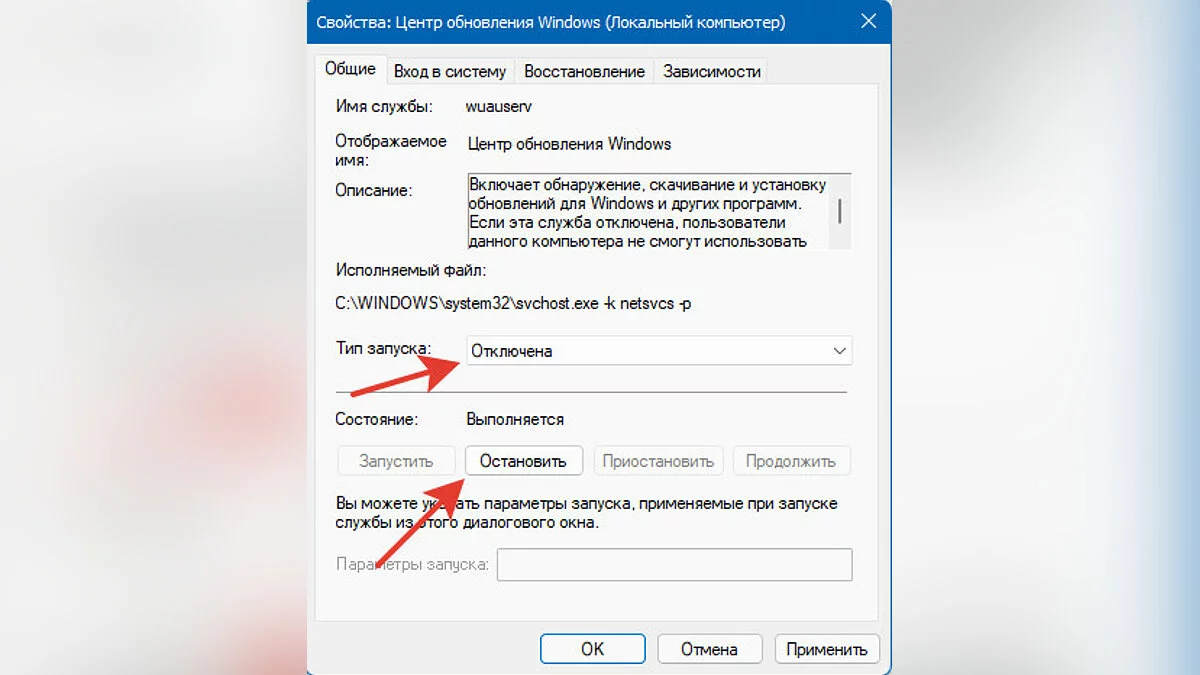Cómo desactivar permanentemente las actualizaciones en Windows 10, Windows 11 y detener las descargas de aplicaciones en segundo plano

Cómo deshabilitar permanentemente las actualizaciones en Windows 10, Windows 11 y detener las descargas de aplicaciones en segundo plano
Si has notado que tu computadora se está ralentizando, es bastante posible que Windows esté descargando algo en segundo plano. A menudo, el sistema operativo descarga actualizaciones recientes. Si estas descargas están ralentizando tu PC y obstaculizando tu trabajo, lee nuestra guía para aprender a deshabilitarlas.
Gran parte del funcionamiento del sistema operativo se realiza en segundo plano. Windows necesita una conexión a internet para descargar las últimas actualizaciones del sistema operativo y del centro de seguridad. A veces, la computadora utiliza completamente los recursos de la red para descargar algo sin preguntar al usuario.
Si también te preocupa los procesos en segundo plano poco claros que están cargando la red, te recomendamos utilizar varios métodos.
Cómo saber si Windows está descargando algo en segundo plano
Usando el Administrador de tareas
- Abre el Administrador de tareas presionando Ctrl+Shift+Esc.
- En la pestaña Procesos, selecciona la columna Red. Allí verás todos los procesos que están utilizando la conexión a internet.
- Encuentra el programa que está utilizando más ancho de banda.
- Para detener la descarga, selecciona el proceso y haz clic en Finalizar tarea.
Sin embargo, finalizar un proceso desde el Administrador de tareas es una solución temporal.
Usando el Monitor de recursos
- Presiona las teclas Win+R para abrir el campo Ejecutar.
- Escribe resmon y presiona Aceptar para abrir el Monitor de recursos.
- En la ventana del Monitor de recursos, ve a la pestaña Red.
- Expande la pestaña Actividad de red.
Como se muestra en la captura de pantalla, el proceso que más recursos consume es Steam. De la misma manera, puedes encontrar cualquier proceso que esté utilizando la conexión a internet al máximo.
Cómo saber si Windows está descargando actualizaciones?
- Abre el Administrador de tareas y selecciona la pestaña Procesos.
- Haz clic en la columna Red y ordena los procesos por uso de red.
- Si el Centro de Actualización de Windows está activo, verás el proceso Host de servicio: Optimización de entrega.
- El proceso de Optimización de entrega está relacionado con el Centro de Actualización y solo se ejecuta si Windows está descargando o instalando actualizaciones.
- Puedes detener el proceso seleccionando Optimización de entrega y haciendo clic en el botón Finalizar tarea.
Cómo deshabilitar las actualizaciones de Windows 10/11 usando el Editor del registro
Es posible configurar el registro para detener completamente las actualizaciones en su computadora. Siga las instrucciones paso a paso.
- En la barra de búsqueda, escriba registro y abra el Editor del Registro.
- Copie la ruta Computer\HKEY_LOCAL_MACHINE\SOFTWARE\Policies\Microsoft\Windows sin comillas, péguela en la barra de direcciones del registro y presione Enter.
- Haga clic derecho en la carpeta de Windows, seleccione Nuevo de la lista, luego Clave.
- Nombre la nueva clave WindowsUpdate.
- Haga clic derecho en la carpeta WindowsUpdate, seleccione Nuevo, luego Clave.
- Nombre la nueva clave AU;
- En la clave AU, haga clic en Nuevo y seleccione Valor DWORD (32 bits).
- Nombrarlo NoAutoUpdate.
- Haga doble clic en NoAutoUpdate, cambie el valor de datos a 1 y haga clic en Aceptar.
- Cierre el Editor del Registro y reinicie su PC.
Ahora, las actualizaciones de Windows en su computadora están completamente detenidas.
Cómo deshabilitar permanentemente las actualizaciones de Windows 10/11 usando el Editor de directivas de grupo
Un método alternativo que se puede utilizar para deshabilitar permanentemente las actualizaciones de Windows 10 y Windows 11. Siga los pasos en la instrucción.
- Presione la tecla de Windows y use la barra de búsqueda para abrir el menú Editar directiva de grupo. El Editor de directivas de grupo solo está disponible para usuarios de las versiones Pro y Enterprise de Windows.
- En la pestaña de Configuración del equipo a la izquierda, abra Plantillas administrativas, luego Componentes de Windows, desplácese hacia abajo y encuentre Windows Update.
- Seleccione la sección de Gestión de la interfaz de usuario.
- Abra la opción Configurar actualizaciones automáticas a la derecha.
- En la esquina superior izquierda, seleccione la opción Deshabilitado, luego haga clic en Aplicar y Aceptar.
Así, ha deshabilitado las actualizaciones automáticas de Windows.
Una forma rápida de deshabilitar las actualizaciones de Windows 11 usando una conexión medida
Si los métodos anteriores parecieron demasiado complicados, este método es para usted.
- Abra la configuración de Windows presionando Win+I.
- Vaya a Red e Internet.
- En el menú Ethernet, active el interruptor Establecer como conexión medida.
- En el menú de Configuración, vaya a Windows Update y abra Opciones avanzadas.
- Desactive la opción Descargar actualizaciones a través de conexiones medidas.
Sin embargo, su PC seguirá recibiendo actualizaciones de seguridad para Windows Defender.
Cómo deshabilitar las actualizaciones de Windows 10 y Windows 11 a través del servicio de actualización
- También puede cancelar las actualizaciones de Windows deshabilitando el servicio de Windows Update.
- Presione la combinación de teclas Win+R, escriba services.msc en el campo y presione Aceptar.
- En la sección de Servicios, busque la línea de Windows Update y haga doble clic con el botón izquierdo del mouse.
- Se abrirá la página de propiedades de Windows Update. Cambie el tipo de inicio a Deshabilitado y haga clic en Detener.
- Después de eso, haga clic en Aceptar y reinicie su computadora para deshabilitar las actualizaciones automáticas de Windows.
- How to Check CPU Temperature in Windows 10 and Windows 11
- What Sets Apart the Home and Pro Versions of Windows 11
- How to Optimize Windows 10 and Windows 11 for Gaming: Maximum Performance, Game Mode, and Other Tips
-
Cómo comprobar la temperatura de la CPU en Windows 10 y Windows 11
-
Cómo Optimizar Windows 10 y Windows 11 para Juegos: Máximo Rendimiento, Modo de Juego y Otros Consejos
-
¿Qué distingue las versiones Home y Pro de Windows 11?
-
Cómo cambiar el tiempo de espera de la pantalla antes de bloquear en Windows 11