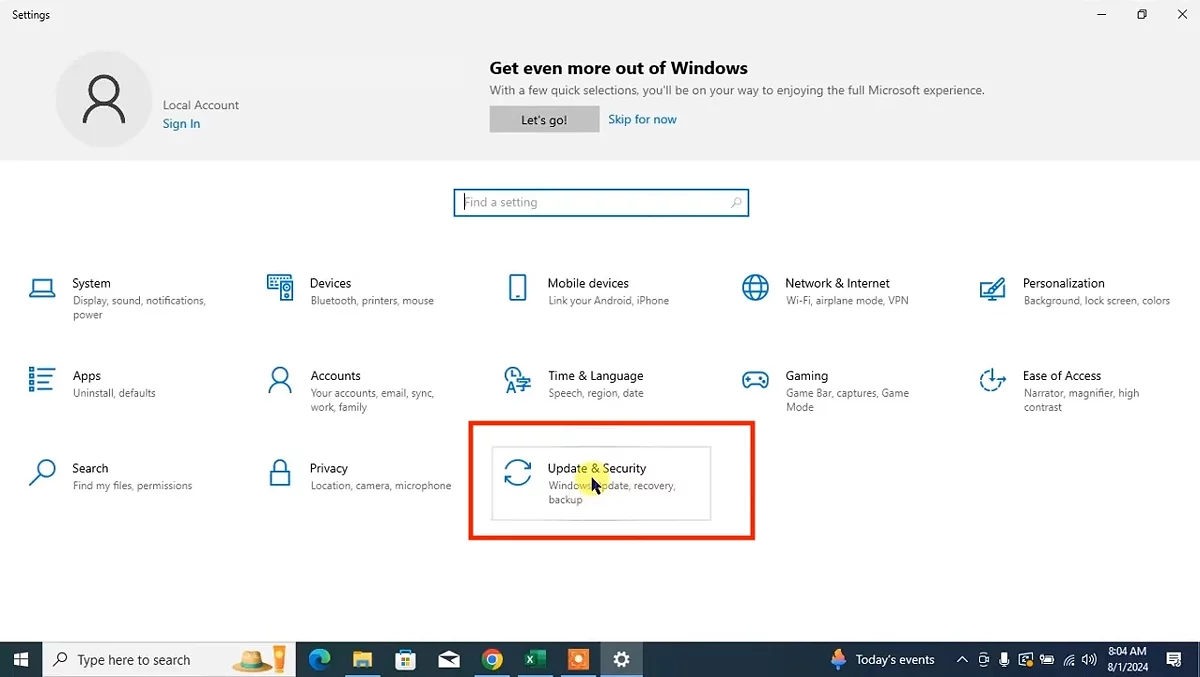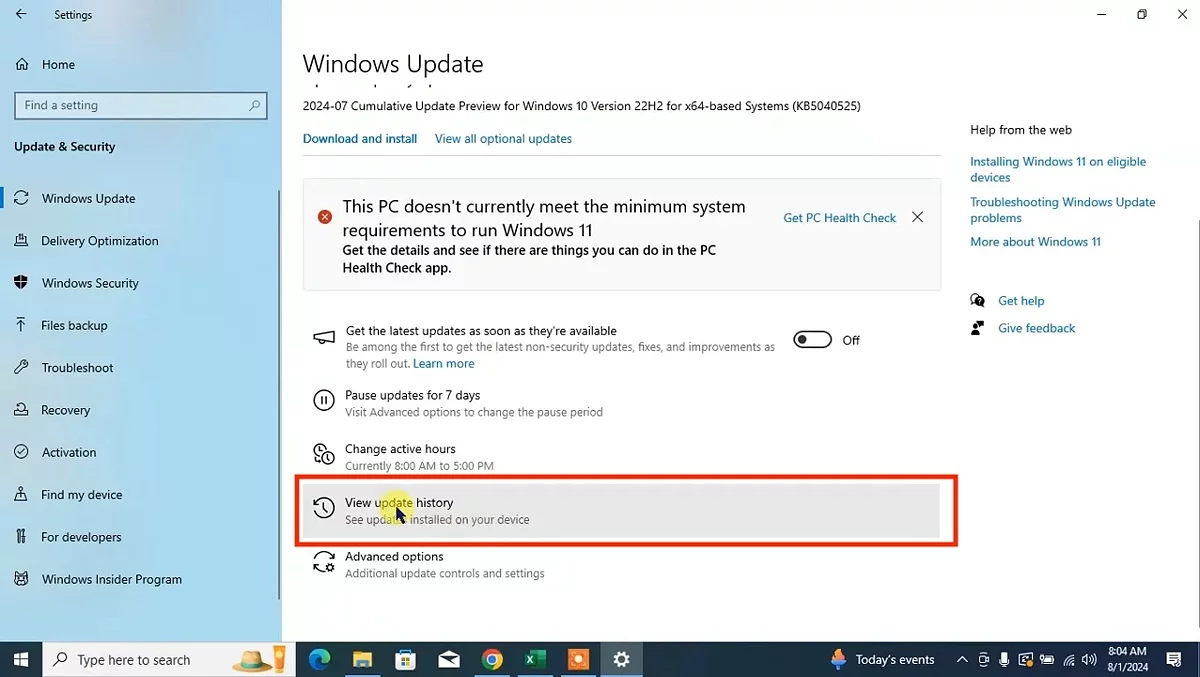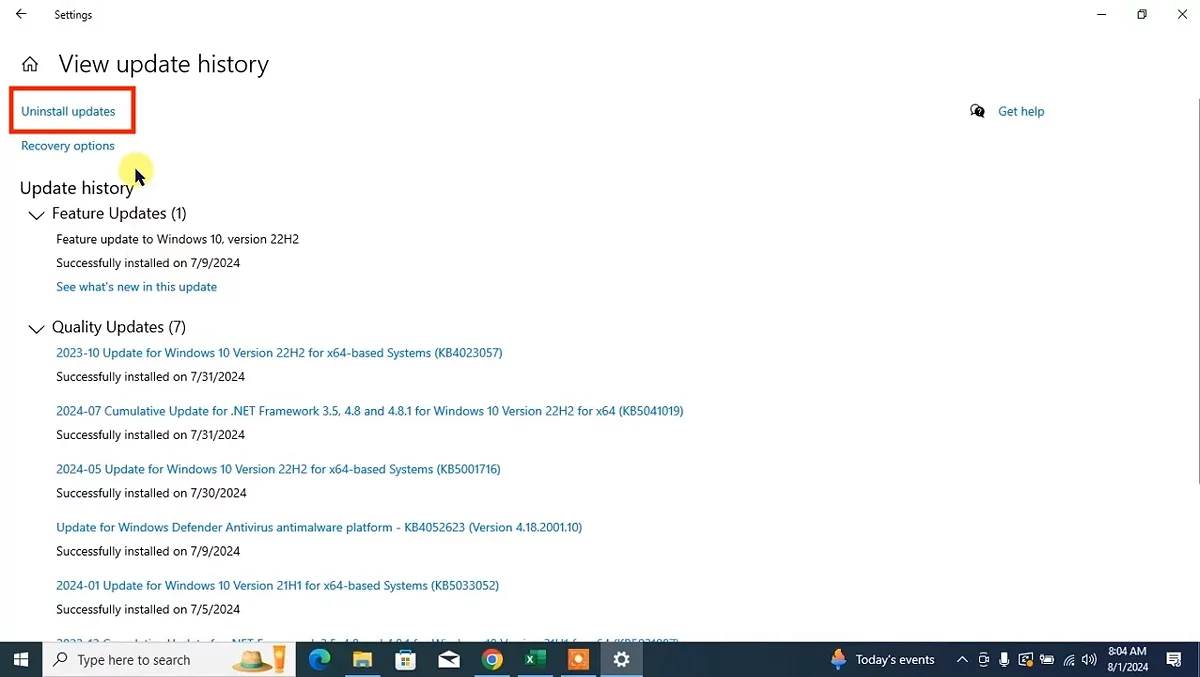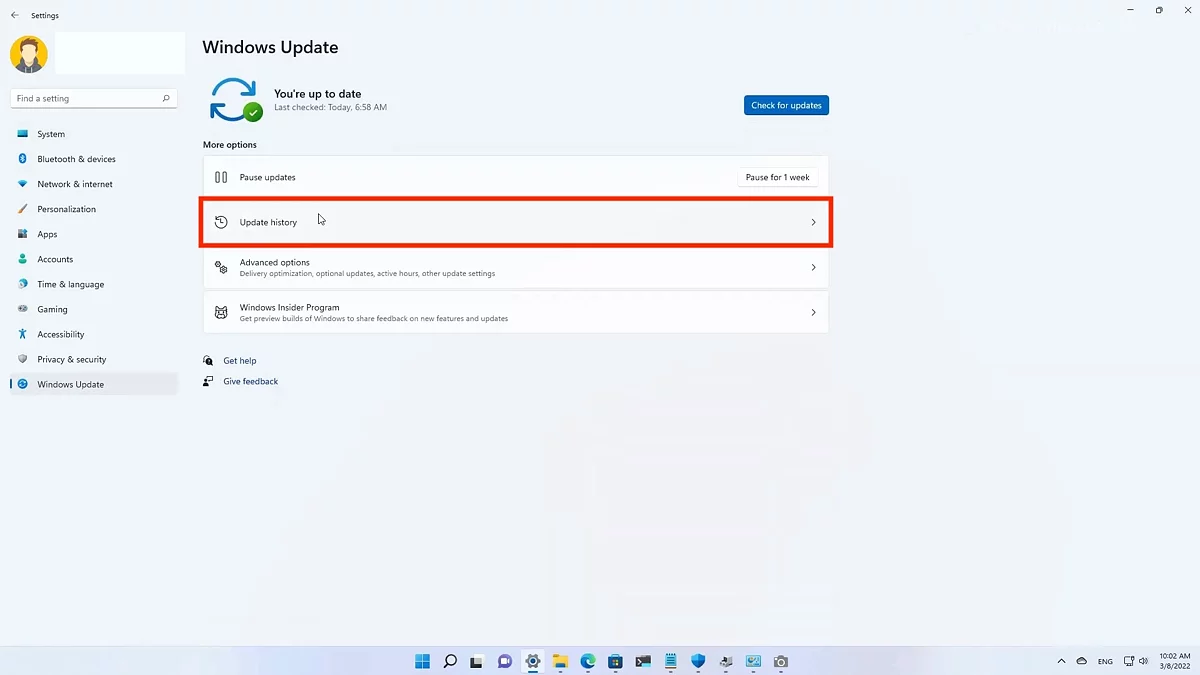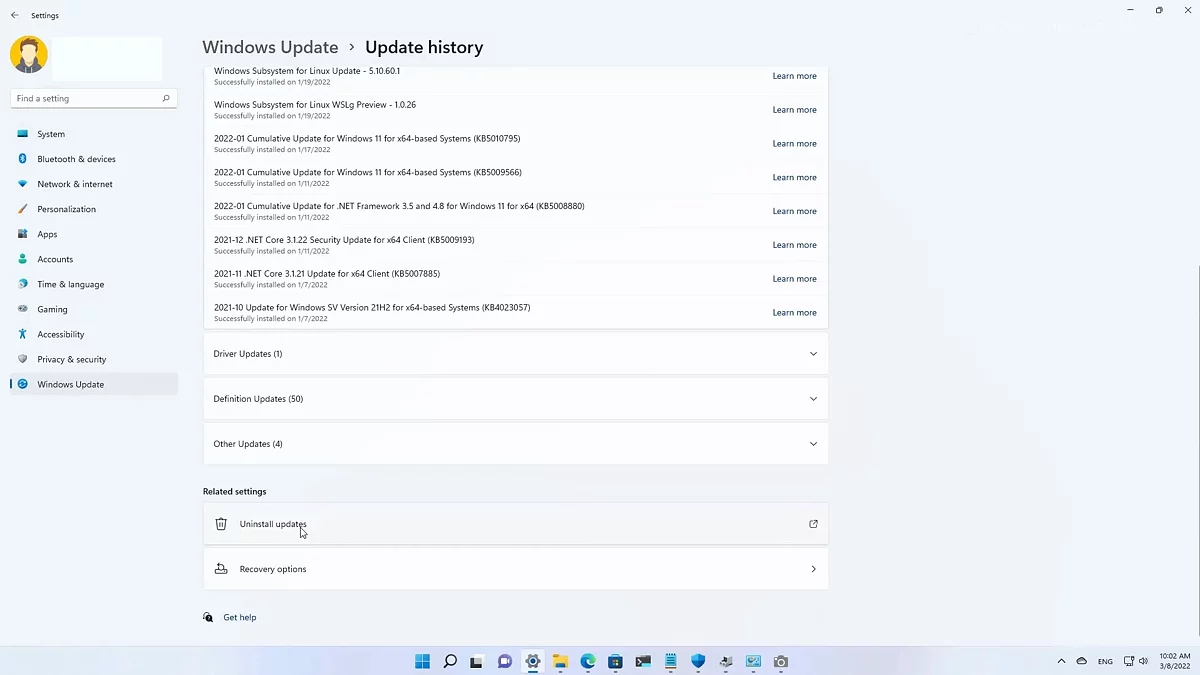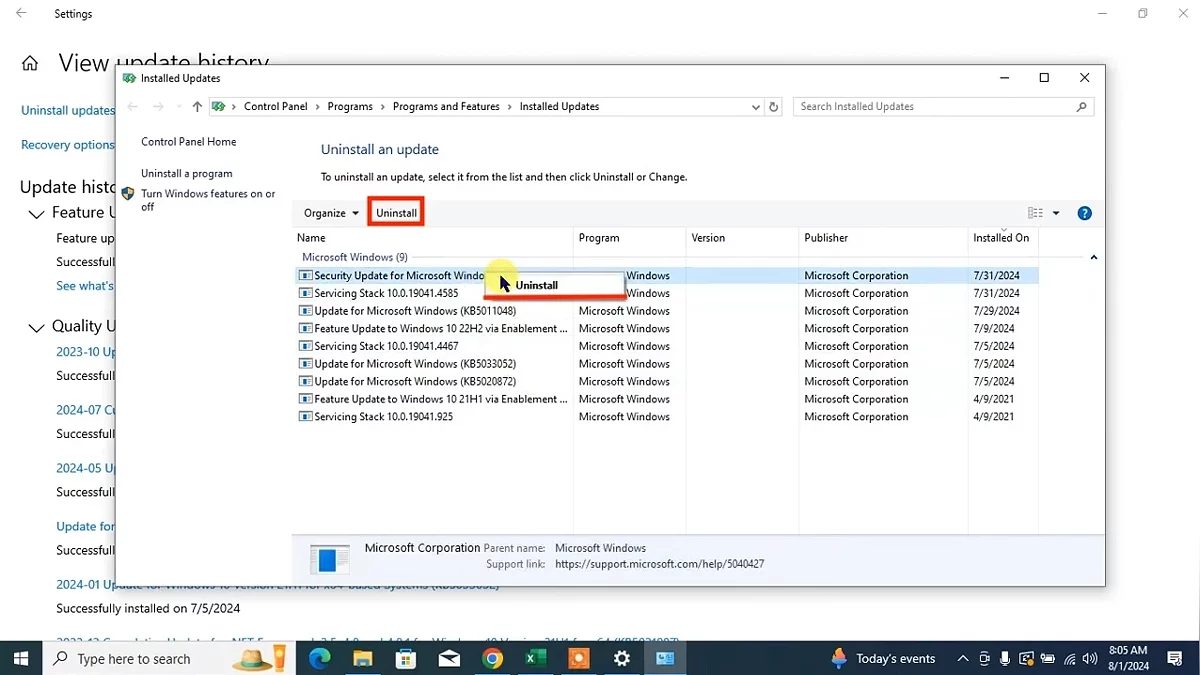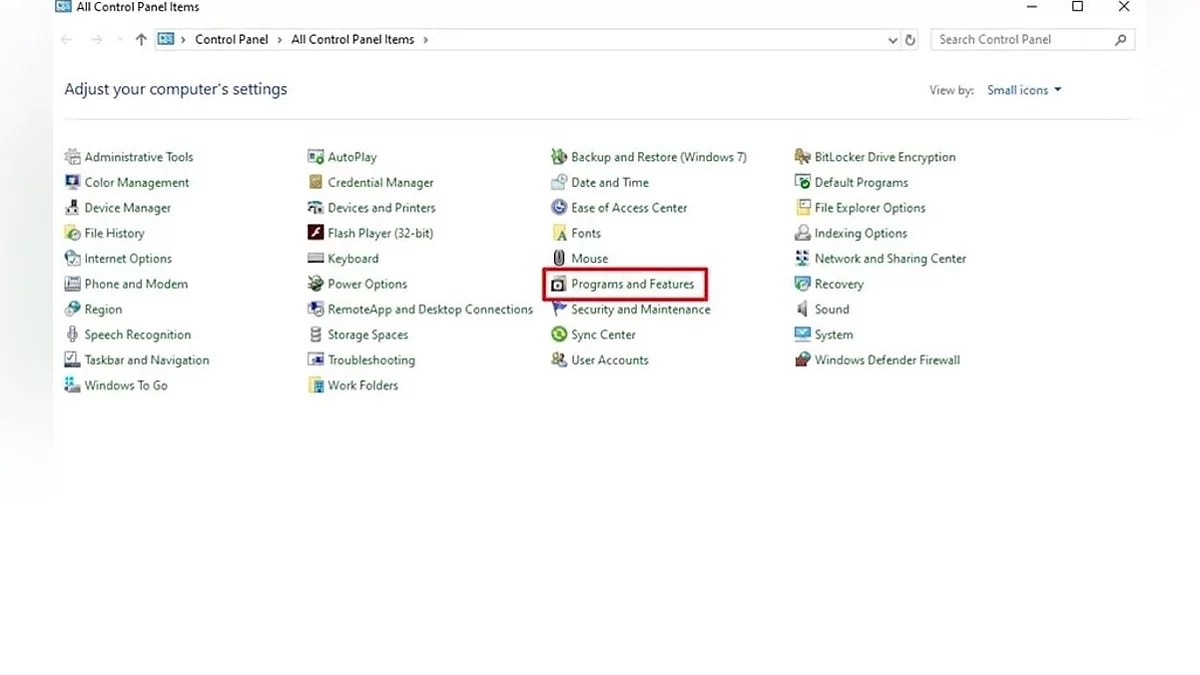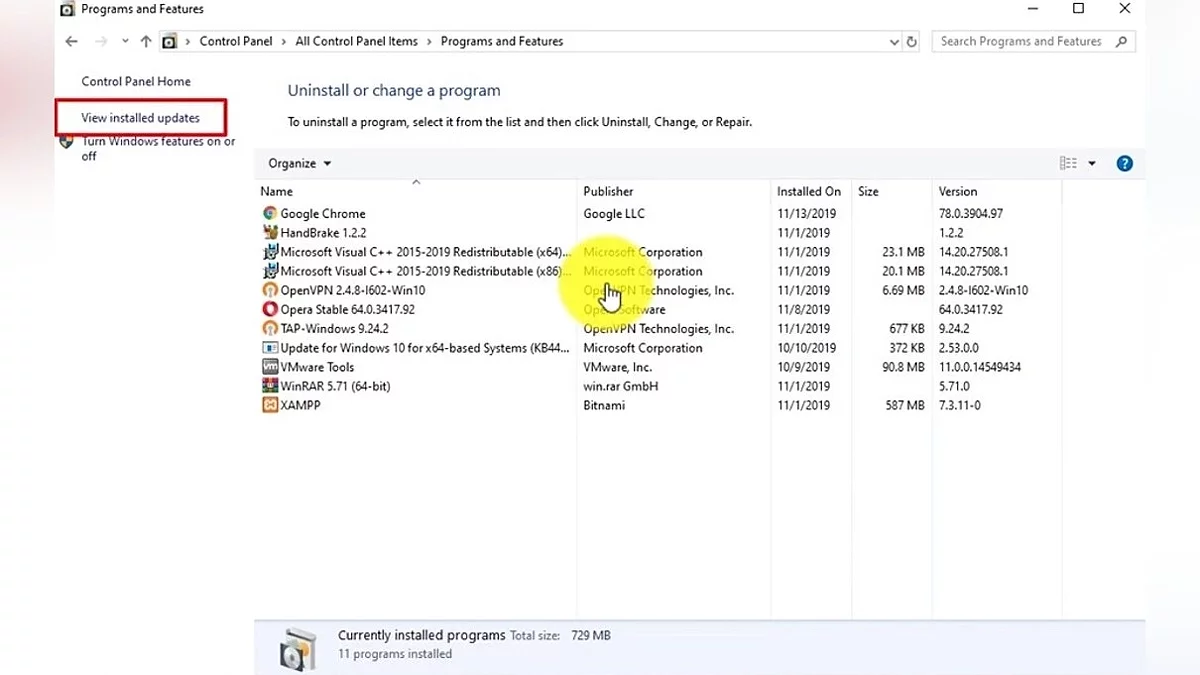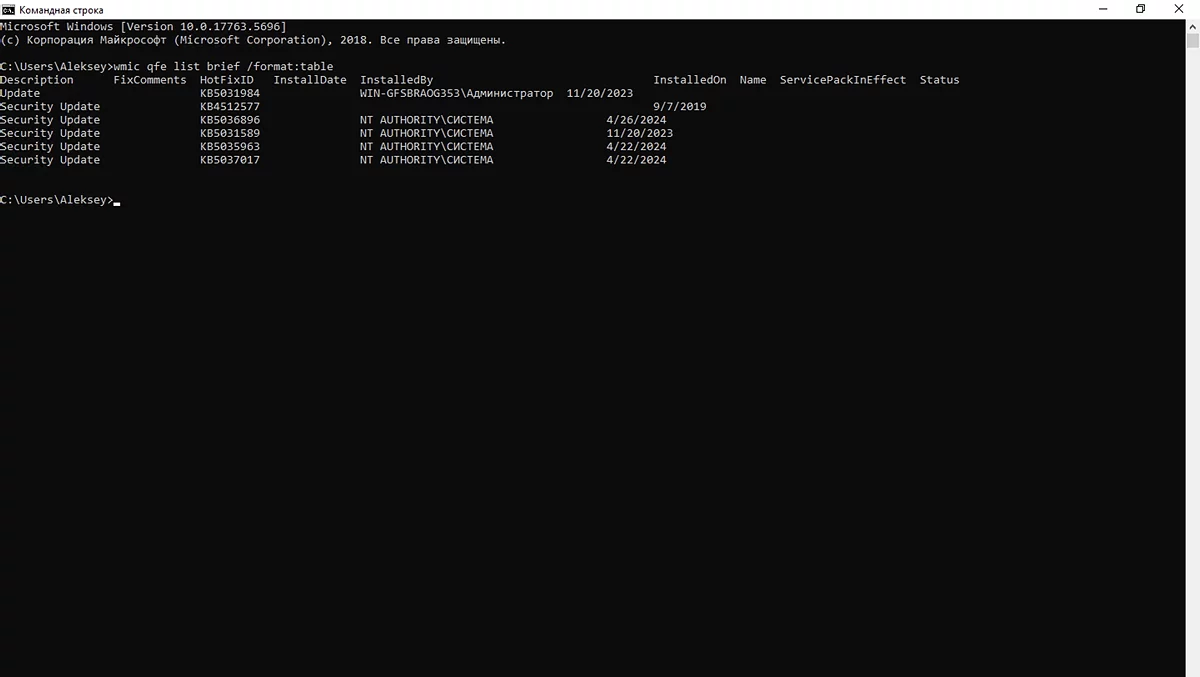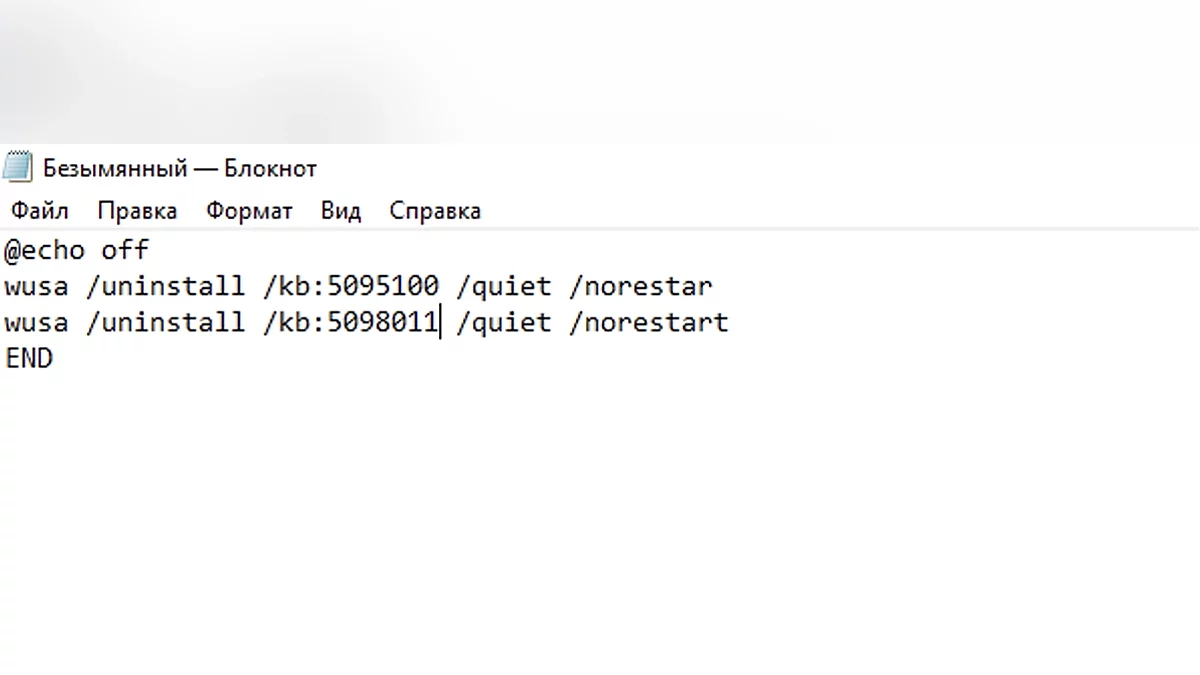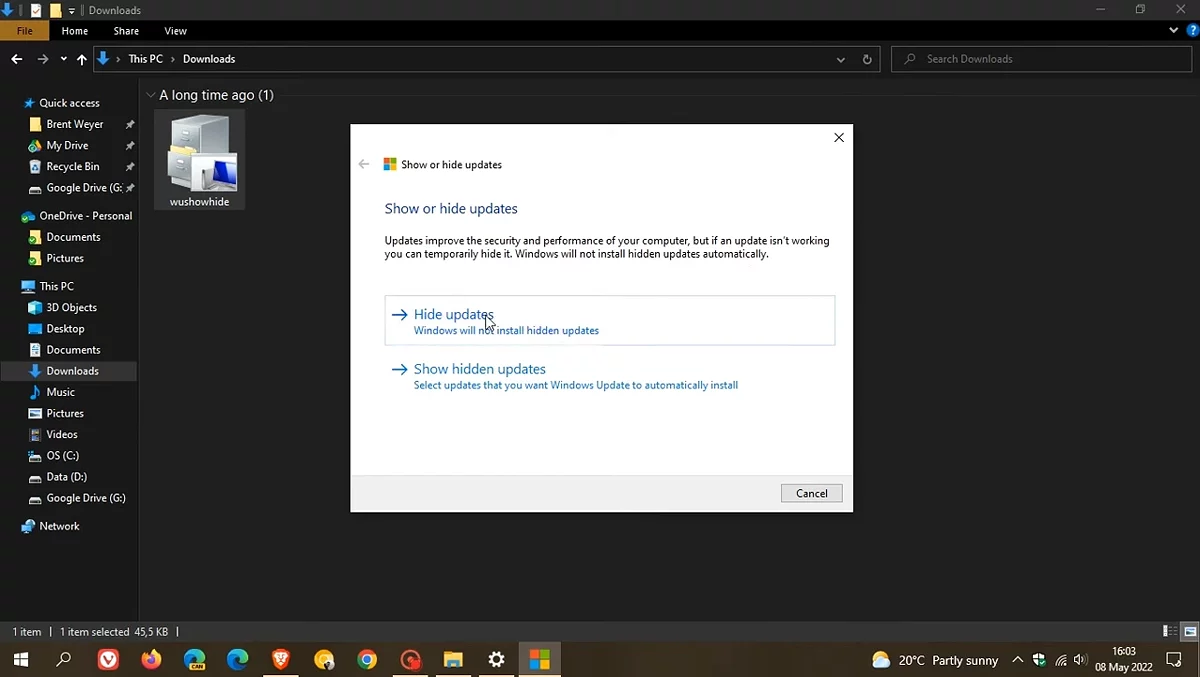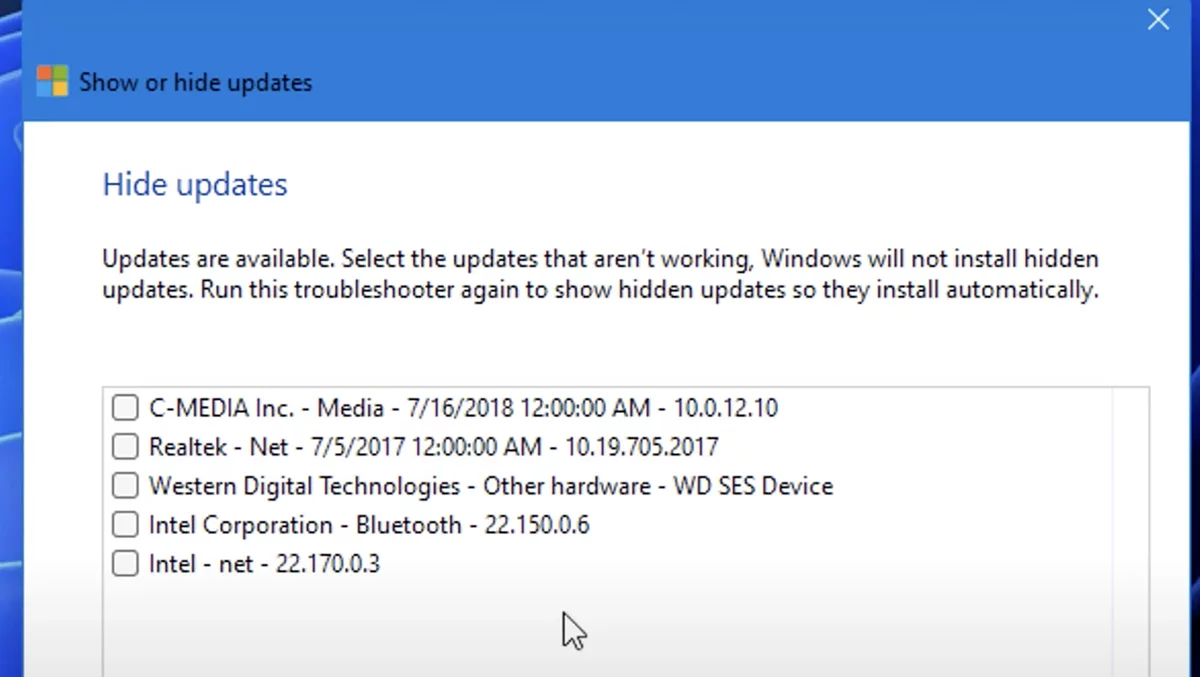Cómo eliminar actualizaciones de Windows 10/11
A veces, después de instalar una nueva actualización del sistema operativo, pueden ocurrir errores y fallos que pueden afectar seriamente el rendimiento del dispositivo. Si el problema surge con la nueva versión, puedes eliminarla y volver a una versión más estable. En esta guía, explicaremos cómo eliminar las últimas actualizaciones de Windows 10 y 11 de varias maneras.
Cómo eliminar actualizaciones a través de la configuración de Windows
La forma más sencilla es usar la configuración de Windows. Actualmente, la eliminación de actualizaciones está disponible en todas las versiones de los sistemas operativos.
Para Windows 10
En Windows 10, abre Configuración y ve a la "Actualización y seguridad" pestaña. Luego selecciona la "Actualización de Windows" sección, que es la primera en la lista a la izquierda. A continuación, abre el "Historial de actualizaciones" haciendo clic en la etiqueta correspondiente. Puede estar ubicado ya sea bajo el botón para buscar una nueva versión o en la parte inferior de la página. En la pestaña abierta, selecciona la opción más alta.
Para Windows 11
Si estás usando Windows 11, el procedimiento es un poco más simple. Necesitas abrir el "Actualización de Windows" menú y desplazarte hacia abajo hasta la sección correspondiente.
Selecciona "Desinstalar actualizaciones". El menú abierto enumerará varias versiones. Resalta la que necesitas en la lista e inicia el proceso de eliminación.
A través del Panel de Control
Este método casi repite completamente las acciones del anterior, pero a través de la aplicación "Panel de Control" . Abre la "Programas y características" sección, donde la visualización de versiones instaladas está disponible en el menú de la izquierda.
Usando el Símbolo del Sistema (wusa)
Ejecuta el Símbolo del Sistema como administrador e ingresa el comando wmic qfe list brief /format:table. Esto te permitirá ver una lista de todas las actualizaciones del sistema operativo cargadas con sus números de serie. Para eliminar una actualización específica, usa el comando wusa /uninstall /kb:, añadiendo la parte numérica del número de serie después de los dos puntos. Confirma tus acciones en los mensajes del sistema, y el ordenador iniciará el proceso de eliminación. Si deseas evitar mostrar información del sistema, añade el parámetro /quiet al final del comando después del valor numérico, por ejemplo: wusa /uninstall /kb:38392744 /quiet.
Usando el Símbolo del Sistema (dism)
Este método es casi idéntico pero también se puede utilizar en el entorno de recuperación del sistema:
- dism /online /get-packages /format:table — muestra una lista de actualizaciones cargadas;
- dism /online /remove-package /packagename: — después del último dos puntos, especifica el nombre completo de la versión que deseas eliminar.
Usando un archivo por lotes (batch file)
Crea un archivo de texto con comandos para ejecutar en el Símbolo del sistema para eliminar múltiples actualizaciones a la vez. Abre un nuevo archivo en el Bloc de notas y sigue estos pasos:
- Al principio del archivo, escribe @echo off y pasa a la siguiente línea;
- Especifica cada actualización que se va a eliminar en una línea separada. Esto se hace casi de la misma manera que en uno de los métodos anteriores: wusa /uninstall /kb:(número de actualización);
- Al final, después de pasar a una nueva línea, ingresa END.
Guarda el archivo añadiendo la extensión .bat a su nombre. Ejecútalo y todo estará listo.
Ocultando Actualizaciones Eliminadas
Para evitar que la computadora vuelva a descargar la versión eliminada, necesita ser oculta. Para hacer esto, descarga una utilidad especial desde el sitioweb oficial y abre la aplicación. Luego haz clic en "Siguiente" y selecciona la opción superior que proporciona la funcionalidad necesaria. Marca las actualizaciones que no deben descargarse en el futuro. Confirma tu elección y espera a que se complete el proceso de ocultación.
- Windows 11 and 10 Receive Major Updates
- Legendary Archiver WinRAR Updates to 7.10 with Performance and UI Enhancements
- Microsoft to Spare Windows 11 Users the Hassle of Data Migration