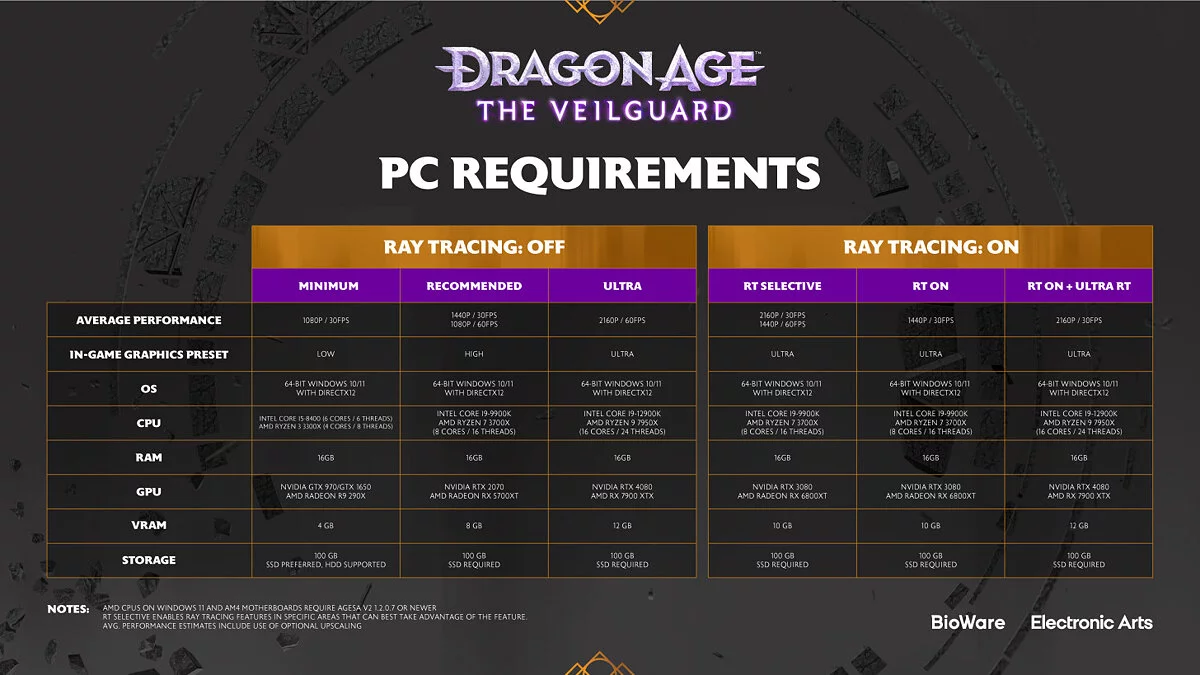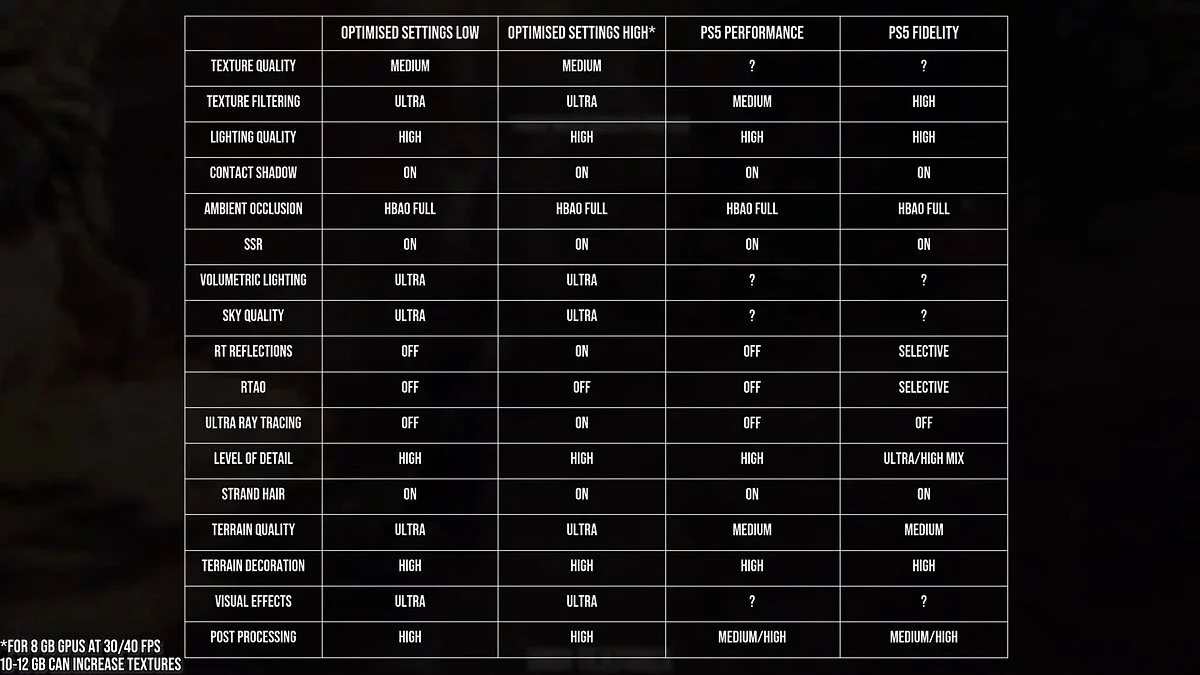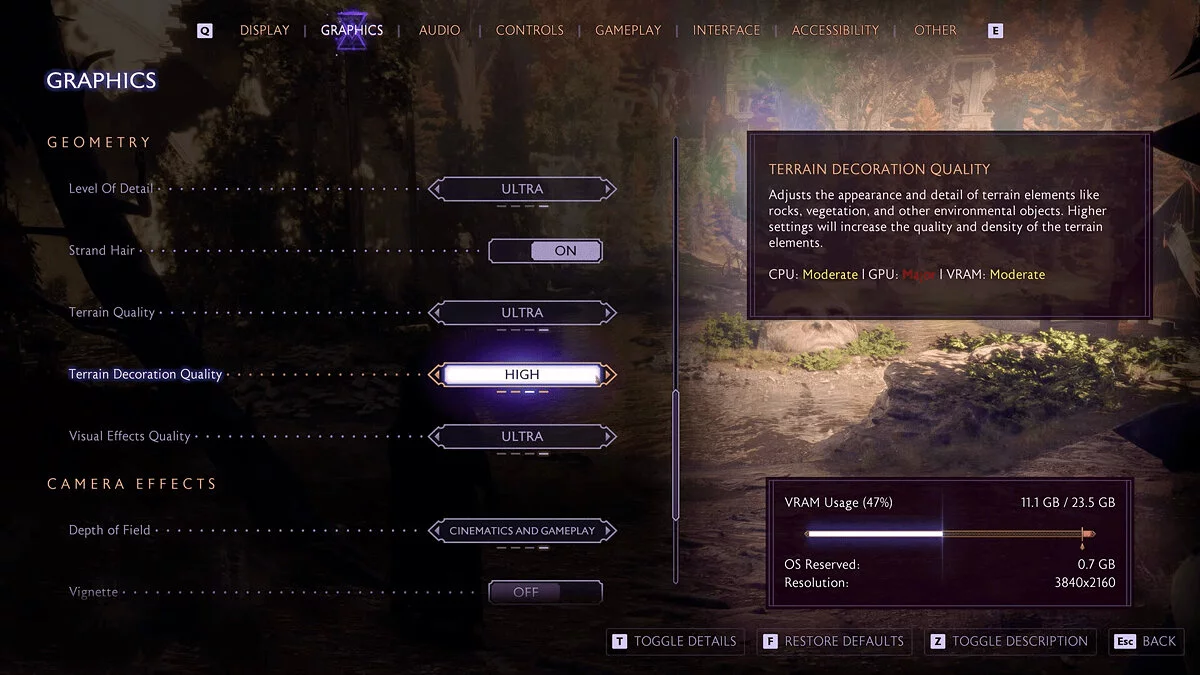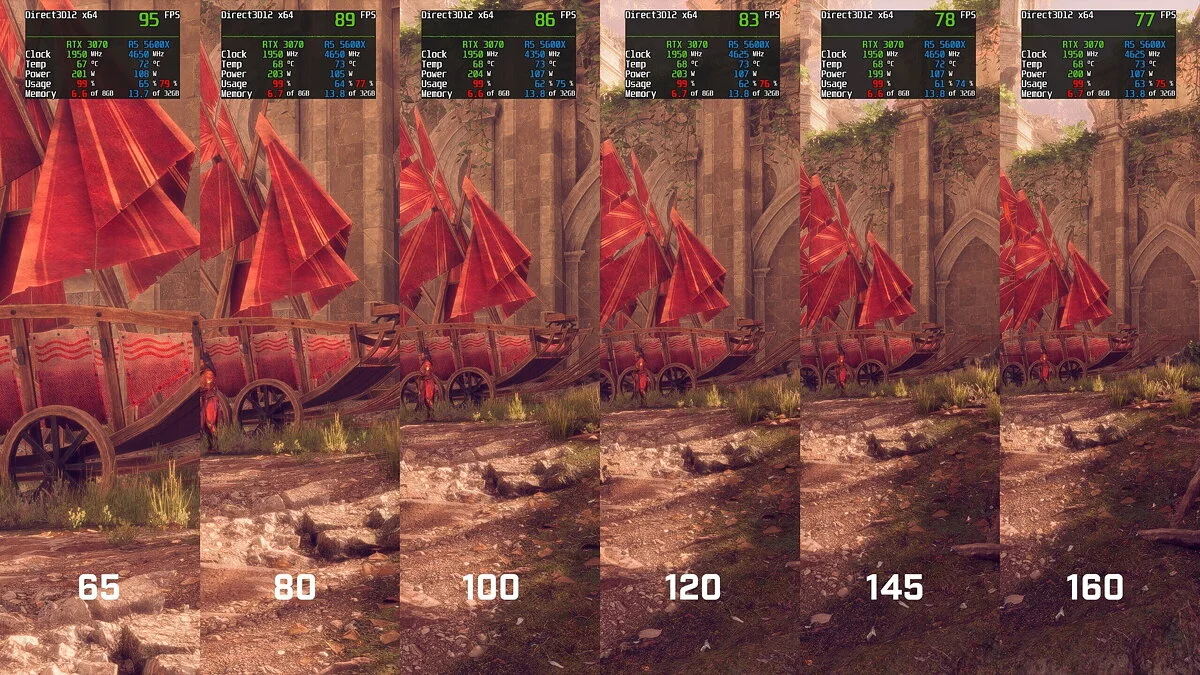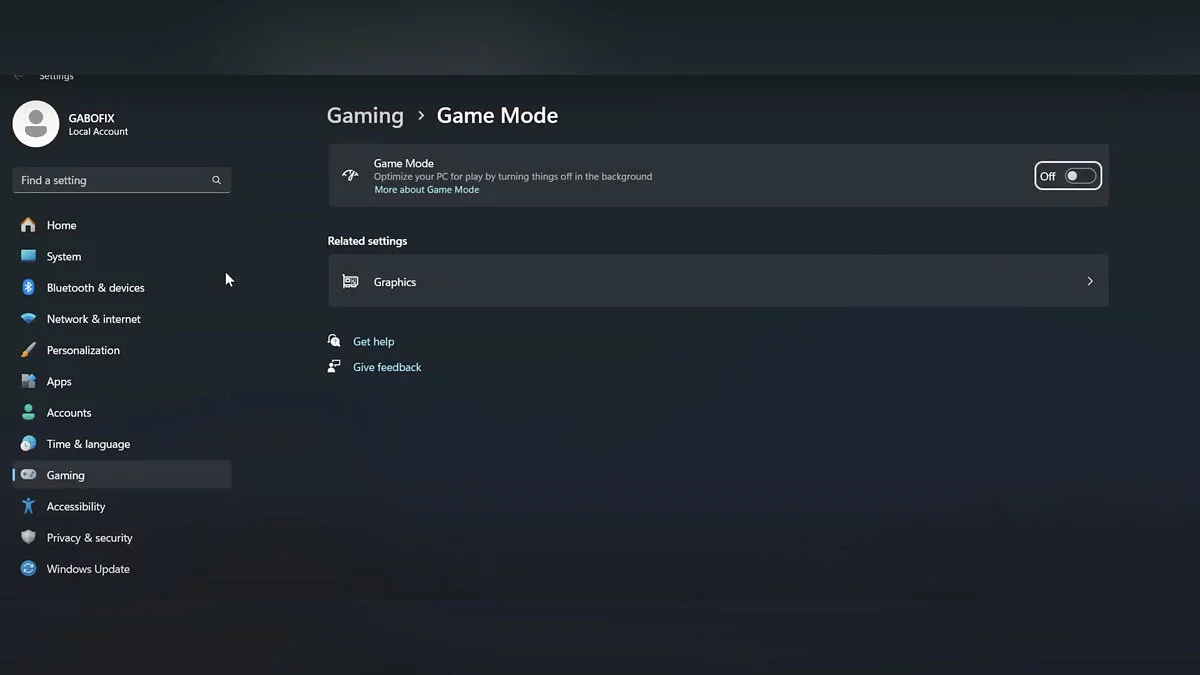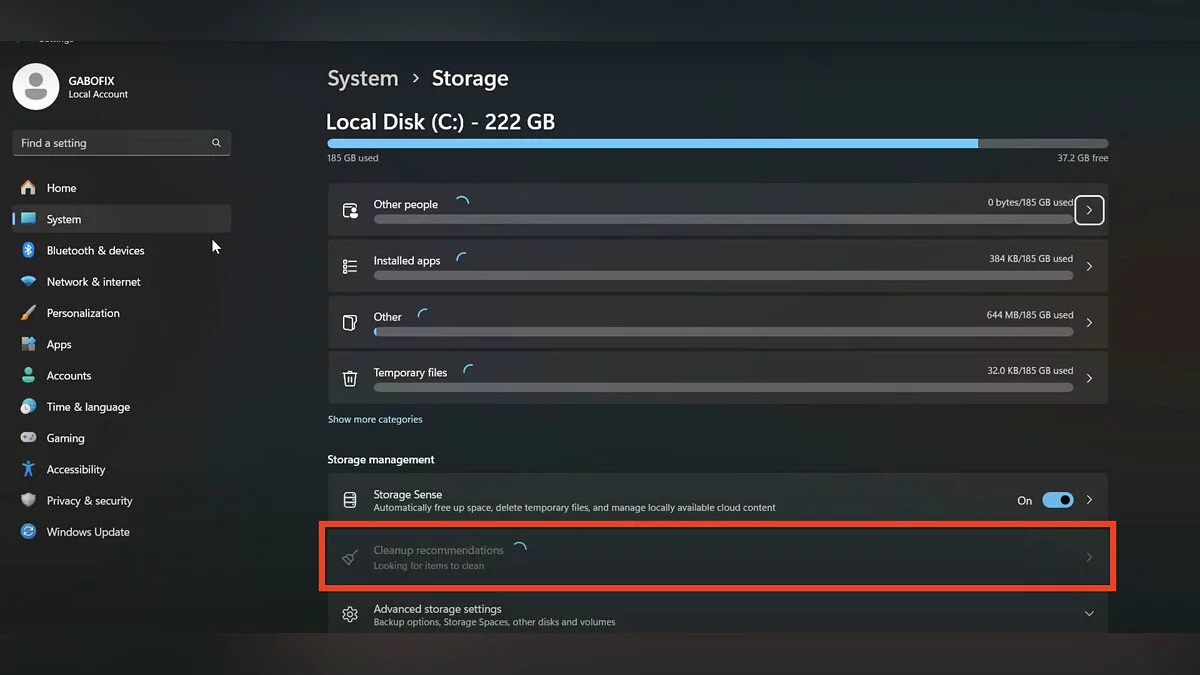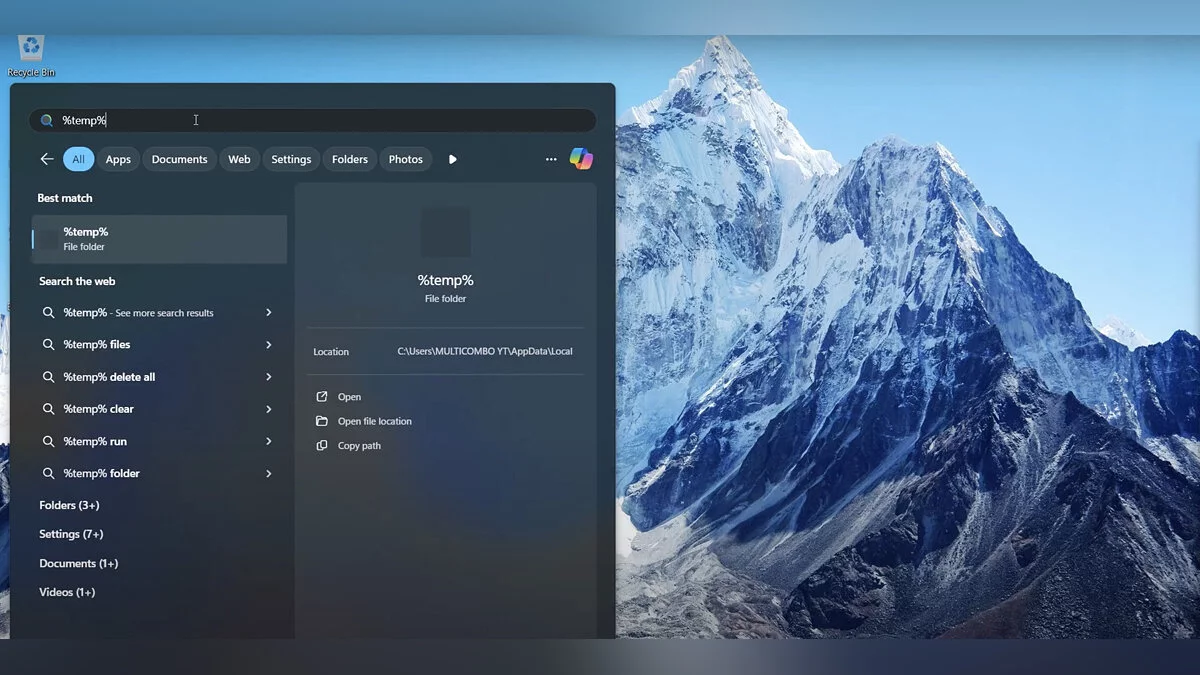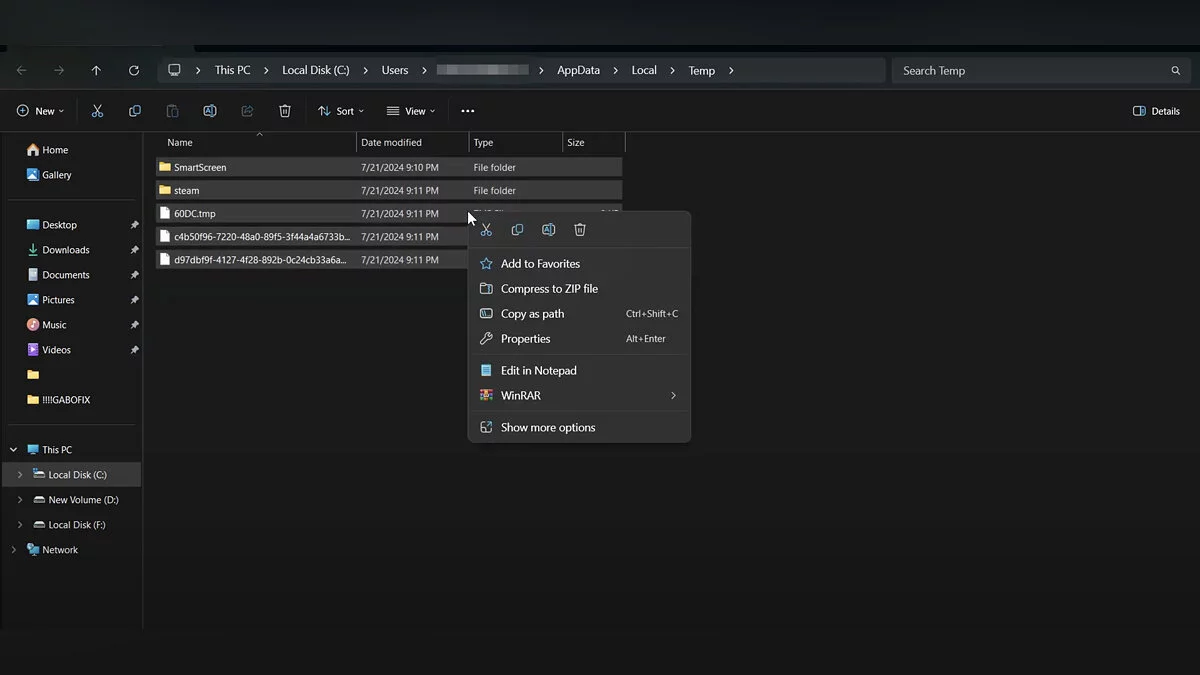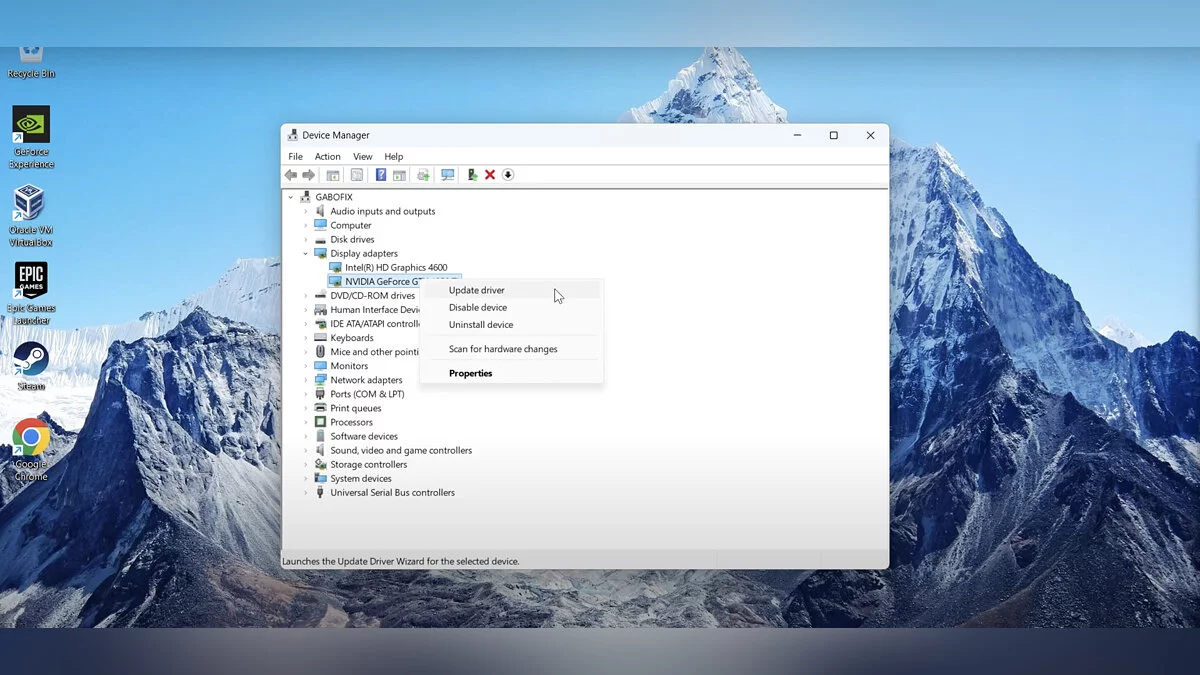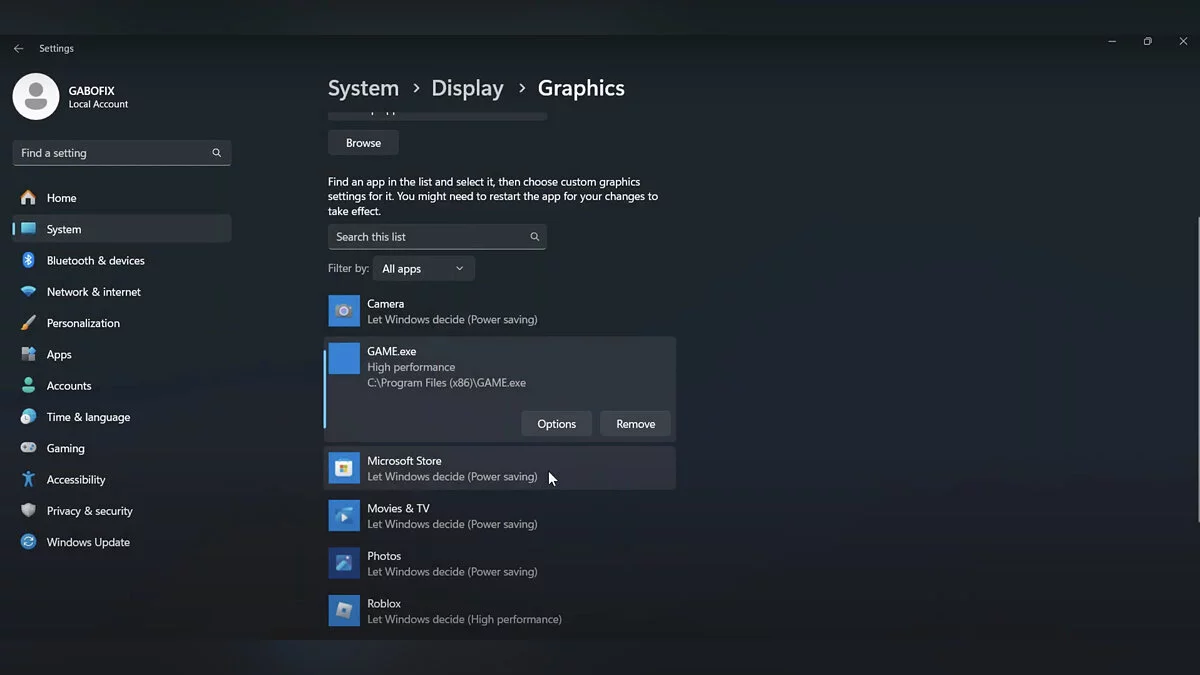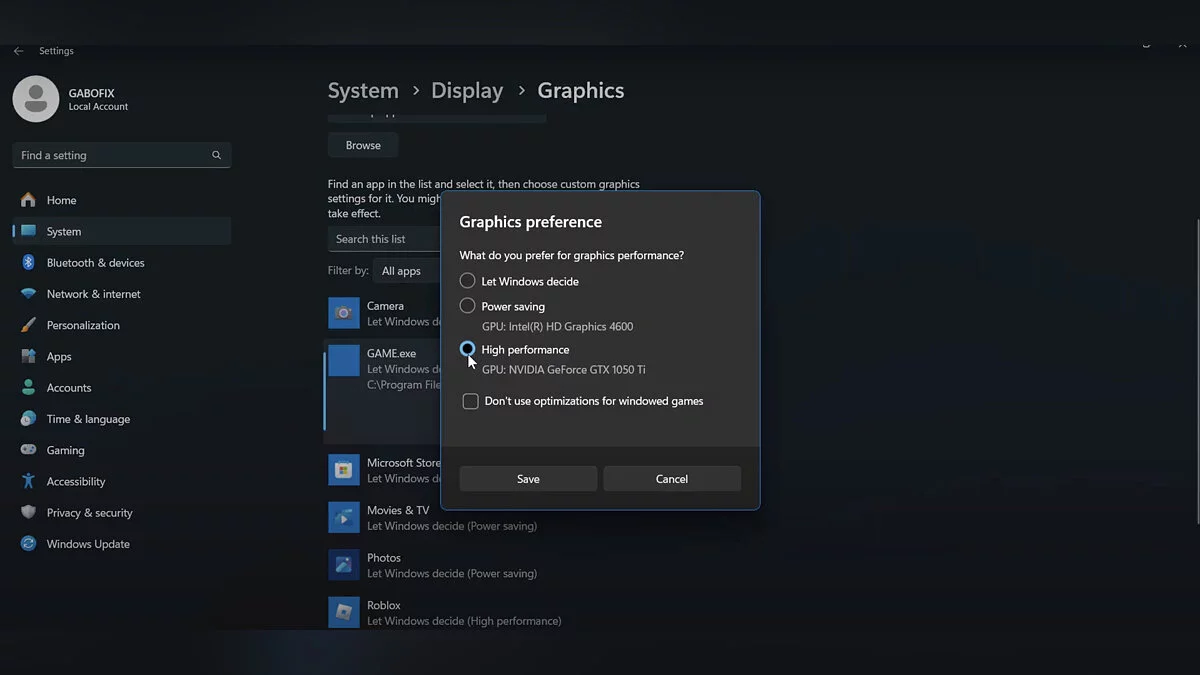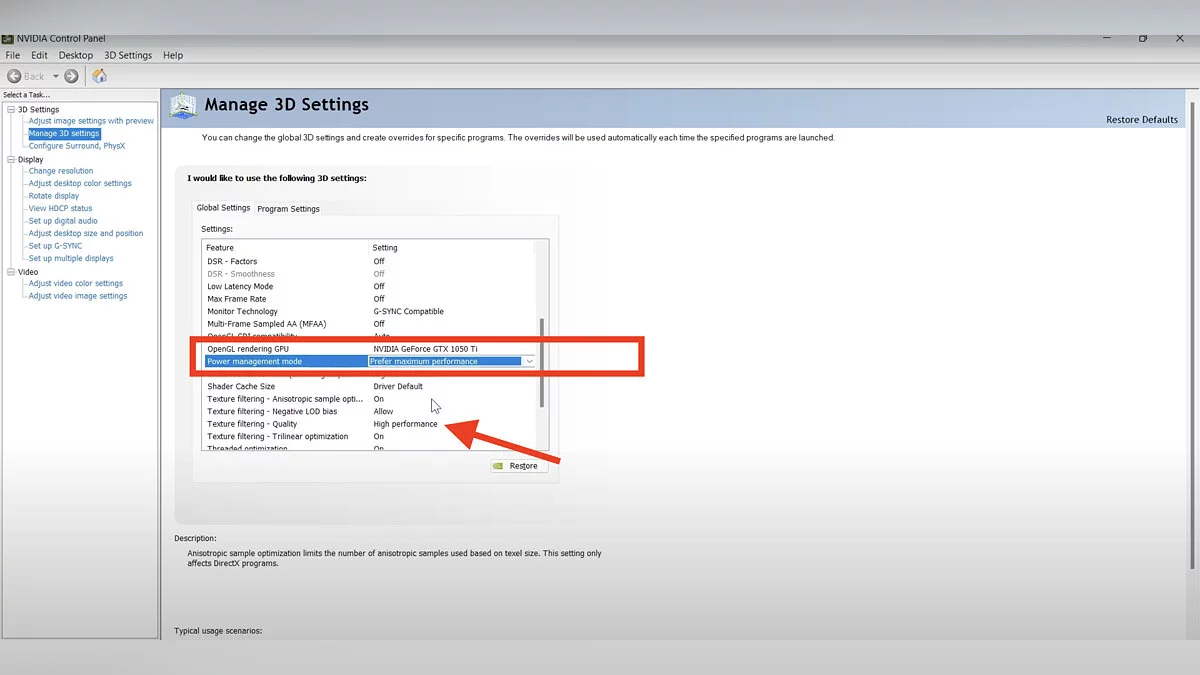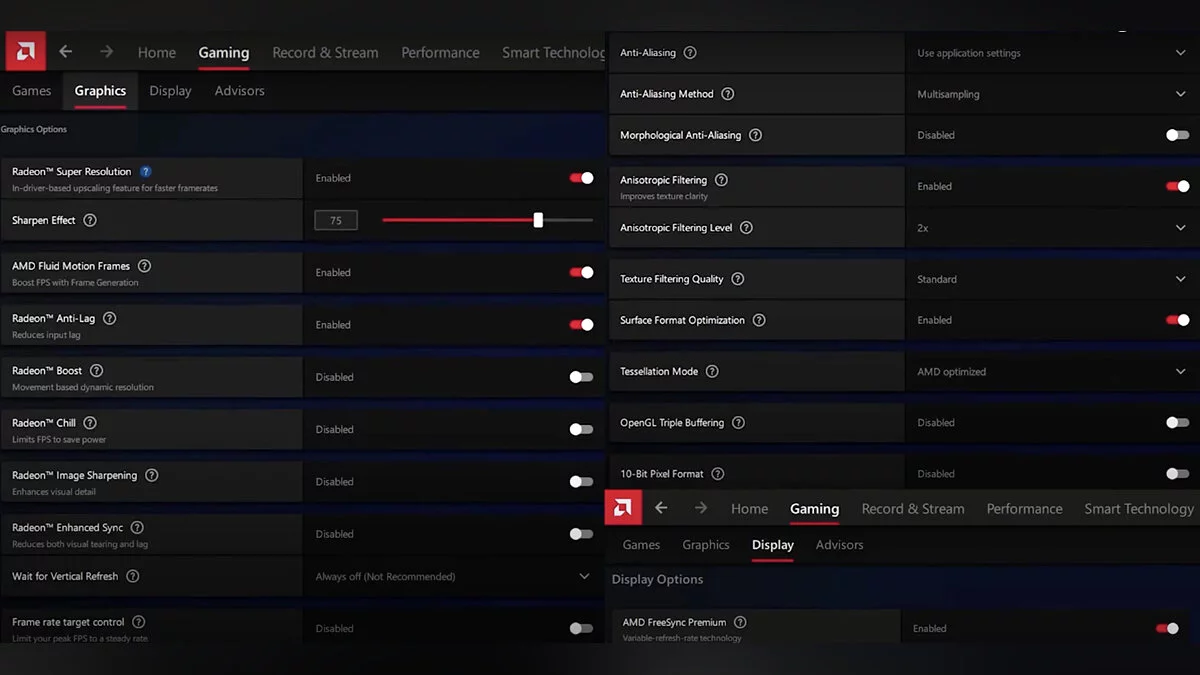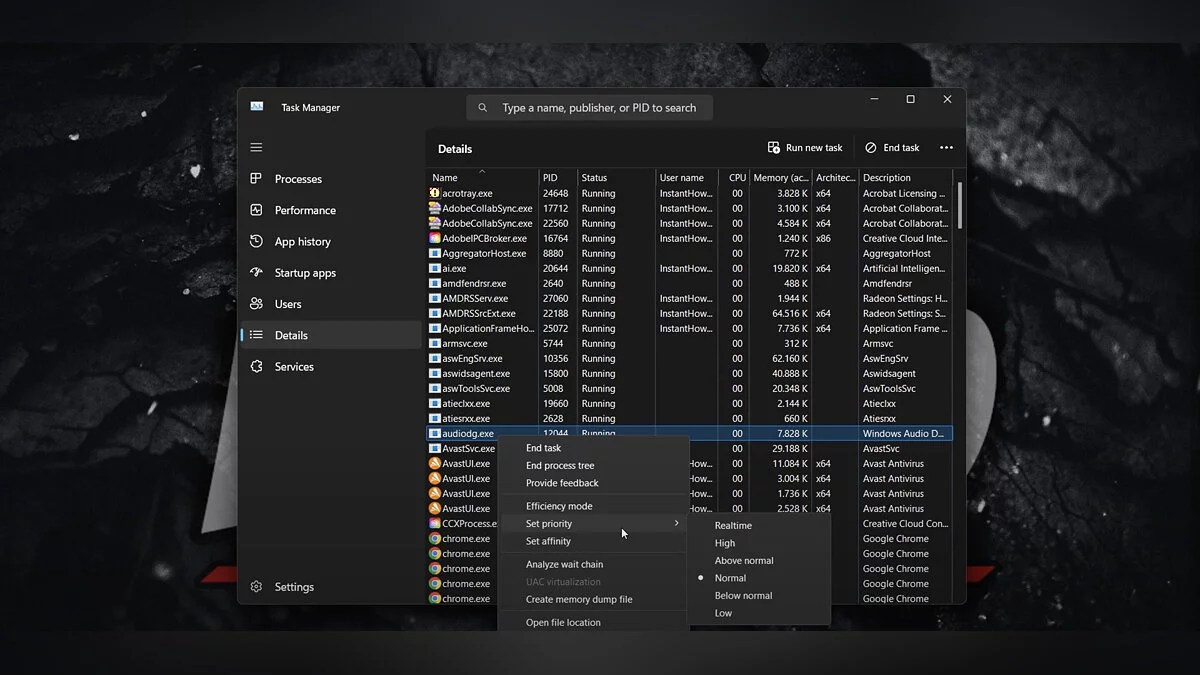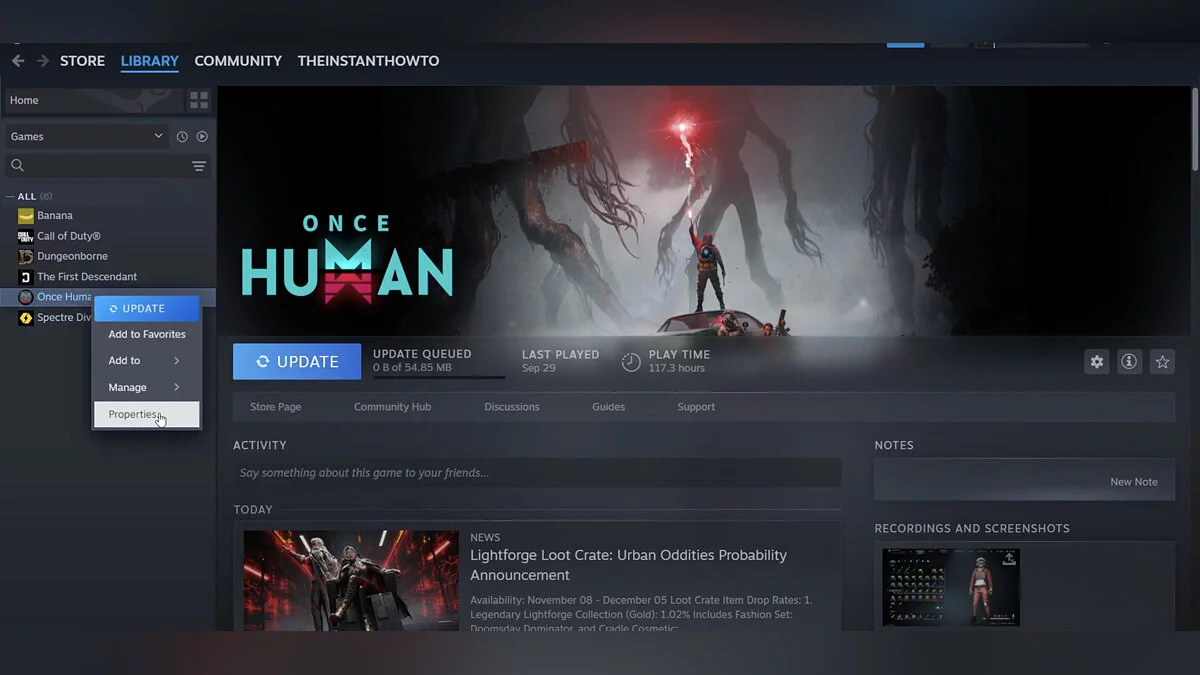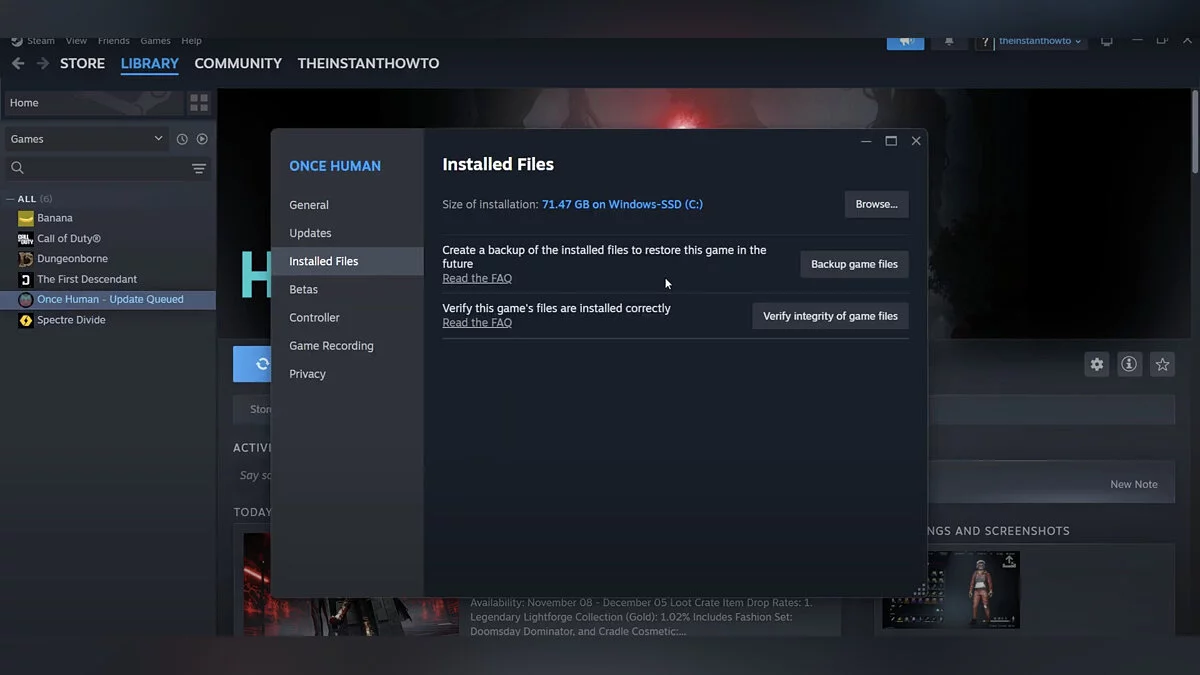Dragon Age: La optimización gráfica de Veliguard para PCs débiles

Dragon Age: The Veilguard es un nuevo juego de rol de la icónica franquicia de BioWare, que contará la historia de la unificación del fragmentado Thedas. Los desarrolladores han hecho un gran trabajo en su componente visual para que todos puedan disfrutar de los paisajes inusuales. Pero, ¿qué pasa si deseas aumentar los FPS sin reducir significativamente la configuración gráfica, o tu dispositivo es demasiado débil para un juego tan exigente? Veamos los consejos de los desarrolladores y formas adicionales de optimizar los gráficos en este juego.
Requisitos del Sistema
Para lograr 30 FPS y 1080p en configuraciones gráficas bajas con el trazado de rayos desactivado, necesitarás:
- Sistema Operativo: Windows 10/11 con DirectX 12;
- Procesador: Intel Core i5-8400 o AMD Ryzen 3 3300X;
- Tarjeta Gráfica: Nvidia GTX 950 o Nvidia GTX 1650, así como AMD Radeon R9 290X;
- RAM: 16 GB;
- Almacenamiento: 100 GB en disco (se recomienda SSD).
Para lograr 60 FPS estables y 1080p o 30 FPS y 1440p en configuraciones gráficas altas con el trazado de rayos desactivado, los desarrolladores recomiendan usar:
- Sistema Operativo: Windows 10/11 con DirectX 12;
- Procesador: Intel Core i9-9900K o AMD Ryzen 7 3700X;
- Tarjeta Gráfica: Nvidia RTX 2070 o AMD Radeon RX 5700XT;
- RAM: 16 GB;
- Almacenamiento: 100 GB en disco formato SSD.
Mejores Configuraciones Gráficas para PCs de Baja Gama
Un ajuste detallado de cada uno de los valores de configuración gráfica puede afectar los FPS finales y el rendimiento del juego. Consideremos dos valores recomendados para muchas configuraciones que te permitirán ejecutar el juego sin problemas en parámetros bajos y altos (siempre que tengas una tarjeta gráfica con más de 8 GB de memoria de video):
- Calidad de Textura: media;
- Filtrado de Textura (detalle de su visualización de color): máximo;
- Transferencia de Color: alta;
- Sombras: habilitadas;
- Oclusión (AO, realismo de la imagen): HBAO completo;
- Reflejos: habilitados;
- Iluminación Volumétrica: máxima;
- Calidad del Cielo: máxima;
- Reflejos de Rayos: apagado/encendido;
- Oclusión de Trazado de Rayos (RTAO): apagado;
- Máximo Trazado de Rayos: apagado/encendido;
- Nivel de Detalle: alto;
- Renderizado de Cabello: habilitado;
- Calidad del Entorno: máxima;
- Detalle del Entorno: alto;
- Efectos Visuales Calidad: máxima;
- Calidad de Post-Procesamiento: alta.
Por supuesto, esto es solo una parte de la configuración gráfica presente en el juego. Sin embargo, son secundarios y dependen principalmente de estas configuraciones, no causando ningún efecto adicional.
Además, la lista de configuraciones incluye una descripción específica de cada uno de los indicadores mencionados anteriormente y muchos otros, su impacto en la memoria de video, así como ejemplos de cambios dependiendo de los valores establecidos.
No olvides monitorear la cantidad de memoria de video utilizada: no debe exceder el 80-85% para asegurar el funcionamiento estable de todos los procesos.
Cómo Aumentar FPS en Dragon Age: The Veilguard
Si aún no has logrado obtener gráficos suaves y deshacerte de la borrosidad, utiliza los consejos a continuación.
Otras Configuraciones
Presta atención al parámetro de Campo de Visión: cuanto mayor sea su valor, menor será el FPS, lo cual es bastante lógico, ya que un valor más alto requiere más detalle.
No olvides habilitar la sincronización vertical y evitar el uso de desenfoque de movimiento y profundidad de campo: ambas configuraciones activadas reducen el FPS producido.
Si estos consejos no ayudaron mucho, intenta reducir gradualmente el valor de todos los parámetros mencionados anteriormente. Además, recuerda reiniciar el juego después de cada actualización de configuración para un correcto sombreado de texturas y otros indicadores.
Modo de Juego
Abre la configuración de tu PC, donde en la pestaña Juegos, encuentra la opción Modo de Juego. Actívala para reducir la actividad de otros procesos del dispositivo durante el modo de juego a pantalla completa.
Eliminando Archivos Innecesarios
Ahora ve a la sección Sistema con la pestaña Almacenamiento y espera a que se cargue la cantidad total de información, luego estudia cuidadosamente la pestaña de Recomendaciones de Limpieza de Almacenamiento. Deshazte de los archivos que realmente no necesitas.
Archivos Temporales de Steam
Usando la búsqueda estándar, encuentra la carpeta etiquetada como %temp%. Contiene archivos temporales de tu lanzador. Selecciónalos para eliminarlos más tarde. No olvides vaciar la papelera después.
Controladores de Tarjeta Gráfica
Esto se puede hacer de dos maneras: ya sea a través de la utilidad del Administrador de Dispositivos o manualmente. En el primer caso, abre la aplicación correspondiente y, al pasar el cursor sobre la tarjeta gráfica, haz clic derecho. En la lista que aparece, selecciona el parámetro deseado.
También puedes descargar siempre controladores actualizados desde los sitios web oficiales de los fabricantes: NVIDIA, AMD o INTEL. Primero, compara la relevancia de la versión instalada e ingresa el modelo de tu dispositivo. Este método es preferible a la actualización a través de la utilidad del Administrador de Dispositivos.
Antes de iniciar el juego para aplicar la nueva versión del controlador, reinicia tu computadora. En la configuración de tu computadora, también puedes verificar la actualización de DriveX y actualizar manualmente los componentes.
Configuración de Pantalla
Abre la sección Gráficos en la pestaña Sistema — Pantalla . Encuentra el juego que necesitas en la lista correspondiente y, al pasar el cursor, haz clic con el botón izquierdo en Opciones. Luego establece el parámetro para el mejor rendimiento.
Panel de Control de Configuración de Tarjeta Gráfica
Cada fabricante ha lanzado su propia aplicación para gestionar la configuración y características de sus dispositivos. Al abrir el panel de control de Nvidia o la configuración de AMD Radeon, establece el valor de los elementos resaltados (en el primer caso) y todos (en el segundo caso) para aumentar los FPS.
Si utilizas dispositivos gráficos de Intel, entonces en la configuración utiliza los valores predeterminados al seleccionar el modo de rendimiento en la configuración general.
Administrador de Tareas
Abre el administrador de tareas y en la lista de aplicaciones en ejecución encuentra el juego, luego, al resaltarlo con el cursor, haz clic derecho sobre él para seleccionar la opción que establece la prioridad para este proceso en el menú que aparece.
Verificación de Integridad de Archivos
Uno de los métodos que se utiliza mejor al final, ya que la integridad de los archivos no está directamente relacionada con el número de FPS. Sin embargo, la ausencia de ciertos elementos en la estructura del archivo puede llevar a problemas, por lo que tales verificaciones se realizan con bastante frecuencia.
Otras guías
- Cómo salvar a todos en la misión final en Dragon Age: The Veilguard
- Cómo conseguir todos los finales en Dragon Age: The Veilguard
- Dragon Age: El Guardián del Velo La Mejor Construcción de Mago
- Guía de romances con compañeros en Dragon Age: The Veilguard
- Mapa Interactivo de Dragon Age: The Veilguard — Todas las Ubicaciones en el Juego
- Guía de Dragon Age: The Veilguard — Cómo encontrar todos los objetos únicos
- Cómo encontrar todos los compañeros en Dragon Age: The Veilguard
- Dragon Age: El Guardián del Velo — Cómo Encontrar Todos los Altares de Evanuris
- Cómo Encantar Equipos y Habilidades en Dragon Age: The Veilguard
- Cómo abrir la Bóveda del Guardián en Dragon Age: El Guardián del Velo
- Test: ¿Qué personaje de Dragon Age eres?
- BioWare sorprende a los fans de Mass Effect con un regalo en Dragon Age: The Veilguard
- Guía de romances con compañeros en Dragon Age: The Veilguard
-
Cómo Encantar Equipos y Habilidades en Dragon Age: The Veilguard
-
Cómo abrir la Bóveda del Guardián en Dragon Age: El Guardián del Velo
-
Cómo salvar a todos en la misión final en Dragon Age: The Veilguard
-
Mapa Interactivo de Dragon Age: The Veilguard — Todas las Ubicaciones en el Juego
-
Cómo conseguir todos los finales en Dragon Age: The Veilguard
-
Todos los acertijos y enigmas en Dragon Age: The Veilguard