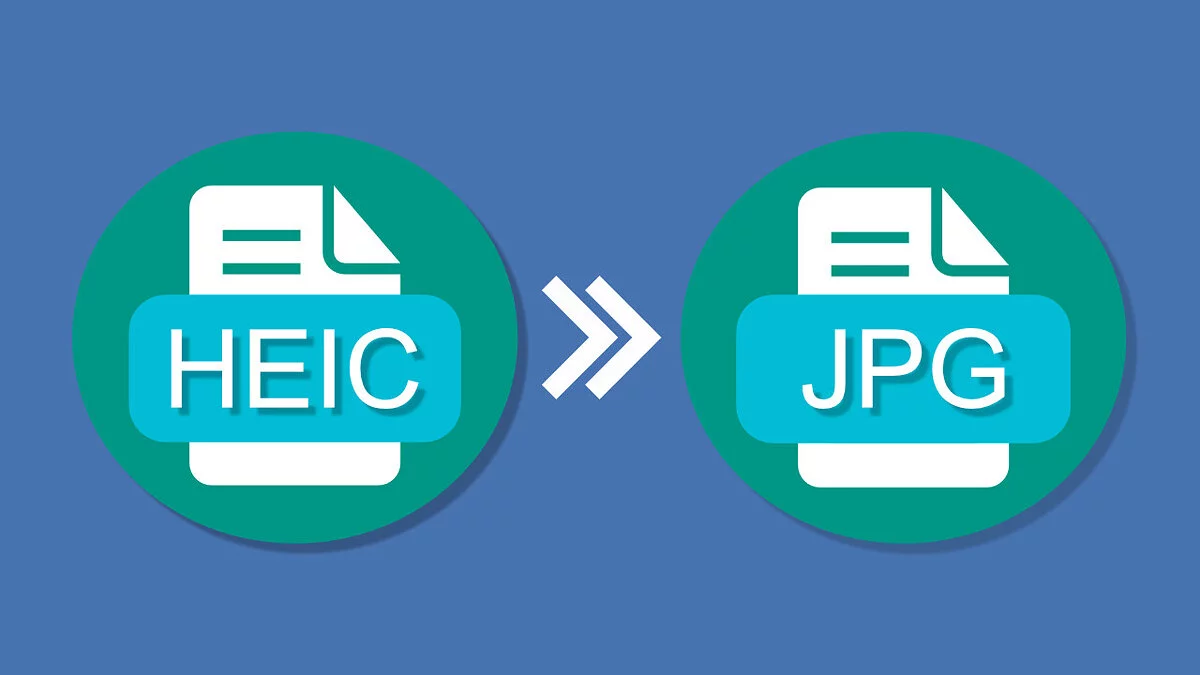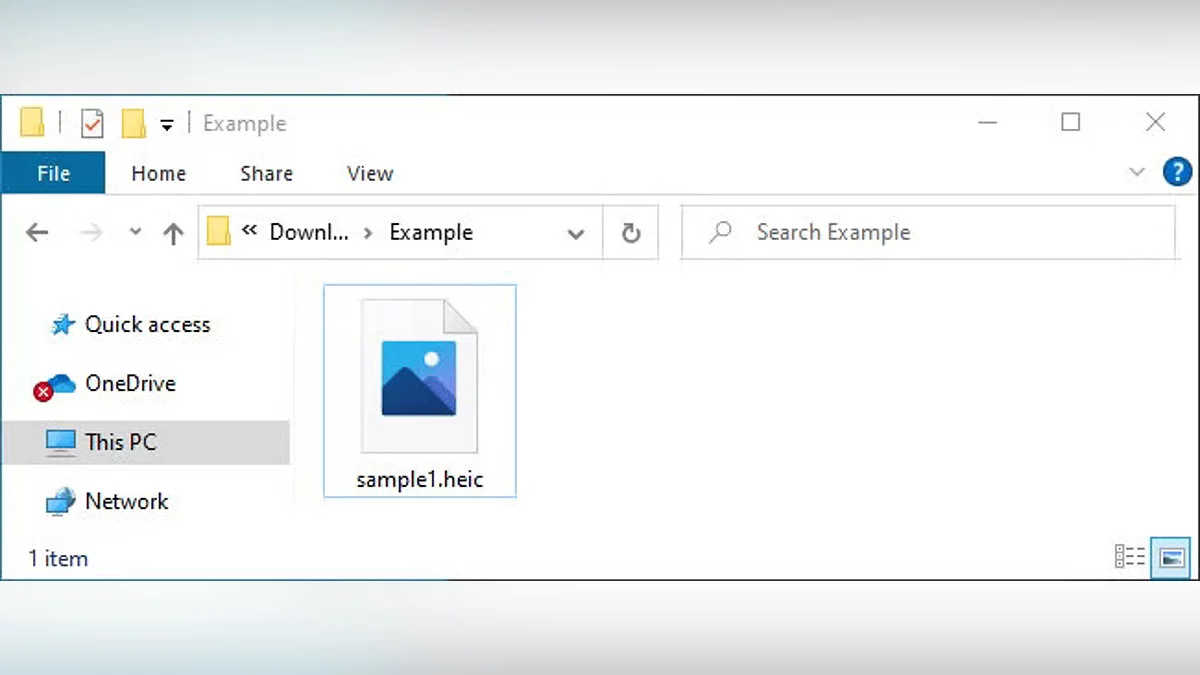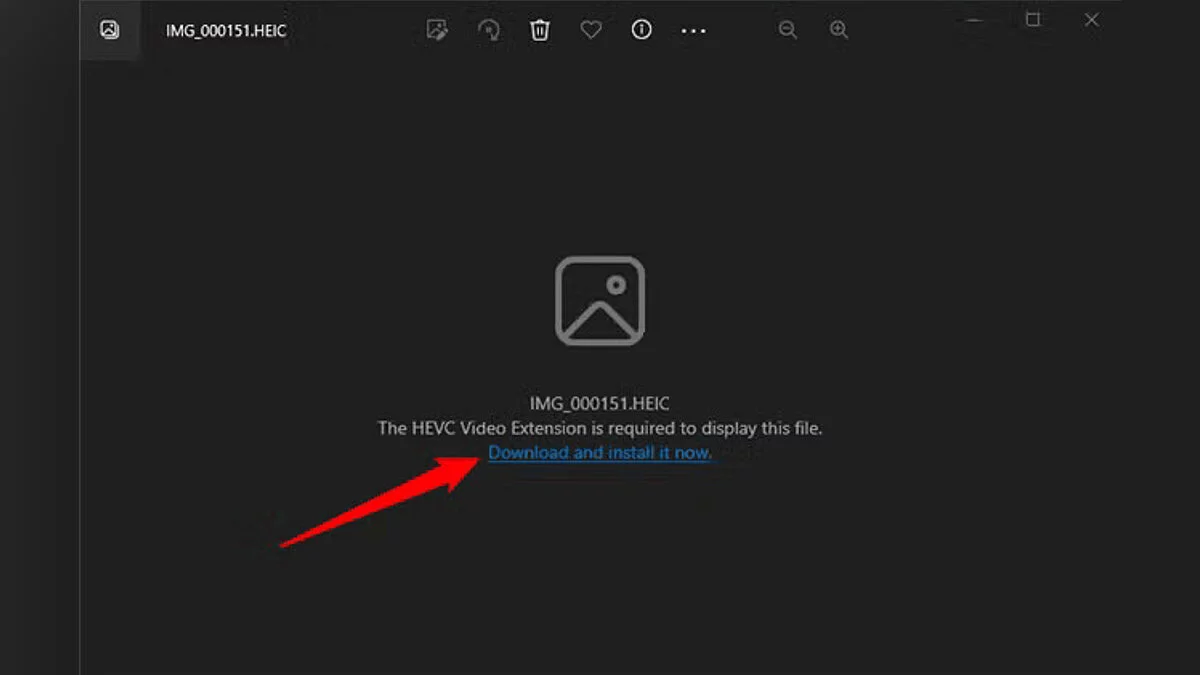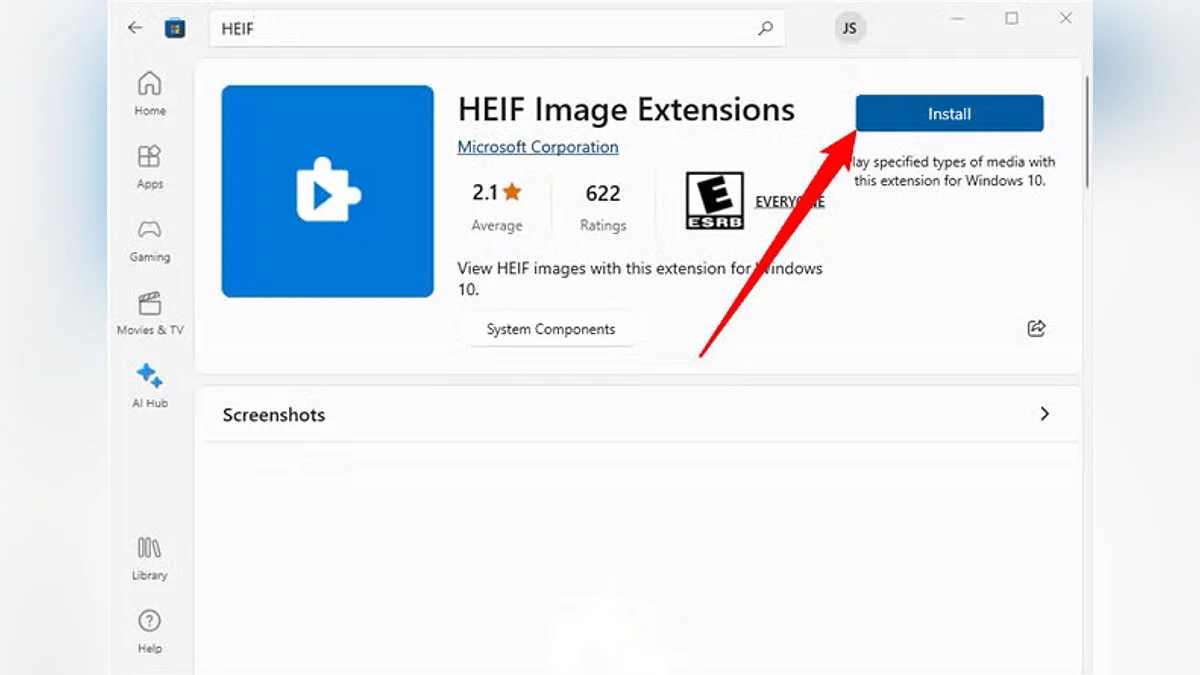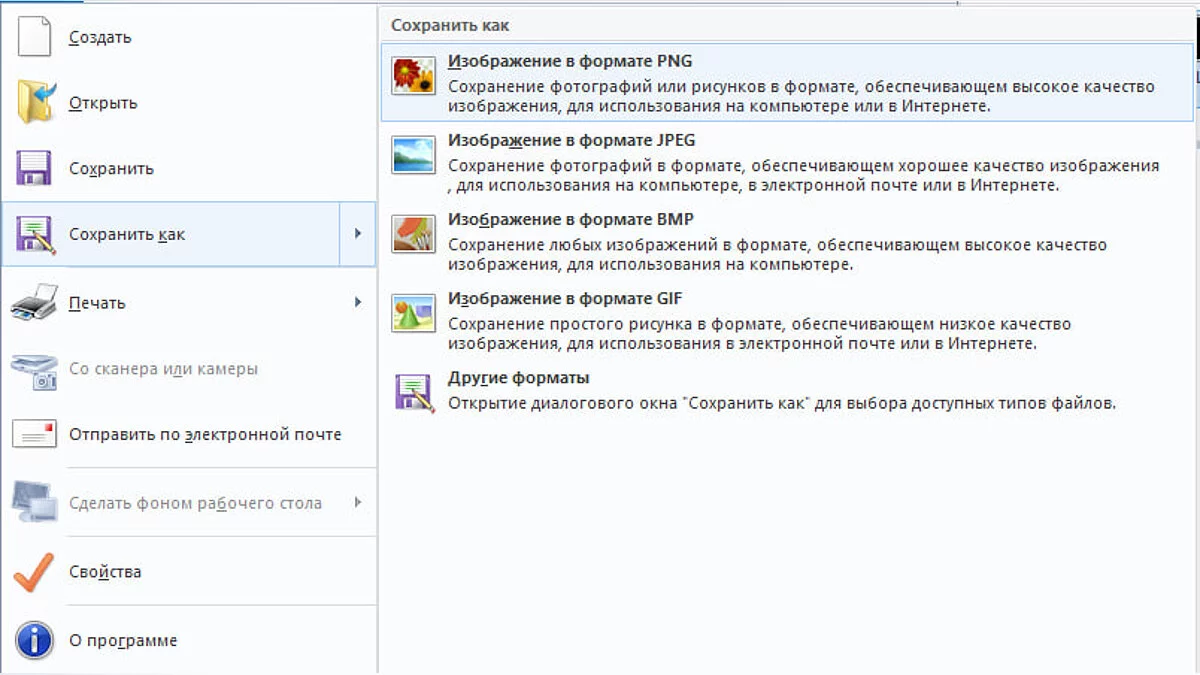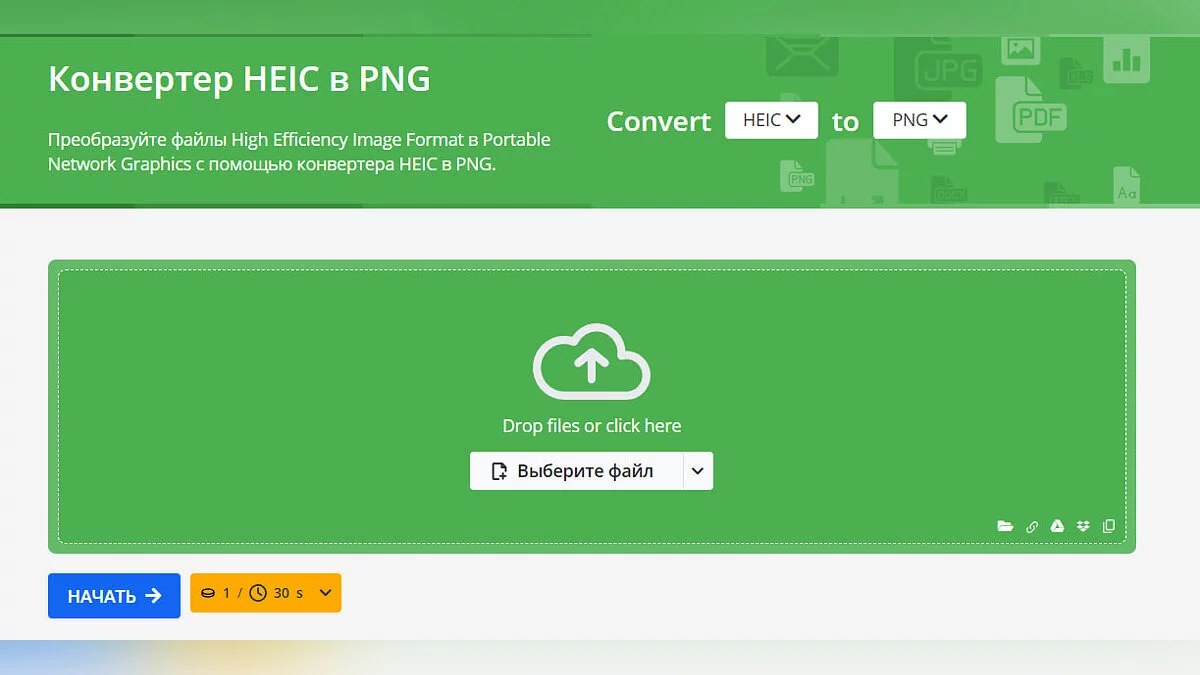Cómo abrir archivos HEIC

En el mundo moderno, hay muchos formatos de archivo, y uno de ellos es HEIC (Formato de Archivo de Imagen de Alta Eficiencia). Este formato se utiliza para almacenar imágenes, proporcionando una alta compresión de datos y una excelente calidad de imagen. Sin embargo, a veces hay necesidad de abrir archivos HEIC en una computadora o dispositivo móvil, y pueden surgir problemas en este caso. En esta guía, discutiremos varias formas de abrir archivos HEIC.
¿Qué es HEIC?
HEIC (Codificación de Imagen de Alta Eficiencia) es un formato de imagen diseñado para almacenar fotos de alta calidad en una forma comprimida, lo que permite reducir el espacio de almacenamiento sin pérdida de claridad. Este formato se utiliza en dispositivos Apple como el formato de imagen principal para fotos tomadas en iPhone y iPad a partir de iOS 11. HEIC es una versión del estándar HEIF (Formato de Imagen de Alta Eficiencia), que utiliza el códec HEVC (Codificación de Video de Alta Eficiencia) para una compresión de imagen más eficiente en comparación con formatos más antiguos como JPEG.
- Ventajas: Los archivos HEIC suelen ser la mitad del tamaño de las imágenes JPEG mientras mantienen una calidad similar o mejor, lo que los hace ideales para dispositivos con espacio de almacenamiento limitado.
- Desventajas: El principal problema con HEIC es su compatibilidad limitada fuera de los dispositivos Apple; las versiones más antiguas de Windows y algunas plataformas web no tienen soporte integrado para este formato.
- Estructura de Archivo: HEIC permite almacenar múltiples imágenes en un solo archivo, lo que es útil para fotos en ráfaga o para guardar imágenes con capas, como al editar o usar la función Live Photos en dispositivos Apple.
Comprender las ventajas y limitaciones de HEIC es importante para trabajar correctamente con tales archivos en plataformas que no son de Apple, especialmente si planeas compartir imágenes con usuarios que pueden no tener software para abrirlas.
Cómo Ver Archivos HEIC en la Aplicación Fotos en Windows 10
Aunque Windows 10 no soporta archivos HEIC por defecto, Microsoft ofrece una solución en forma de una extensión disponible en la Microsoft Store.
Aquí están las instrucciones:
- Abre Microsoft Store: En un dispositivo con Windows 10, lanza Microsoft Store.
- Encuentra las Extensiones de Imagen HEIF: En la barra de búsqueda, escribe «Extensiones de Imagen HEIF». Esta extensión incluye soporte para archivos HEIC.
- Descarga e instala la extensión: Haz clic en la extensión para descargarla e instalarla.
- Extensión HEVC opcional: Para una compatibilidad completa con algunos archivos HEIC, es posible que necesites instalar las Extensiones de Video HEVC. Busca «Extensiones de Video HEVC» en la Microsoft Store. Ten en cuenta que esta extensión puede ser de pago.
- Abre el archivo HEIC: Después de la instalación, ve a la carpeta con tus archivos HEIC, haz clic derecho en el archivo, selecciona «Abrir con» y elige «Fotos». Ahora la imagen HEIC debería abrirse en la aplicación Fotos en Windows sin necesidad de conversión.
Estos pasos le permiten ver archivos HEIC directamente en una computadora con Windows 10, ahorrando tiempo y eliminando la necesidad de procesos de conversión adicionales.
Cómo convertir HEIC a JPEG en Windows
Si ver archivos HEIC en su computadora no satisface todas sus necesidades, puede preferir convertirlos al formato JPEG más compatible. Windows ofrece varias formas de convertir HEIC a JPEG utilizando herramientas integradas y software de terceros.
Usando la aplicación Fotos:
- Abra la imagen HEIC: Inicie el archivo HEIC en la aplicación Fotos de Windows.
- Exportar o guardar como JPEG: En el menú de la aplicación Fotos, seleccione la opción «Guardar como» o «Exportar», y establezca JPEG como formato de salida.
Usando software de terceros:
- Microsoft Paint: Abra el archivo HEIC en Paint, luego seleccione «Guardar como» en el menú y guarde el archivo en formato JPEG.
- Convertidores gratuitos de HEIC a JPEG: Utilidades descargables como iMazing HEIC Converter, CopyTrans HEIC para Windows, o FonePaw HEIC Converter pueden realizar conversiones por lotes y ofrecer configuraciones adicionales como ajuste de calidad de imagen.
Estos métodos le permiten guardar archivos HEIC en formato JPEG en Windows sin necesidad de conexión a internet, lo que es especialmente conveniente al trabajar con múltiples archivos.
Cómo convertir HEIC a JPEG en línea
Los convertidores en línea de HEIC a JPEG ofrecen una forma rápida y accesible de convertir, especialmente al trabajar con un pequeño número de imágenes o cuando no hay posibilidad de instalar software adicional.
Convertidores en línea populares:
- HEICtoJPEG.com: Este sitio tiene una interfaz simple que le permite arrastrar y soltar archivos HEIC para convertir a JPEG sin configuraciones complejas.
- CloudConvert: Una herramienta multifuncional que admite la conversión por lotes y ofrece configuraciones para gestionar la calidad de imagen. CloudConvert le permite cargar archivos HEIC, seleccionar el formato JPEG y ajustar parámetros adicionales antes de iniciar la conversión.
- Zamzar: Este convertidor traduce rápidamente HEIC a JPEG, admite la carga simultánea de múltiples archivos y le notifica cuando la conversión está completa. Zamzar también proporciona la opción de enviar los archivos convertidos a un correo electrónico.
Proceso de conversión:
- Cargue el archivo HEIC: Vaya al sitio web del convertidor elegido, seleccione o arrastre y suelte archivos HEIC en el área de carga.
- Elija el formato de salida: Establezca JPEG como el formato preferido.
- Inicie la conversión: Inicie el proceso y espere a que los archivos JPEG estén listos.
- Descargue los archivos: Después de completar, descargue las imágenes en formato JPEG a su dispositivo.
Estos convertidores en línea ofrecen una conversión rápida para usuarios en movimiento o en dispositivos sin la capacidad de instalar software de terceros. Sin embargo, siempre ten en cuenta la privacidad y la seguridad al subir archivos personales a plataformas en línea.
- Cómo formatear correctamente una unidad flash
- Optimización de Windows 10 y Windows 11: cómo acelerar el sistema
- Pantalla Azul en Windows 10 y 11: Cómo Solucionar