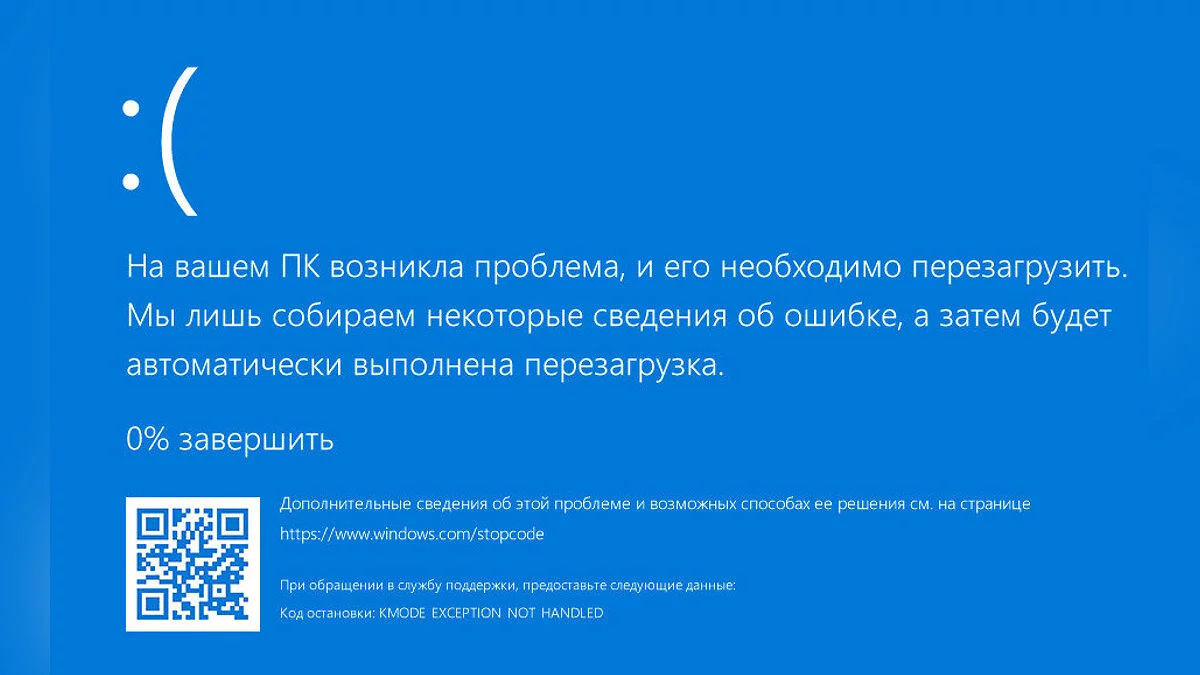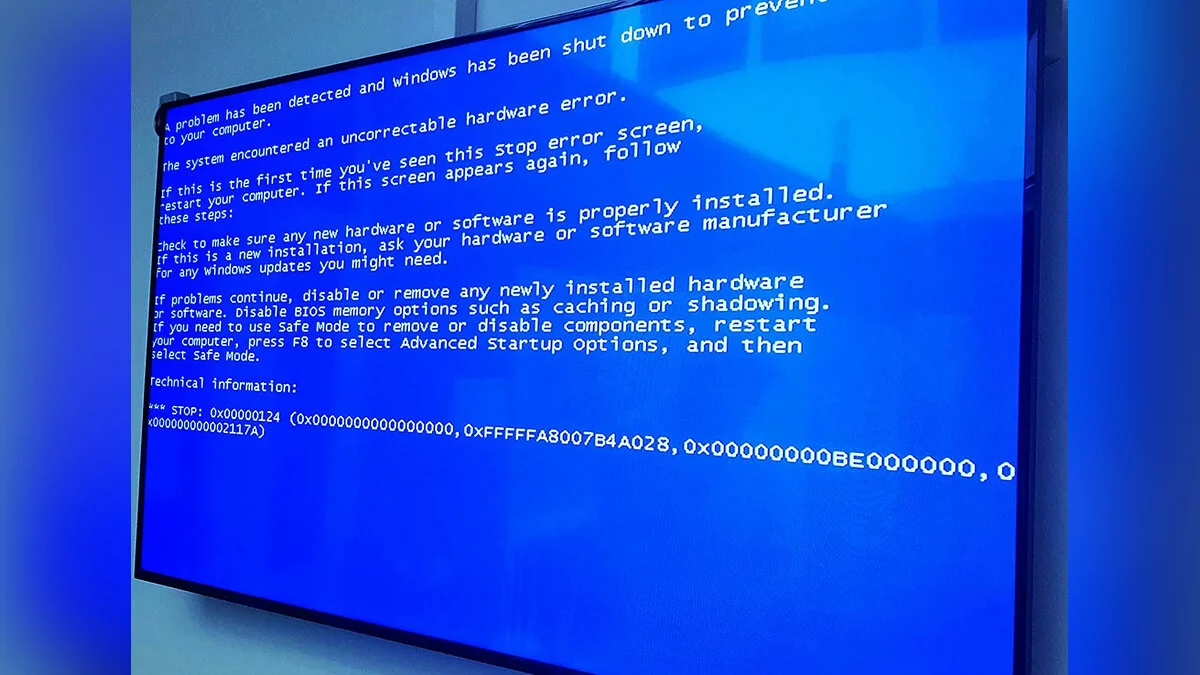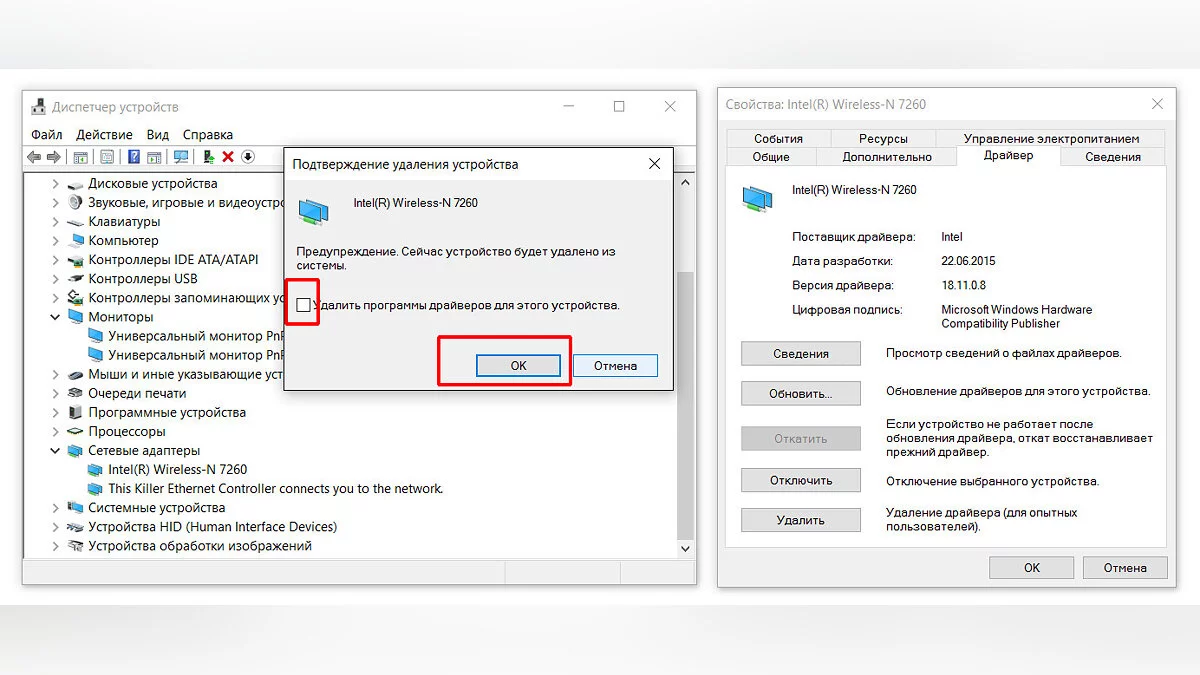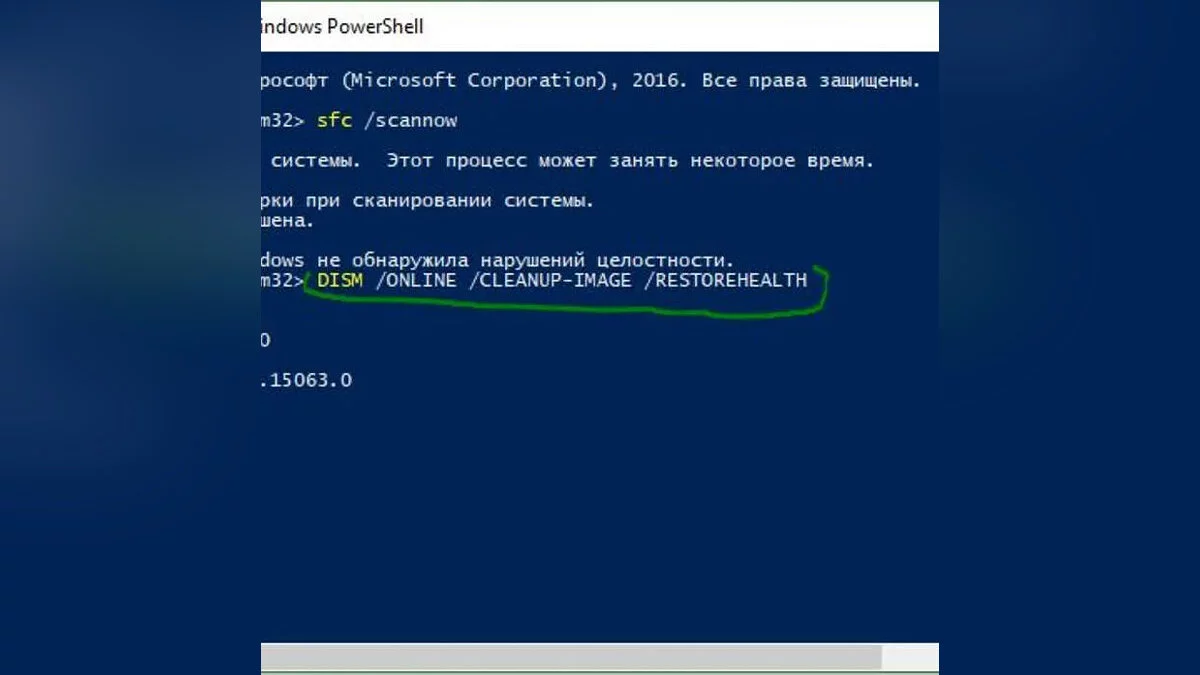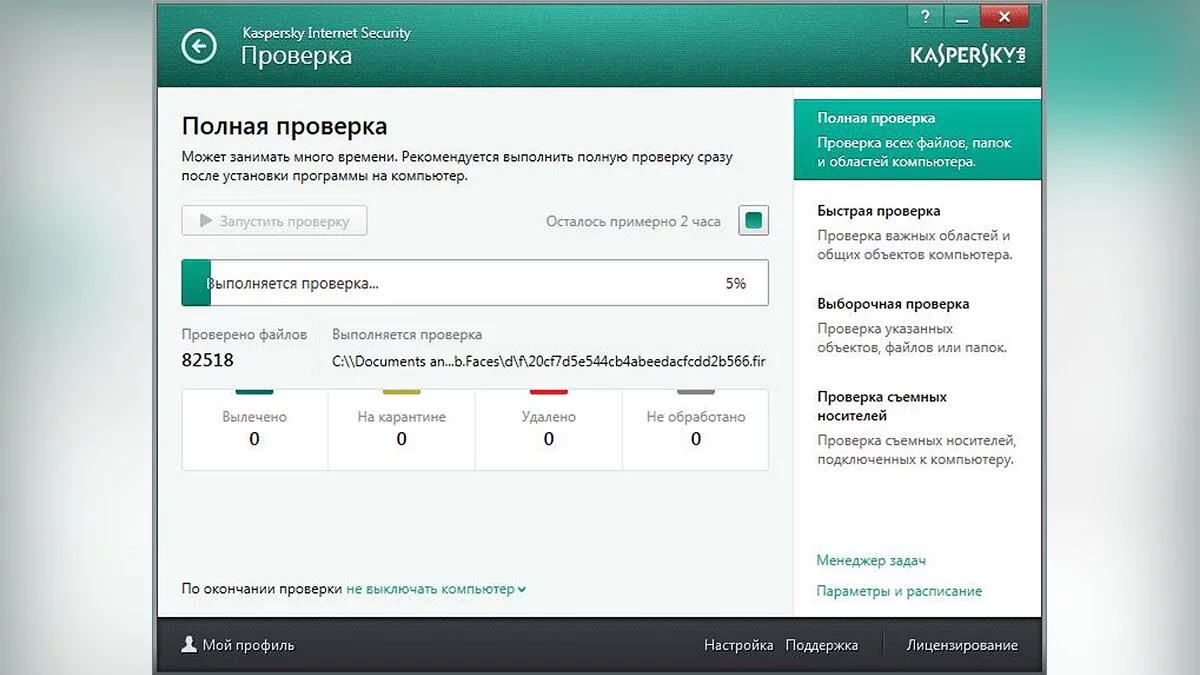Pantalla Azul en Windows 10 y 11: Cómo Solucionar

La Pantalla Azul de la Muerte (BSOD) es uno de los eventos más desagradables y alarmantes que los usuarios de Windows 10 y 11 pueden encontrar. En esta guía, examinaremos en detalle cómo identificar las causas de la BSOD y qué pasos seguir para restaurar el funcionamiento normal del sistema.
¿Qué es una Pantalla Azul (BSOD)
La Pantalla Azul de la Muerte, también conocida como BSOD, es una señal de un error crítico que ocurre en el sistema operativo Windows. Este error provoca que la computadora se apague inmediatamente y se reinicie. Cuando aparece una BSOD, el sistema ha detectado un problema tan grave que continuar trabajando podría llevar a la corrupción de datos o daños al propio sistema. La pantalla muestra un fondo azul con texto que contiene información sobre el problema, el código de error y, en las últimas versiones de Windows, un código QR que se puede escanear para obtener información más detallada sobre la falla.
Las causas de una pantalla azul pueden variar. Las más comunes son problemas con componentes de hardware, como RAM defectuosa, fallos en el disco duro o sobrecalentamiento de nodos individuales del sistema. También puede haber fallos de software, incluidos problemas con controladores de dispositivos, incompatibilidad de software, errores en actualizaciones de Windows, así como virus y otro malware.
Un aspecto importante es que la BSOD no siempre significa un daño serio al sistema. En algunos casos, el error puede ser accidental, y un reinicio del sistema resuelve el problema. Sin embargo, las pantallas azules recurrentes son una señal de que se necesitan diagnósticos y solución de problemas para evitar consecuencias más graves. A pesar de su nombre intimidante, la pantalla azul es una herramienta de diagnóstico útil, ya que proporciona información importante que ayuda a identificar y solucionar la fuente del problema.
Búsqueda de Código de Error y Solución de Problemas
Cuando ocurre una Pantalla Azul de la Muerte (BSOD), se muestra un código de error o un mensaje de error en la pantalla. Este código es la clave para entender la causa de la falla. Los códigos más comunes incluyen «IRQL_NOT_LESS_OR_EQUAL,» "CRITICAL_PROCESS_DIED," «PAGE_FAULT_IN_NONPAGED_AREA,» y otros. Cada uno de estos códigos señala un problema específico relacionado con hardware o software.
El primer paso en el diagnóstico es anotar o fotografiar el código de error. Después de eso, utiliza Internet para buscar información sobre este error. La búsqueda puede incluir una consulta regular en un motor de búsqueda o escanear el código QR proporcionado en la pantalla de BSOD en las versiones modernas de Windows. Microsoft y otros desarrolladores de software proporcionan bases de datos y foros donde puedes encontrar una descripción detallada del error y posibles formas de solucionarlo. Para tu conveniencia en la identificación de la causa de la falla, consideraremos cada código de error y la razón de su aparición.
Después de identificar la causa del error, puedes proceder a solucionarlo. Dependiendo del código de error, esto puede incluir actualizar o retroceder controladores, eliminar software en conflicto, verificar y restaurar archivos del sistema, o incluso reemplazar componentes de hardware.
Eliminación de Software y Controladores Problemáticos
Una de las causas más comunes de una pantalla azul es la incompatibilidad o errores de software o controladores de dispositivos. Si la pantalla azul apareció poco después de instalar una nueva aplicación o actualizar un controlador, es muy probable que el problema resida en este componente.
El primer paso será eliminar o revertir los programas o controladores instalados recientemente. Windows proporciona varias herramientas convenientes para esto:
- Panel de Control: A través del menú «Programas y Características», puedes eliminar fácilmente aplicaciones instaladas recientemente que pueden haber causado un conflicto.
- Administrador de Dispositivos: Esta herramienta te permite gestionar los controladores de dispositivos. Puedes encontrar el dispositivo que recibió recientemente un nuevo controlador y revertir a la versión anterior si la pantalla azul comenzó a aparecer después de la actualización.
- Modo Seguro: Si el problema es tan grave que el sistema no puede arrancar en modo normal, puedes intentar ingresar al sistema en modo seguro. En este modo, solo se cargan los controladores y servicios mínimos necesarios, lo que te permite eliminar de forma segura software o controladores problemáticos. (Usa Shift+Reiniciar en el menú de inicio y selecciona modo seguro).
Después de eliminar el componente problemático, se recomienda reiniciar la computadora para verificar si el problema ha desaparecido. Si la pantalla azul ya no ocurre, puedes intentar reinstalar el software o controlador, asegurándote de que se utilice la versión más actualizada.
Eliminación de Programas o Controladores Instalados Recientemente
A veces, la Pantalla Azul de la Muerte puede ser causada por incompatibilidad o errores en programas o controladores instalados recientemente. Si el BSOD comenzó a aparecer después de instalar nuevo software o actualizar controladores, es probable que esta sea la causa de la falla.
Si las pantallas azules comenzaron a aparecer después de instalar un nuevo programa, intenta eliminarlo siguiendo estos pasos:
- Abre el Panel de Control.
- Ve a la sección Programas y Características .
- Encuentra el software instalado recientemente en la lista, haz clic derecho sobre él y selecciona Desinstalar.
- Sigue las instrucciones para completar el proceso de desinstalación.
Después de completar la desinstalación, reinicia tu computadora y verifica si el problema se ha resuelto.
- Pulsa Win + X y selecciona Administrador de Dispositivos.
- Encuentra el dispositivo cuyo controlador actualizaste, haz clic derecho sobre él y selecciona Propiedades.
- Ve a la pestaña Controlador y haz clic en el botón Revertir Controlador . Si esta opción está disponible, el sistema restaurará la versión anterior del controlador.
- Después de revertir, reinicia tu computadora.
Si la pantalla azul ya no aparece después de revertir el controlador, puedes mantener este controlador o esperar una actualización más estable del fabricante.
Si eliminar el programa o revertir el controlador no ayudó, puedes intentar restaurar el sistema a un estado anterior a la instalación del software problemático. La Restauración del Sistema te permite revertir cambios en el sistema operativo sin perder archivos personales.
- Presiona Win + S, escribe Restauración del Sistema, y selecciona el elemento correspondiente.
- Sigue las instrucciones del asistente de recuperación y selecciona un punto de restauración creado antes de la instalación del software problemático.
- Inicia el proceso de recuperación y espera a que se complete.
Después de la restauración del sistema, el problema de la pantalla azul puede desaparecer, ya que todos los cambios relacionados con programas y controladores instalados recientemente se desharán.
Estas acciones ayudarán a eliminar las pantallas azules causadas por software o controladores incompatibles o defectuosos y restaurar el funcionamiento estable del sistema.
Restaurando Archivos del Sistema
Si el problema de la pantalla azul persiste a pesar de las actualizaciones del sistema y la eliminación de programas problemáticos, deberías comprobar la integridad de los archivos del sistema de Windows. Con el tiempo, algunos de estos archivos pueden corromperse, lo que puede causar errores críticos.
Windows tiene utilidades integradas para comprobar y restaurar archivos del sistema:
- DISM (Herramienta de Implementación y Administración de Imágenes): Esta utilidad permite corregir la corrupción en la imagen de Windows. Para ejecutarla, necesitas abrir el símbolo del sistema como administrador y ejecutar el siguiente comando: DISM /Online /Cleanup-Image /RestoreHealth. La utilidad comprobará el sistema en busca de daños y, si se encuentra alguno, intentará repararlo. El proceso puede tardar un tiempo, después del cual se presentará un informe sobre las acciones realizadas.
- SFC (Comprobador de Archivos del Sistema): Esta utilidad está diseñada para escanear y restaurar archivos individuales del sistema. Después de usar DISM, se recomienda ejecutar una verificación utilizando SFC para asegurar la integridad de todos los archivos. Esto también requiere un símbolo del sistema con derechos de administrador. Ingresa el comando: SFC /scannow. La utilidad escaneará el sistema y, si encuentra archivos corruptos, intentará restaurarlos.
Estas utilidades pueden ayudar a resolver problemas con archivos del sistema que pueden causar una pantalla azul. Después de completar estos pasos, necesitas reiniciar el sistema y comprobar si el problema se ha resuelto.
CHKDSK (Comprobar Disco) Verificación del Disco Duro
CHKDSK (Comprobar Disco) es una utilidad integrada de Windows que verifica la integridad del sistema de archivos y el estado del disco duro. Puede identificar y corregir errores en el disco, como sectores corruptos, fallos en el sistema de archivos y otros problemas que pueden causar varios errores, incluida la Pantalla Azul de la Muerte (BSOD).
CHKDSK escanea el disco duro, verificando la estructura del sistema de archivos y la condición física del disco. La utilidad puede realizar las siguientes tareas:
- Verificación de la Integridad del Sistema de Archivos: Verifica y repara errores lógicos en el sistema de archivos, como inconsistencias de archivos o entradas corruptas.
- Verificación y Reparación de Errores Físicos: Identifica y marca sectores defectuosos en el disco para que no se escriba datos en ellos en el futuro.
- Optimización del Sistema de Archivos: En algunos casos, puede ayudar a optimizar la distribución de archivos en el disco.
Para ejecutar CHKDSK, sigue estos pasos en el símbolo del sistema:
- Presiona Win + X y selecciona «Símbolo del sistema (Administrador)» o «Windows PowerShell (Administrador)»;
- Ingresa el comando chkdsk C: /f /r, donde: C: es la letra de la unidad a verificar, /f es para corregir errores en el disco, /r es para detectar y reparar sectores defectuosos.
- Si el disco está en uso por el sistema, aparecerá un aviso para verificarlo en el próximo reinicio. Ingresa Y y reinicia la computadora para ejecutar la utilidad.
Una pantalla azul puede ocurrir debido a varios problemas, incluyendo corrupción del sistema de archivos, fallas en el disco duro o errores de controladores. CHKDSK ayuda a:
- Detectar y corregir errores lógicos en el disco que pueden causar una pantalla azul.
- Identificar sectores defectuosos que pueden llevar a errores de lectura/escritura, causando bloqueos del sistema.
- Prevenir un mayor deterioro del disco marcando sectores defectuosos para que no sean utilizados por el sistema.
Sin embargo, es importante notar que CHKDSK no siempre resuelve el problema, especialmente si la pantalla azul es causada por problemas de hardware o controladores. En tales casos, pueden ser necesarios diagnósticos y soluciones adicionales.
Realizando Verificación de Memoria
Los problemas de memoria también pueden causar una pantalla azul. Si la memoria está fallando, puede llevar a errores al acceder a datos, lo que a su vez causa bloqueos del sistema. Windows tiene una utilidad integrada para verificar el estado de la memoria — Diagnóstico de Memoria de Windows.
Para realizar una verificación:
- Abre el menú ”Inicio” y busca «Diagnóstico de Memoria de Windows». La utilidad se abrirá, ofreciendo dos opciones: reiniciar la computadora y verificar la memoria de inmediato o verificarla en el próximo reinicio.
- Selecciona la primera opción, y el sistema se reiniciará automáticamente. La verificación tomará algún tiempo, y al finalizar, la computadora se reiniciará nuevamente. Los resultados de la verificación se pueden ver después de iniciar sesión en el sistema.
Si la utilidad detecta errores, puede indicar problemas con la memoria, y deberías considerar reemplazar los módulos defectuosos. De lo contrario, incluso si la memoria no está causando problemas ahora, las comprobaciones regulares pueden ayudar a identificar y resolver problemas potenciales que pueden llevar a problemas más serios.
Comprobando el sistema en busca de malware
El software malicioso (virus, troyanos, etc.) también puede causar errores que conducen a una pantalla azul. Algunos tipos de malware pueden alterar archivos del sistema, corromper controladores o afectar el funcionamiento de procesos críticos, causando bloqueos.
Para comprobar el sistema en busca de malware, se recomienda utilizar un software antivirus confiable. Esto puede ser el Microsoft Defender integrado o soluciones de terceros de fabricantes de software antivirus bien conocidos.
Pasos para realizar la comprobación:
- Actualiza las bases de datos del antivirus a la última versión para garantizar que el programa pueda detectar las amenazas más recientes.
- Realiza un análisis completo del sistema. Esto puede tardar un tiempo, pero te permitirá detectar y eliminar incluso amenazas ocultas.
- Si se detectan archivos sospechosos, sigue las instrucciones del antivirus para eliminarlos o aislarlos.
Los análisis regulares de malware son una de las medidas preventivas más importantes que pueden ayudar a evitar problemas de pantalla azul causados por virus y otras amenazas.
Estos métodos constituyen las principales acciones que deben tomarse si aparece una pantalla azul de la muerte en un sistema en funcionamiento. Ayudan a detectar y eliminar las causas más comunes de bloqueos, mejorando significativamente la estabilidad de Windows y minimizando el riesgo de errores recurrentes.
Códigos de error posibles y sus soluciones
- 0x0000000D (VIOLACIÓN_DE_NÚMERO_DE_NIVEL_MUTEX)
- 0x0000001A (GESTIÓN_DE_MEMORIA)
- 0x0000000A (IRQL_NO_MENOR_O_IGUAL)
- 0x00000050 (ERROR_DE_PÁGINA_EN_ÁREA_NO_PAGINADA)
- 0x000000EF (PROCESO_CRÍTICO_MURIÓ)
- 0x00000010 (BLOQUEO_DE_GIRO_NO_POSEÍDO)
- 0x0000003B (EXCEPCIÓN_DE_SERVICIO_DEL_SISTEMA)
- 0x00000025 (SISTEMA_DE_ARCHIVO_NPFS)
- 0x00000019 (ENCABEZADO_DE_POOL_MALO)
- 0x1000007E (EXCEPCIÓN_DE_HILO_DEL_SISTEMA_NO_MANEJADA)
- Ratones que no funcionan, «pantallas azules de la muerte» y reinicios — la reciente actualización de Windows 11 resultó ser problemática
- Optimización de Windows 10 y Windows 11: cómo acelerar el sistema
- Cómo abrir archivos HEIC