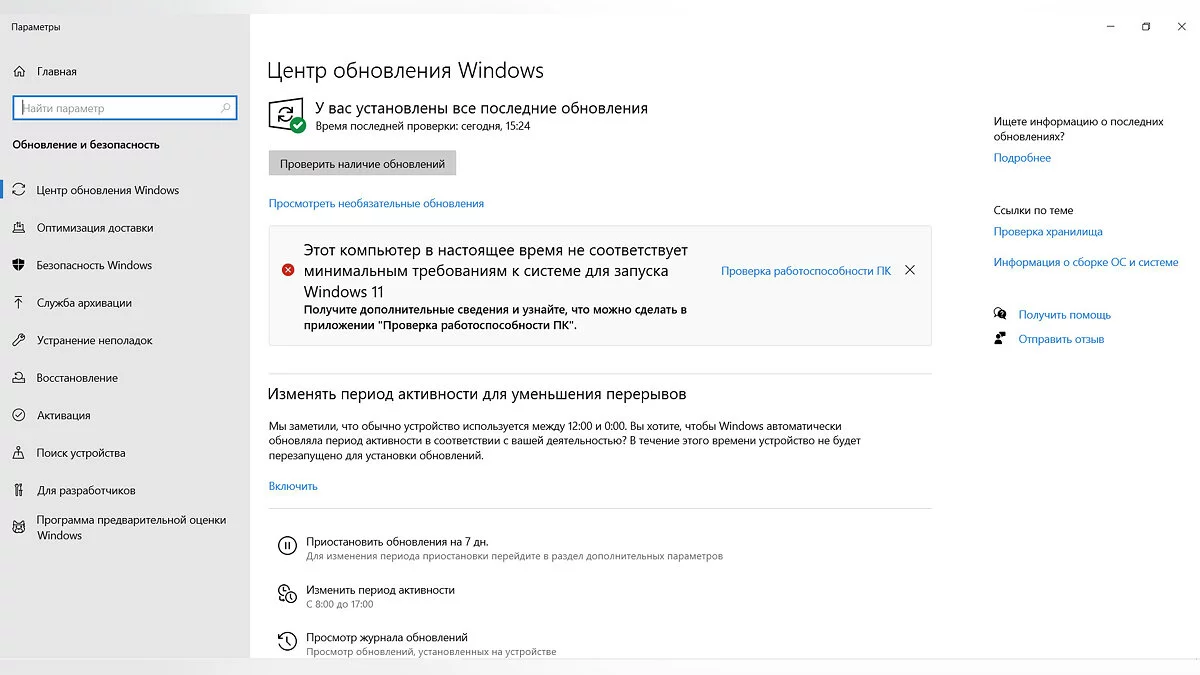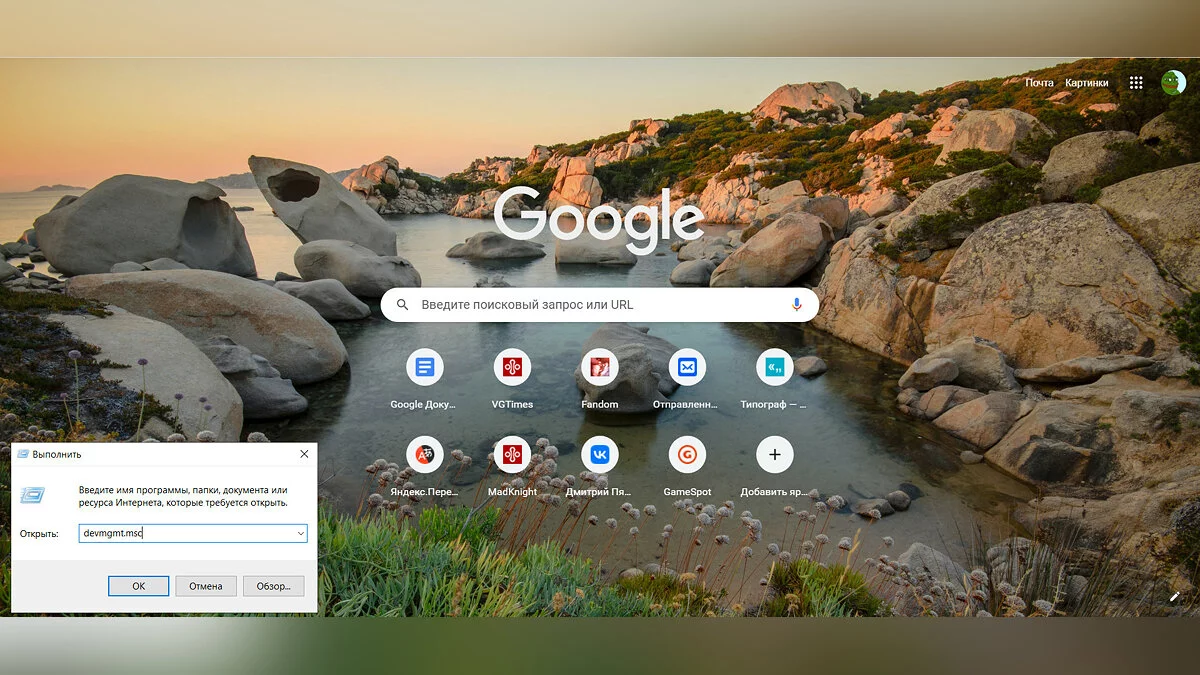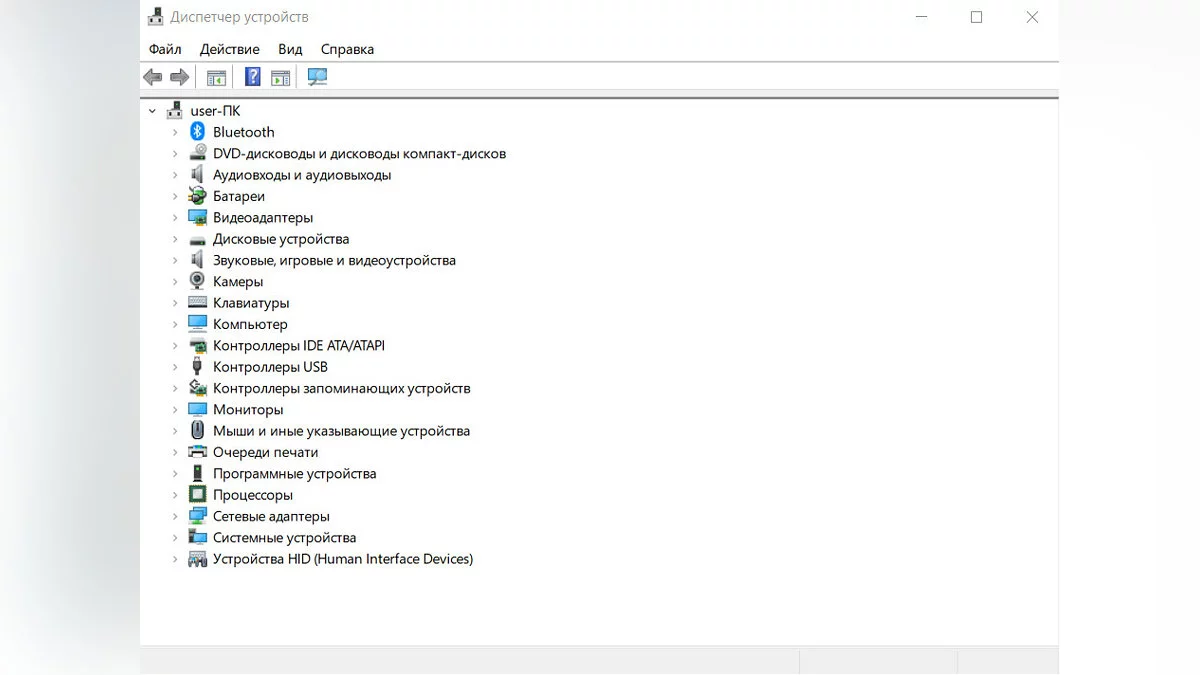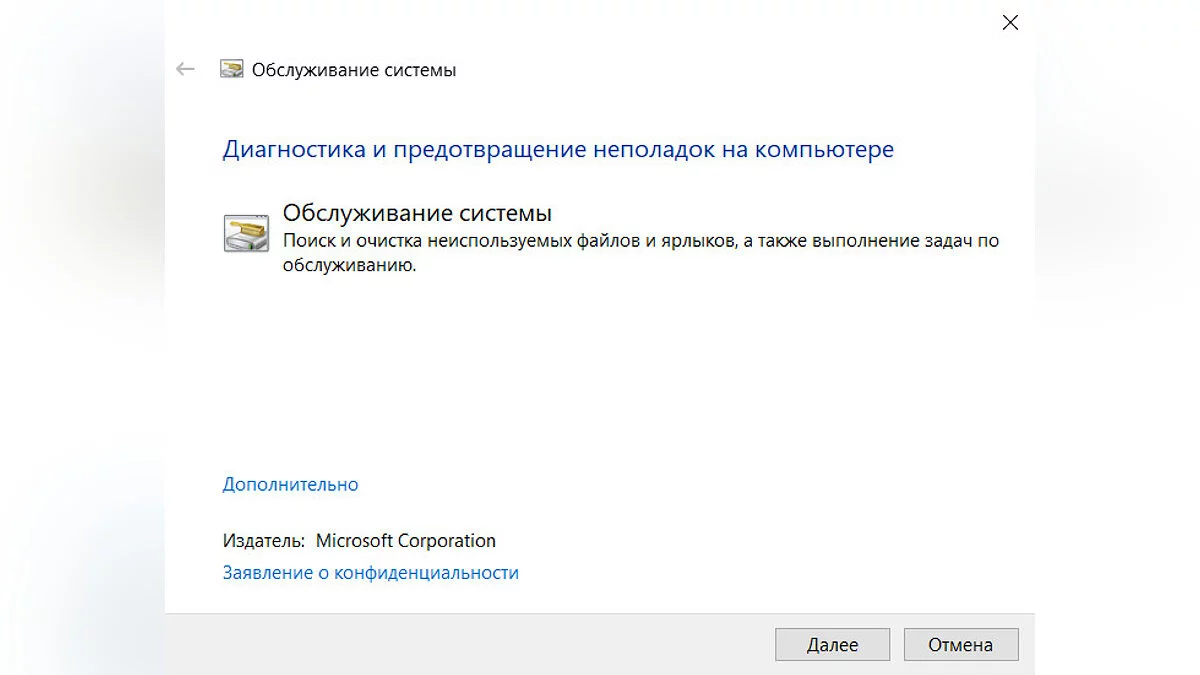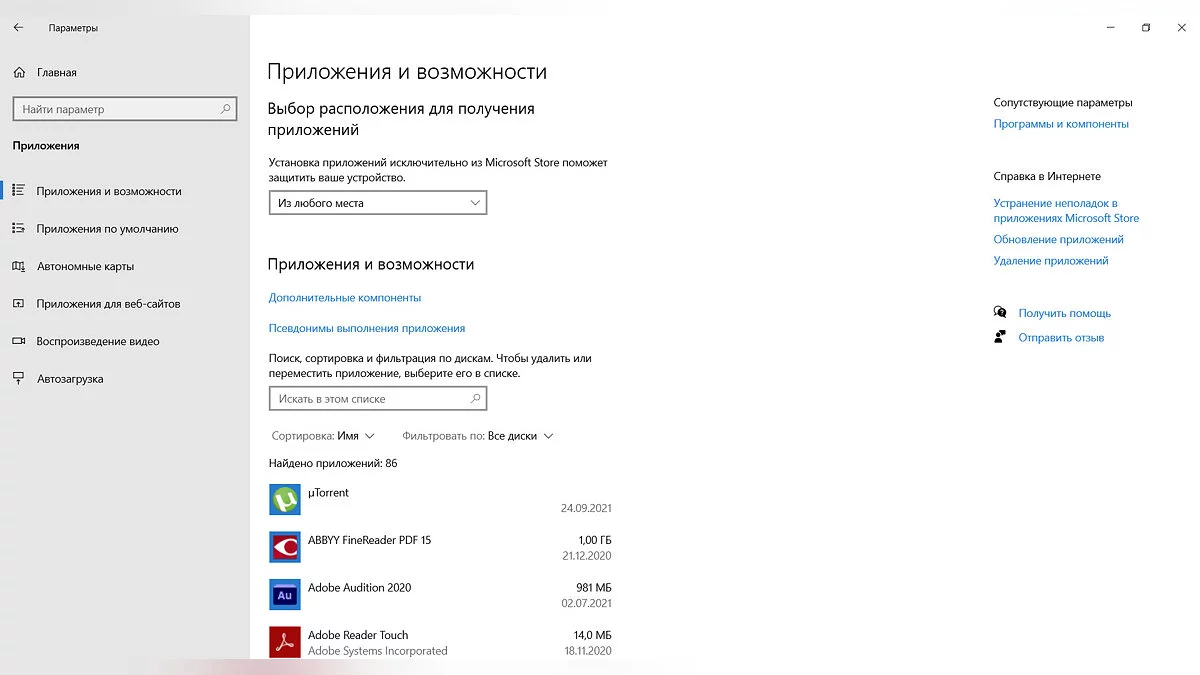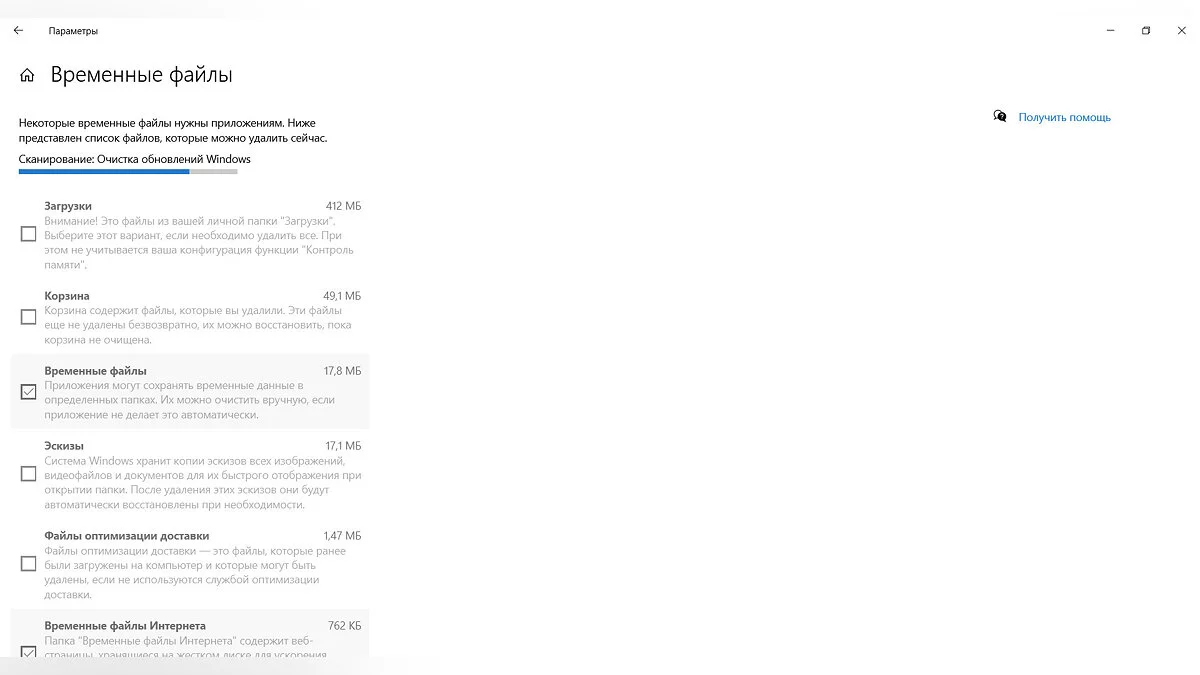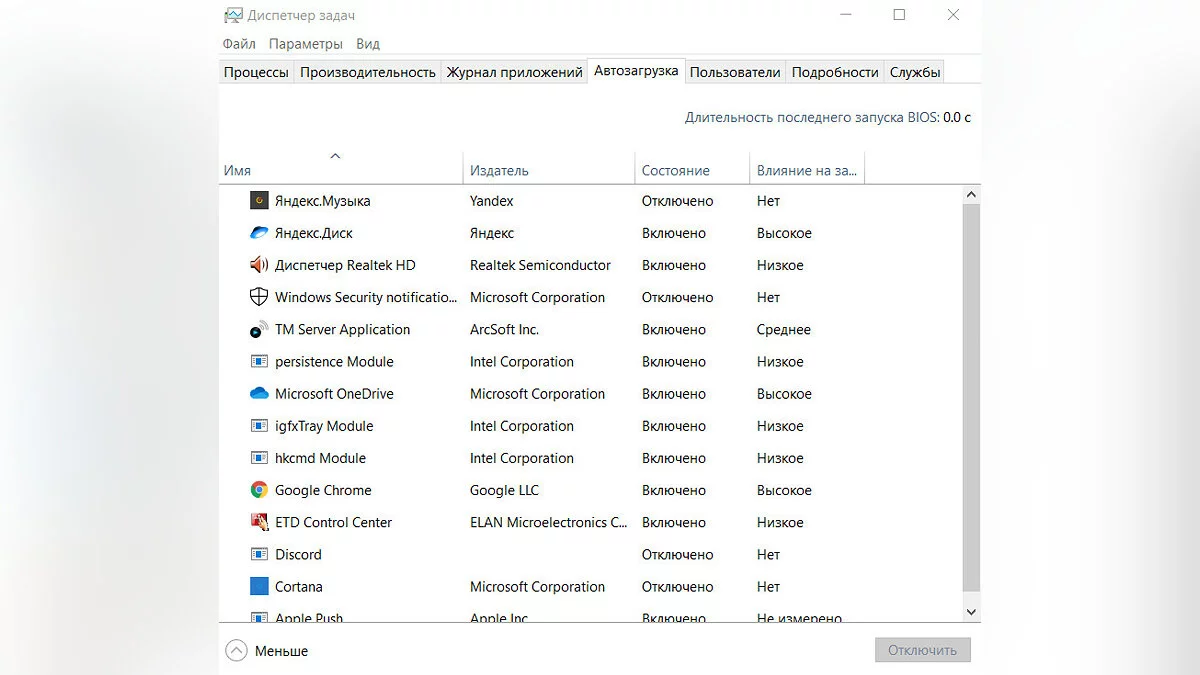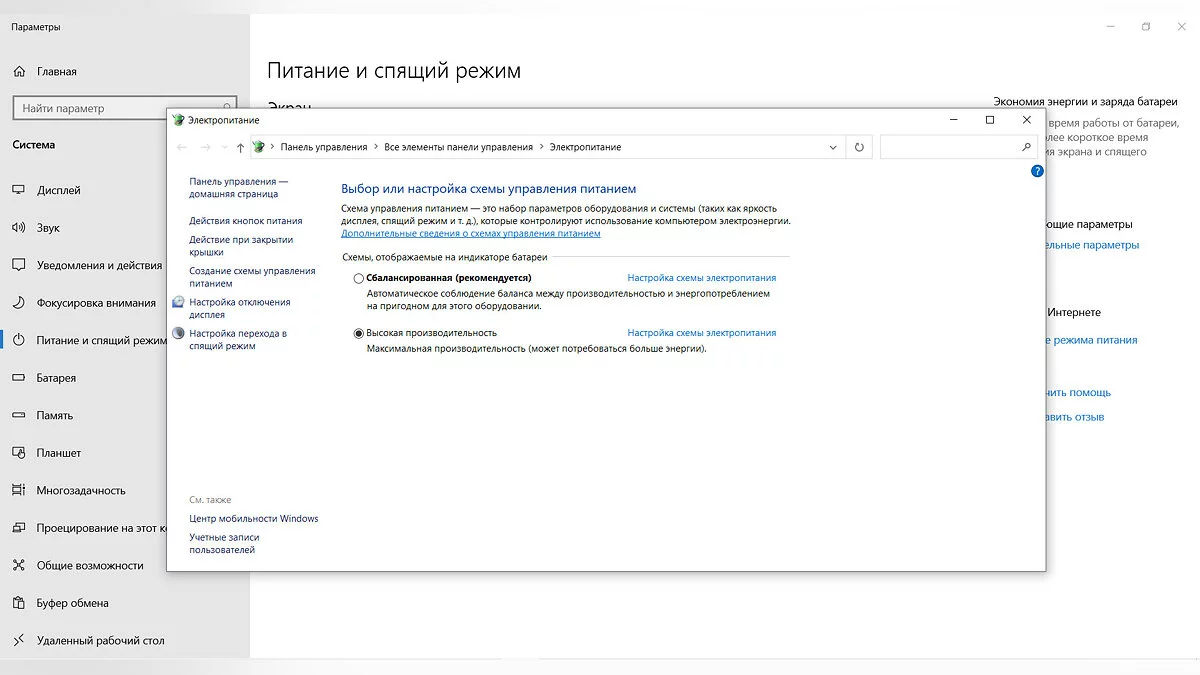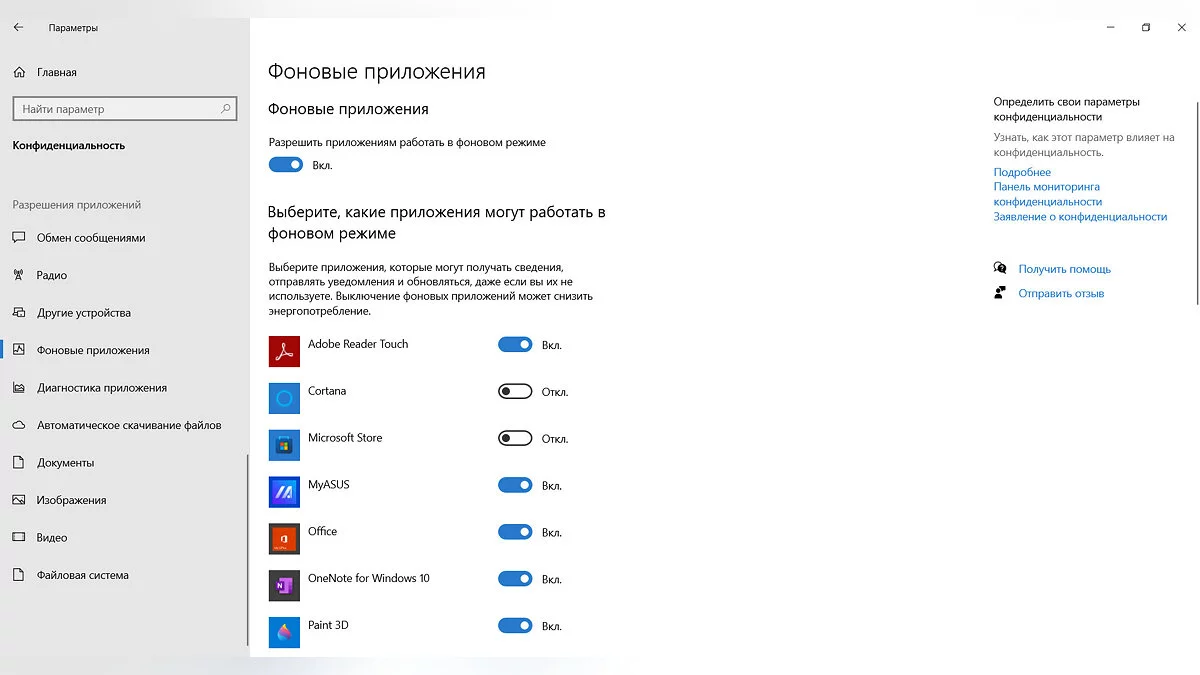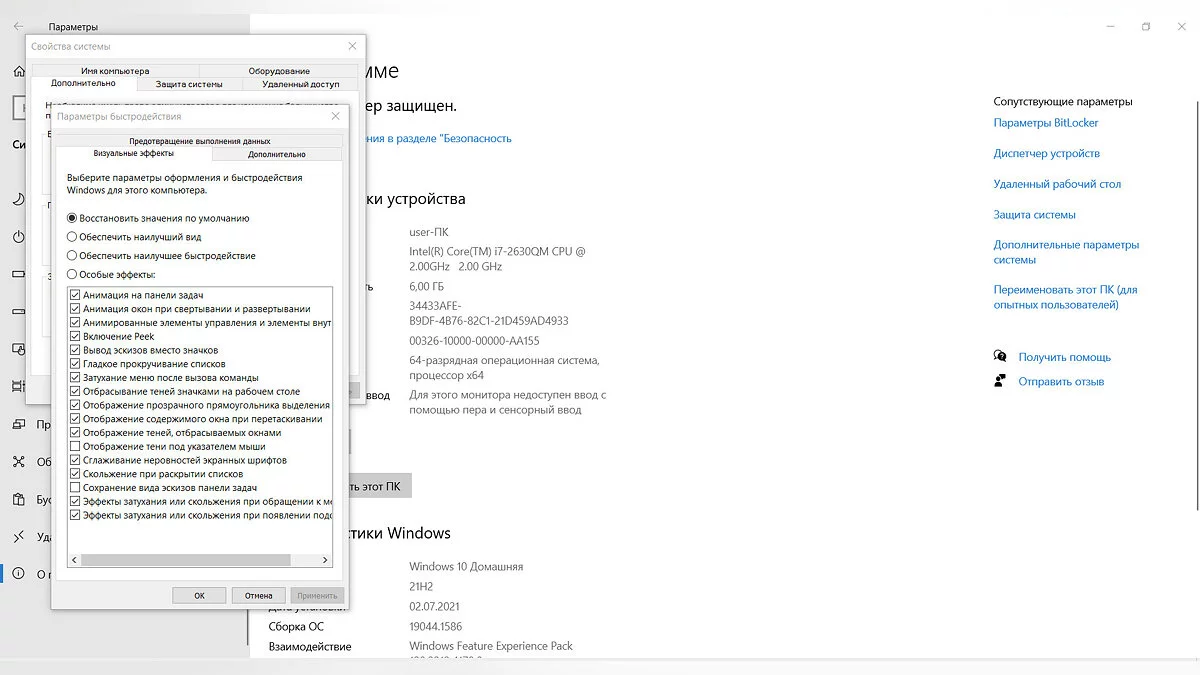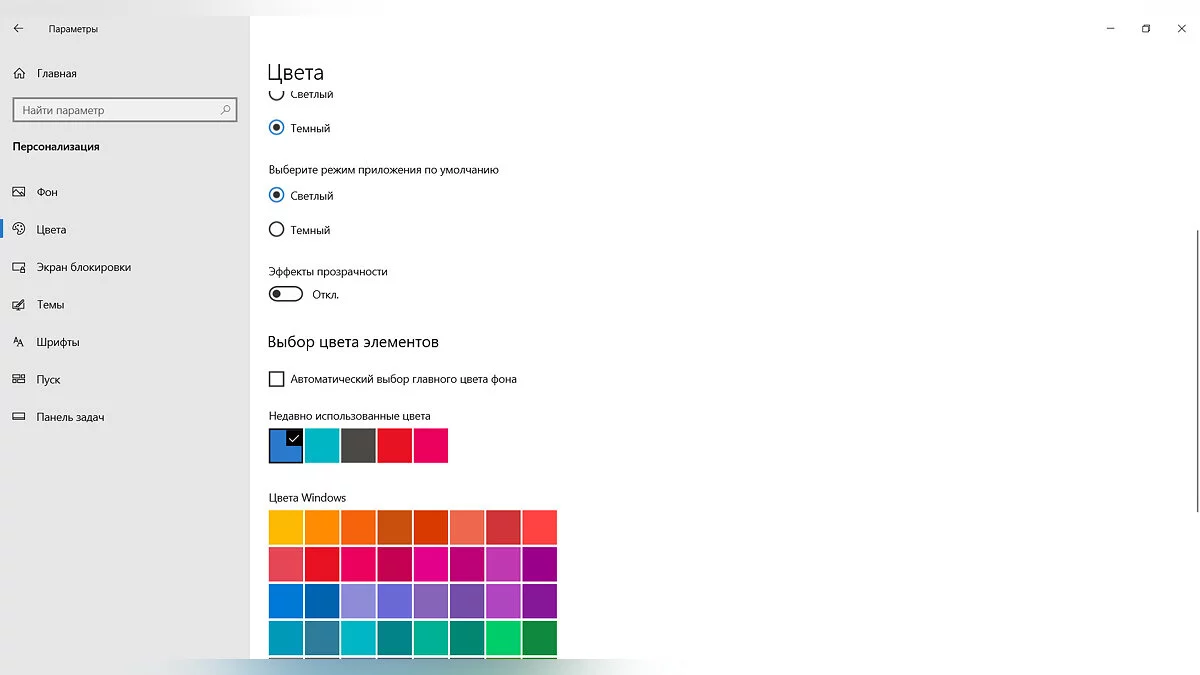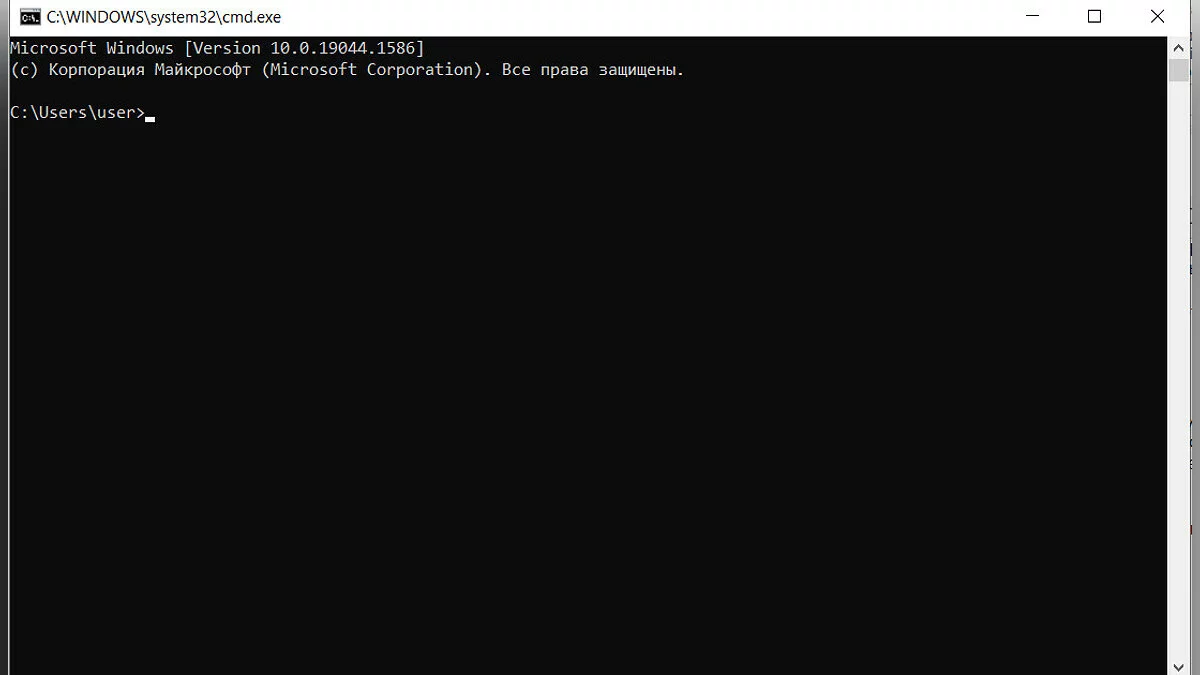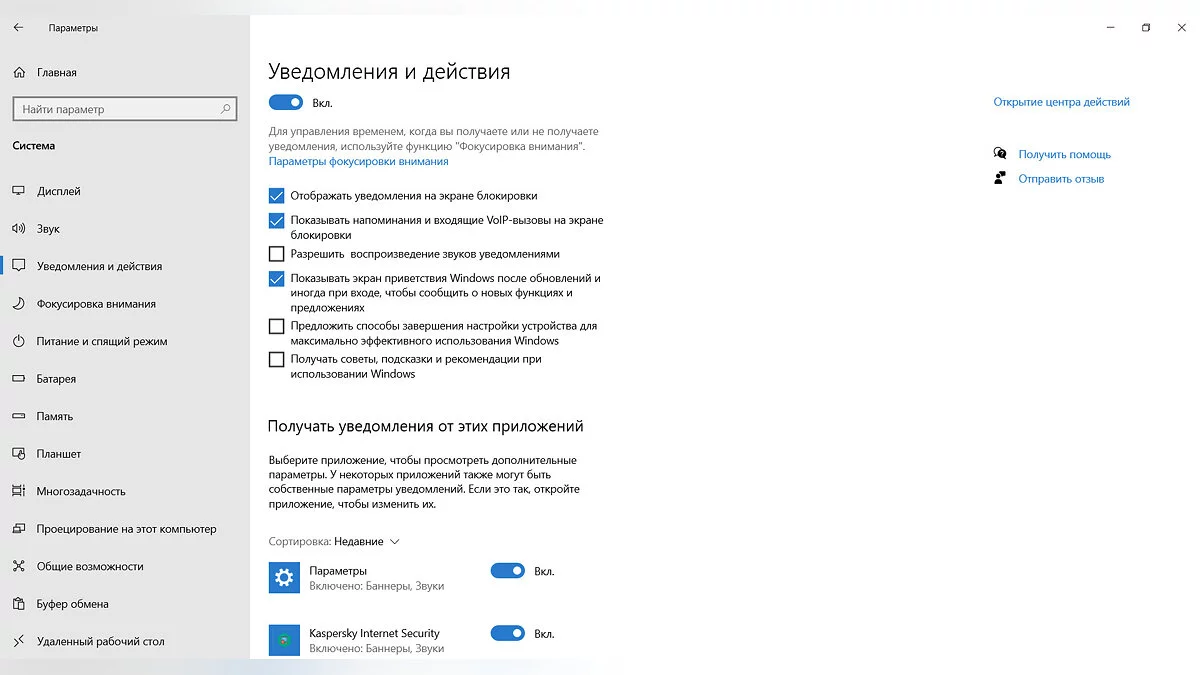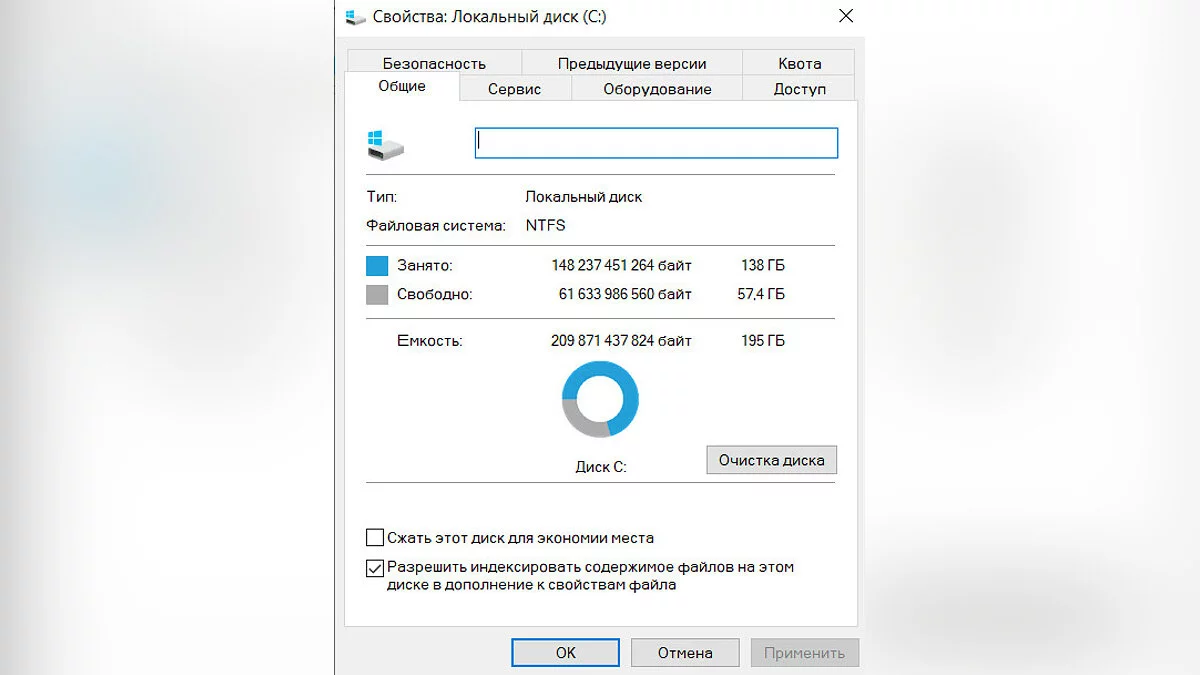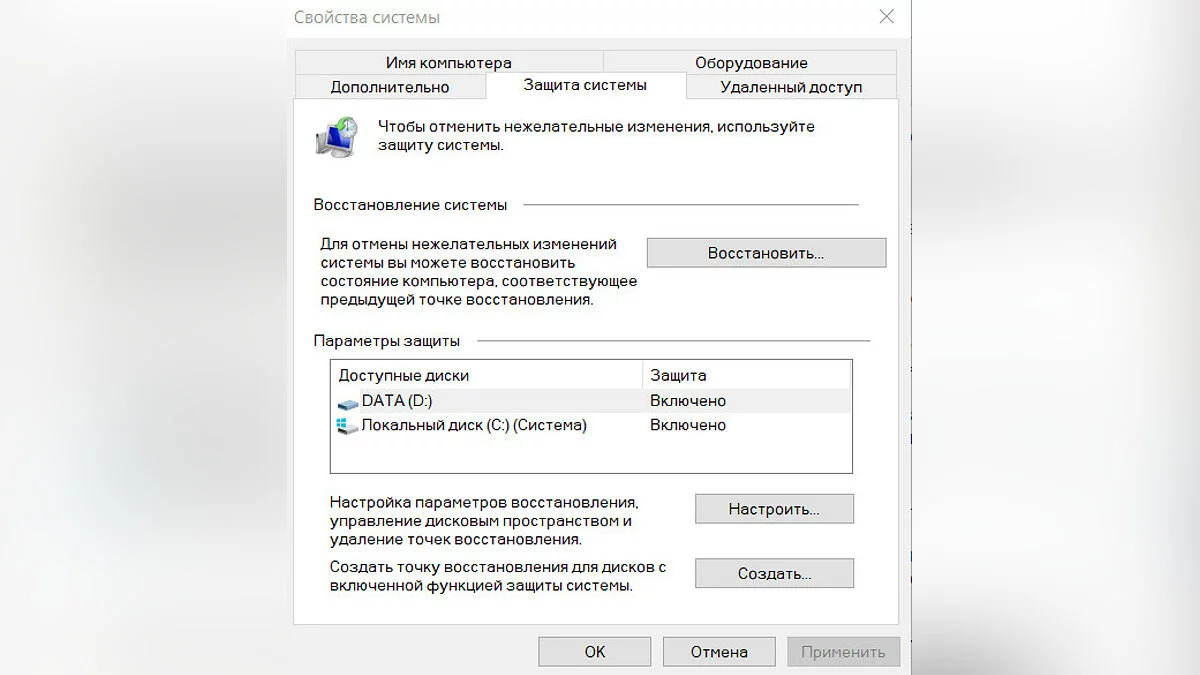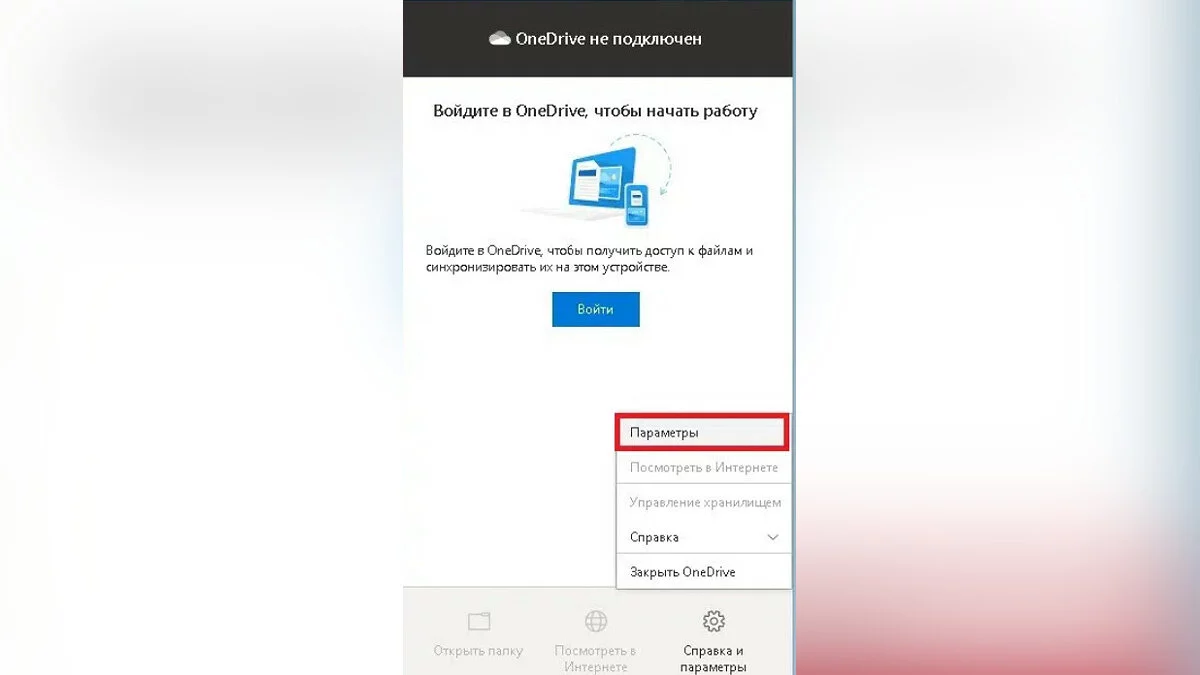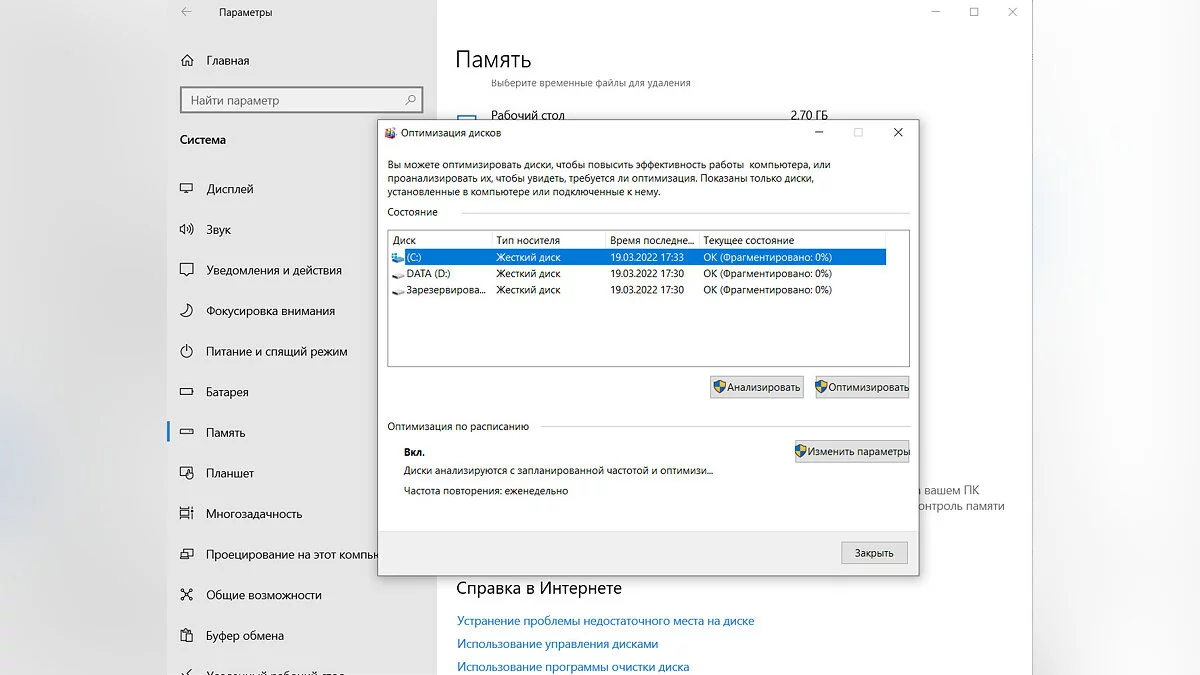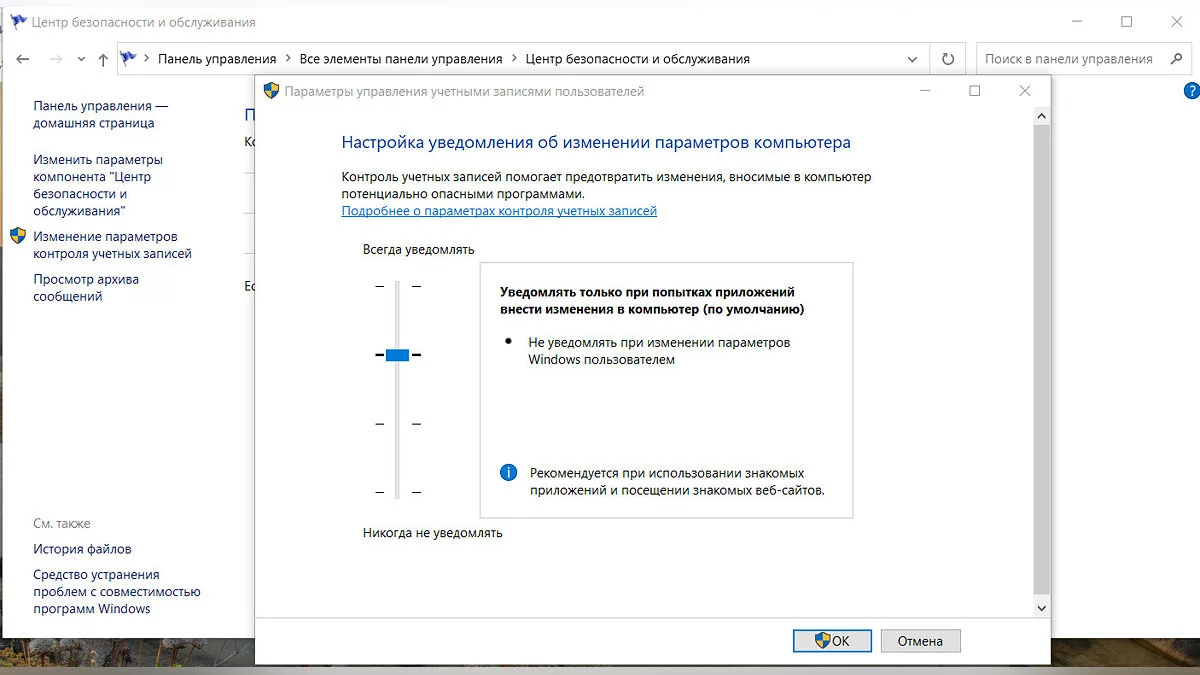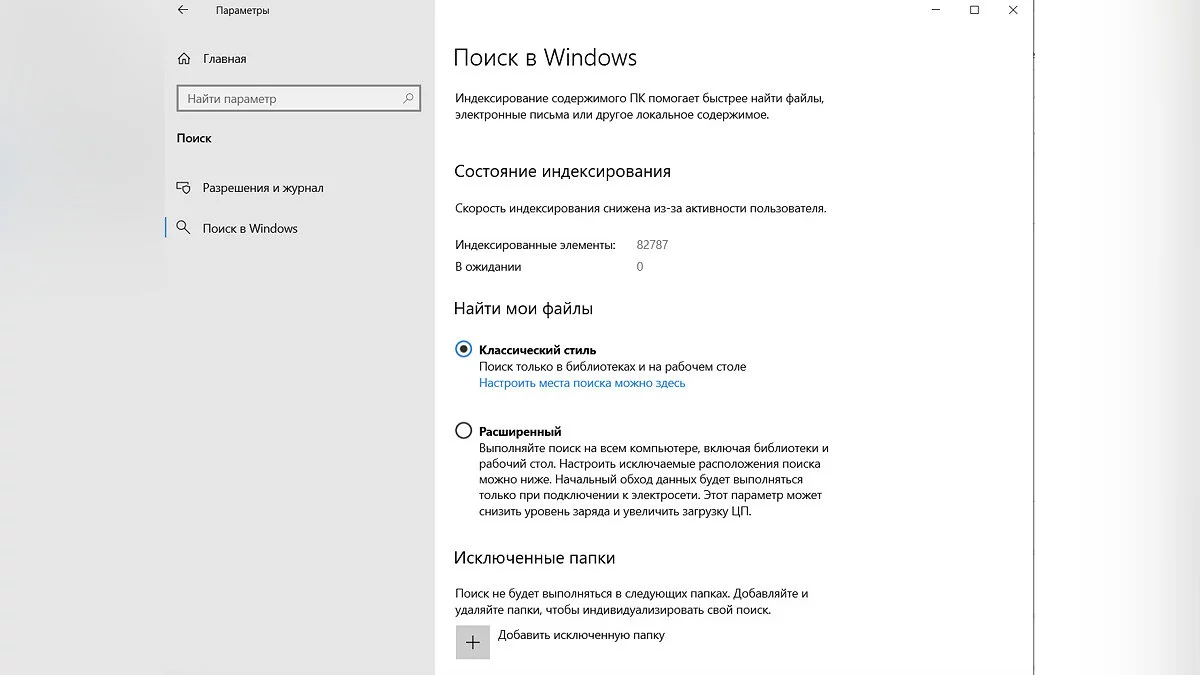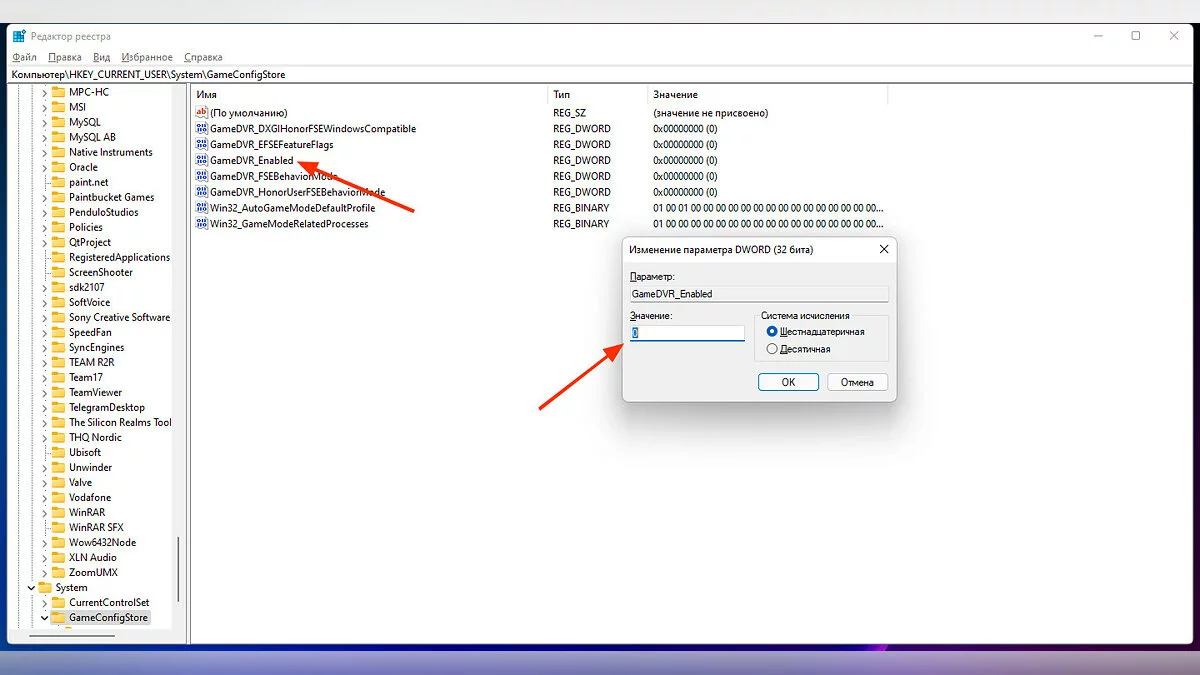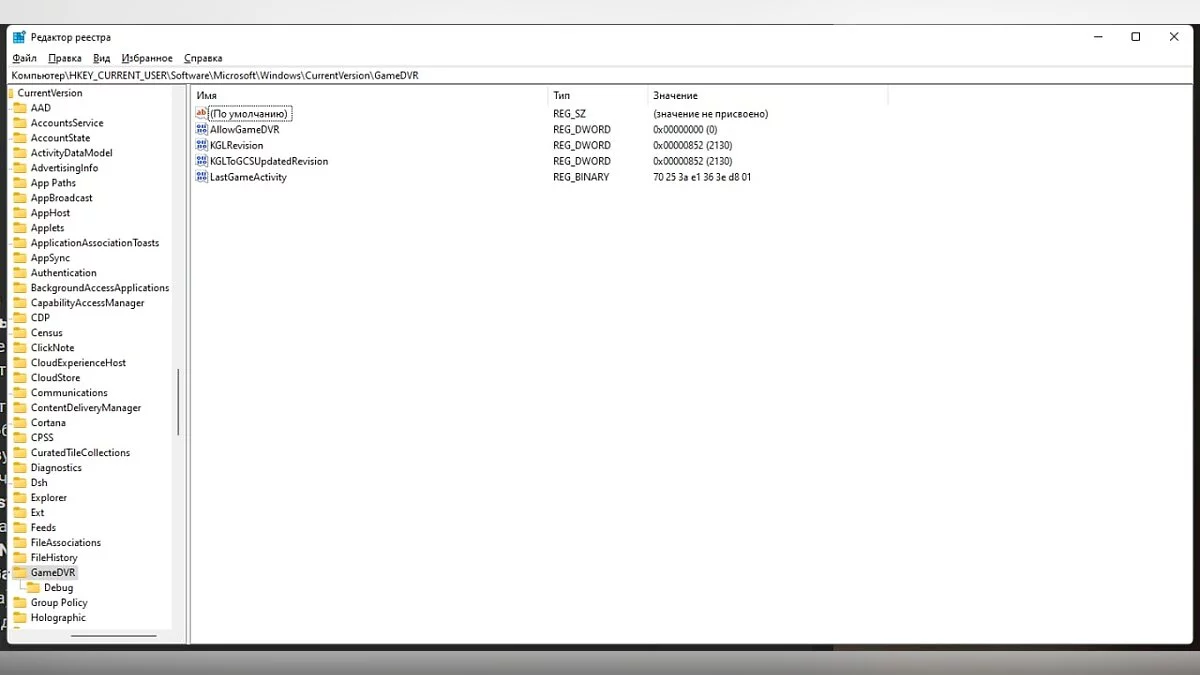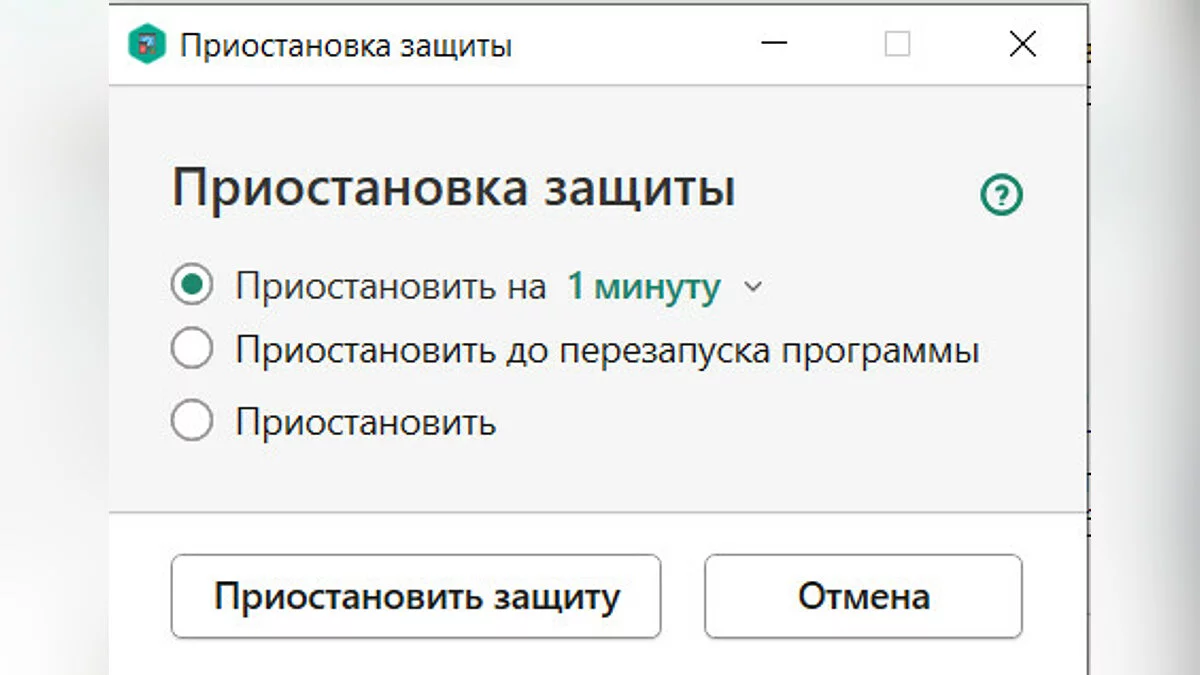Optimización de Windows 10 y Windows 11: cómo acelerar el sistema

El sistema operativo Windows está constantemente ampliando su funcionalidad. Parecía que la versión 10 ya había alcanzado su máximo, pero Windows 11 ha mostrado un nivel completamente nuevo de interfaz de usuario. Desafortunadamente, las innovaciones afectan el rendimiento de las PC. En esta guía, analizaremos en detalle las principales formas de optimizar y acelerar el trabajo para ambos sistemas operativos.
Cómo reiniciar y actualizar regularmente
Los sistemas operativos Windows son muy diferentes de macOS y otros análogos. No importa cuán potente sea tu computadora, no abuses del modo de suspensión, es mejor apagar completamente la máquina, y después de instalar nuevos programas, reiniciar regularmente. Esto es útil y ayuda a Windows a optimizar su trabajo por sí solo, sin hacer cambios significativos en la funcionalidad.
Además, revisa regularmente el centro de actualizaciones. Esta regla es igualmente aplicable tanto a la versión 10 como a la versión 11. Ve al menú Configuración, Actualización de Windows y Buscar actualizaciones. Las actualizaciones regulares, por supuesto, pueden hacer cambios desagradables en tu trabajo habitual, pero en la mayoría de los casos, ayudan a mejorar significativamente el rendimiento de todo el sistema, haciéndolo más estable y seguro.
Cómo actualizar los controladores regularmente
Incluso un portátil tiene bastantes dispositivos internos, cada uno de los cuales tiene sus propios controladores. Para el funcionamiento cómodo del sistema, todos ellos deben ser la versión más reciente.
Presiona las teclas Win+R o Ejecutar, abriendo la ventana con el botón derecho del ratón en Inicio, ingresa — devmgmt.msc. Tendrás acceso al Administrador de dispositivos, donde se muestran todos los componentes de la computadora. Al seleccionar el dispositivo deseado, puedes buscar actualizaciones para sus controladores y, si es necesario, descargarlos directamente de Internet.
Cómo usar el solucionador de problemas de rendimiento de Windows
Otra forma que funciona igualmente bien en Windows 10 y 11. Haz clic derecho en Inicio, selecciona Ejecutar y en el cuadro de diálogo ingresa el comando: %systemroot%\system32\msdt.exe -id MaintenanceDiagnostic. Al igual que en el punto anterior, el cuadro de diálogo también se puede abrir con la combinación de teclas Win+R.
Después de ingresar el comando, aparecerá el asistente del solucionador de problemas. Haz clic en Intentar solucionar problemas como administrador. La utilidad analizará el funcionamiento del sistema y ofrecerá opciones para resolver el problema. Utiliza este método inmediatamente cuando notes algo inusual o extraño en el funcionamiento de Windows.
Cómo eliminar programas y aplicaciones innecesarias
Es recomendable revisar regularmente su computadora en busca de programas innecesarios. Pueden pesar poco, pero lanzan procesos en segundo plano y envían estadísticas. Para ver la disponibilidad de aplicaciones, necesita hacer clic derecho en el botón de Inicio para abrir el menú contextual y seleccionar Aplicaciones y características.
Hay otra manera. Use Win+R para abrir el panel e ingresar la combinación appwiz.cpl. Entrará en el menú Programas y características . Aquí encontrará absolutamente todo lo que está actualmente instalado en la PC. Al seleccionar un programa, puede eliminarlo fácilmente.
Cómo eliminar archivos temporales y habilitar el sentido de almacenamiento
Los archivos temporales incluyen una amplia variedad de información: descargas, caché, registros de actualizaciones y mucho más. También se recomienda eliminarlos. Abra Configuración desde el menú de Inicio . En la sección Sistema , haga clic en Almacenamiento. Encuentre Archivos temporales y seleccione los que necesita eliminar.
Desafortunadamente, este método no es universal: muchos archivos temporales solo se pueden eliminar manualmente. Varios programas adicionales, como WinDirStat o TreeSize Free, pueden ayudar con esto.
Lo último que se puede recomendar es la función de sentido de almacenamiento. Puede encontrarla en la misma sección Almacenamiento . Con esta configuración, puede determinar el horario para eliminar archivos temporales y las condiciones bajo las cuales sucederá automáticamente.
Cómo deshabilitar el inicio automático de programas y aplicaciones
Muchos programas se inician automáticamente con Windows por defecto, lo que lleva a una desaceleración del sistema. Afortunadamente, es bastante fácil solucionar esta inconveniencia. Necesita abrir el Administrador de tareas. Hay varias formas de hacerlo: haga clic derecho en el menú de Inicio y seleccione la sección correspondiente, o use las combinaciones de teclas Ctrl+Shift+Esc o Ctrl+Alt+Supr.
Cuando abra el administrador de tareas por primera vez, haga clic en el botón Más detalles . Aquí encontrará fácilmente la pestaña Inicio . Al abrirla, puede deshabilitar muchos programas que ralentizan el sistema.
Puede hacer algo similar con las aplicaciones. Abra Configuración y busque la sección Aplicaciones . Allí, haga clic en Inicio para ver las aplicaciones con la función activa. Puede desactivarla con un clic.
Cómo aumentar el archivo de paginación
Aumentar el archivo de paginación ayudará a compensar la falta de RAM. Esta es una de las formas más fáciles de acelerar el sistema operativo.
Cómo configurar el esquema de energía
La mayoría de las PC y laptops modernas tienen tres modos de consumo de energía: rendimiento, ahorro de energía y equilibrado. Si deseas aumentar el rendimiento de la computadora, no dudes en elegir rendimiento.
En Windows 10, en la ventana de Configuración en la pestaña de Alimentación y suspensión , hay Configuraciones adicionales de energía. Selecciona Alto rendimiento.
Si tienes Windows 11 instalado, la secuencia de acciones es aproximadamente la misma. Abre Alimentación y batería en la configuración del sistema, haz clic en Modo de energía y selecciona la opción Mejor rendimiento . Si el modo no está disponible, puedes crearlo tú mismo utilizando la configuración avanzada de energía.
Para laptops, también puedes cambiar el esquema de energía a través del Centro de movilidad de Windows.
Cómo desactivar aplicaciones en segundo plano
Los procesos en segundo plano siempre afectan el rendimiento de la PC. Para desactivarlos, abre el menú Inicio — Configuración — Privacidad. Busca la pestaña Aplicaciones en segundo plano en la parte inferior y elimina todo lo innecesario.
Es importante señalar que después de las actualizaciones importantes de Windows 10, algunos programas comenzarán a ejecutarse en segundo plano nuevamente, así que verifica esta configuración con más frecuencia.
Desafortunadamente, en Windows 11, se ha eliminado la función para desactivar todos los procesos en segundo plano de una vez. Para evitar que las aplicaciones realicen dicha actividad, tendrás que abrir cada una por separado y ver sus configuraciones en la sección Aplicaciones y características . Para hacer esto, pasa el cursor sobre los tres puntos verticales a la derecha de la aplicación — Opciones avanzadas. Ten en cuenta que no todas las aplicaciones tendrán estas opciones disponibles.
Puedes desactivar todos los procesos en segundo plano a través del registro o del editor de políticas de grupo, pero estos métodos no son muy fiables y pueden llevar a problemas en el sistema.
Cómo desactivar efectos visuales y transparencia
Si estás firmemente decidido a aumentar la velocidad, no estará de más desactivar varios efectos visuales. Para hacer esto, necesitarás abrir Propiedades del sistema. Como siempre, esto se puede hacer de varias maneras.
La primera es usar la combinación Win+R e ingresar control /name microsoft.system sin comillas.
La segunda forma:
- Abre Sistema a través de la configuración y selecciona Acerca de (Acerca del sistema en Windows 11) — Configuración avanzada del sistema.
- En la ventana que aparece, selecciona nuevamente Avanzado y Rendimiento.
- Establezca la opción en Ajustar para obtener el mejor rendimiento.
Además, puede desactivar los efectos de transparencia en la sección Colores seleccionando Personalización.
Cómo desactivar el modo de suspensión
En el modo de suspensión, el sistema operativo utiliza recursos mínimos pero sigue funcionando. Más a menudo, este modo solo es útil para los propietarios de laptops. La suspensión reserva una gran cantidad de espacio en disco y, naturalmente, consume recursos del sistema. La forma más fácil de desactivarlo es a través de la línea de comandos. Presione Win+R y escriba cmd. Se abrirá la línea de comandos, donde debe ingresar powercfg –h off sin comillas y presionar Enter.
También hay una forma menos radical. En la sección Sistema , abra el menú Alimentación . Allí encontrará la configuración del modo de suspensión; es mejor desactivarlo estableciendo el valor en Nunca.
Cómo desactivar las notificaciones y la función de Consejos y sugerencias
Una gran cantidad de notificaciones de diversas aplicaciones no solo irritan, sino que también sobrecargan el sistema operativo. Afortunadamente, en Windows 10 y 11, es igualmente fácil desactivarlas. Abra Sistema, luego la sección Notificaciones . Considere qué mensajes no desea ver, de lo contrario, corre el riesgo de perder algo importante.
En la misma Notificaciones, puede encontrar el elemento Obtener consejos y sugerencias mientras usa Windows . Cuando esta función está activa, la computadora iniciará periódicamente un escaneo, lo que, naturalmente, afectará el rendimiento del sistema.
Cómo desactivar la indexación de discos
La indexación de discos es necesaria para una búsqueda más rápida en el disco duro. Si desactiva este servicio, buscar una foto, documento u otro archivo tomará un poco más de tiempo, pero el sistema en sí se volverá más rápido.
Para desactivarlo, abra Equipo y haga clic derecho en sus discos. En el menú contextual, seleccione Propiedades y desmarque Permitir que los archivos en esta unidad tengan contenido indexado.... En el cuadro de diálogo subsiguiente, seleccione Aplicar cambios solo a esta carpeta.
Cómo desactivar la restauración del sistema
Esta opción no es adecuada para todos. Al desactivar la protección del sistema, efectivamente pierde una red de seguridad en caso de fallos críticos. Abra Sistema — Acerca de (Acerca del sistema en Windows 11) — Protección del sistema.
En la ventana que aparece, haz clic en el botón Configurar y selecciona Desactivar la protección del sistema. Aquí también puedes eliminar puntos de restauración anteriores haciendo clic en el botón correspondiente.
Cómo desactivar el inicio y la sincronización de OneDrive
OneDrive es un servicio de almacenamiento en la nube de Microsoft que permite sincronizar archivos seleccionados en dispositivos Windows. Si solo tienes una computadora, esta función no tiene sentido.
Por defecto, OneDrive aparece como un ícono de nube en el área de íconos ocultos en la parte inferior derecha del escritorio. Haz clic en él y selecciona la opción Ayuda y configuración , luego Pausar sincronización. Establece el tiempo deseado si quieres hacer esto por un período determinado.
Para desactivar completamente OneDrive, haz clic en el elemento Configuración en Ayuda y configuración en la aplicación. En el panel de configuración, ve a la pestaña Cuenta , luego haz clic en Desvincular esta PC. También debes desmarcar la opción Iniciar OneDrive automáticamente cuando inicie sesión en Windows .
Cómo desfragmentar y optimizar discos regularmente
El espacio en el disco duro no es estático y requiere desfragmentación y optimización con el tiempo. Si esto no se hace regularmente, la interacción de Windows con los discos se verá obstaculizada.
Normalmente, el proceso de desfragmentación ocurre automáticamente y no requiere regulación. Sin embargo, a veces vale la pena verificar la configuración. Ve a Sistema. Luego haz clic en la sección Almacenamiento . Selecciona Otras configuraciones de almacenamiento, luego Optimizar unidades.
En la ventana que se abre, se mostrará el estado de la optimización del disco duro y la frecuencia. Si Optimización programada está desactivada, haz clic en el botón Cambiar configuración en la parte inferior del panel. Marca la opción Ejecutar según un horario (recomendado) y elige la frecuencia. La opción óptima es Semanal.
Puedes aplicar la desfragmentación a cada disco disponible. Esto tomará algo de tiempo.
Cómo desactivar el Control de Cuentas de Usuario (UAC)
El Control de Cuentas de Usuario, o UAC, mejora la seguridad del usuario y restringe el acceso a terceros. El sistema pregunta regularmente si el usuario está seguro de abrir un archivo.
Para uso doméstico, la mayoría de las personas solo necesitan software antivirus, y las notificaciones adicionales solo son una distracción. Para desactivar UAC, escribe Panel de control en el menú de búsqueda y luego haz clic en Seguridad y mantenimiento. Busca Cambiar la configuración de Control de cuentas de usuario. Aparecerá una ventana con un control deslizante que debes mover hacia abajo y hacer clic en OK.
Cómo desactivar la búsqueda mejorada
Buscar el archivo deseado por palabra clave es una función muy útil. Sin embargo, cuando este proceso está en marcha, el sistema consume recursos adicionales. Para resolver el problema, necesitas desactivar la búsqueda mejorada. Esto funciona igual en Windows 10 y Windows 11. Desactivarlo no significa que no podrás usar la función en absoluto. La búsqueda se realizará solo en discos y carpetas seleccionadas, lo que afectará positivamente al rendimiento.
Para desactivar la búsqueda mejorada, abre Configuración y selecciona Búsqueda — Búsqueda en Windows. Ahora haz clic en la opción Clásico en la sección Buscar mis archivos .
En este modo, las carpetas Documentos, Imágenes, Música, así como archivos e íconos en el escritorio, están habilitados por defecto. También puedes agregar tus propias carpetas para la búsqueda haciendo clic en Personalizar ubicaciones de búsqueda. Cuantas más carpetas diferentes tengas, más se carga el procesador durante la tarea.
Cómo desactivar Xbox Game DVR y el Modo Juego
La aplicación Game DVR integrada permite grabar videos de juego automáticamente, reduciendo significativamente el rendimiento.
Abre Configuración, luego la sección Juego . Busca Barra de juego de Xbox y desactiva la opción Grabar clips de juego, capturas de pantalla y transmitir usando la Barra de juego . Esta es una solución temporal y la función puede reactivarse después de la próxima actualización.
Para mayor fiabilidad, también puedes hacer cambios en el registro, pero te advertimos que tales manipulaciones pueden llevar a errores del sistema, así que procede bajo tu propio riesgo.
Presiona las teclas Win+R e ingresa el comando regedit para acceder al editor del registro. Navega a la rama HKEY_CURRENT_USER\System\GameConfigStore y establece el parámetro GameDVR_Enabled en 0.
Luego, navega a la rama HKEY_CURRENT_USER\Software\Microsoft\Windows\CurrentVersion\GameDVR . Si no hay sección GameDVR , créala. En ella, también crea un parámetro DWORD (32 bits), nómbralo AllowGameDVR y establece el valor en 0.
El Modo Juego habilitado dirige la mayoría de los recursos de la computadora hacia el rendimiento en procesos específicos, como acelerar descargas o grabar la pantalla. Sin embargo, el rendimiento general del sistema operativo disminuye.
Abre Configuración y encuentra la sección Juegos — Modo de Juego. Simplemente apaga el interruptor necesario y el problema se resuelve.
Cómo desactivar el antivirus
Este método no es muy útil para la computadora, pero ayudará a acelerar significativamente la carga del sistema operativo. Cuando el antivirus está completamente desactivado, no se recomienda conectarse a Internet o visitar sitios desconocidos. Es importante no habilitar múltiples antivirus a la vez. Los programas comenzarán a entrar en conflicto, lo que provocará que los usuarios encuentren bloqueos y errores. Para desactivar la protección, abre el menú de tu antivirus y selecciona Pausar protección. Esto generalmente se puede hacer de forma temporal o permanente.
- Una solución para el error del historial del portapapeles en Windows 11 24H2 encontrada en línea
- Pantalla Azul en Windows 10 y 11: Cómo Solucionar
- Cómo formatear correctamente una unidad flash
-
Microsoft pausa la actualización de Windows 11 24H2 para PCs con juegos de Ubisoft
-
Pantalla Azul en Windows 10 y 11: Cómo Solucionar
-
Cómo abrir archivos HEIC
-
Una solución para el error del historial del portapapeles en Windows 11 24H2 encontrada en línea
-
Cómo formatear correctamente una unidad flash