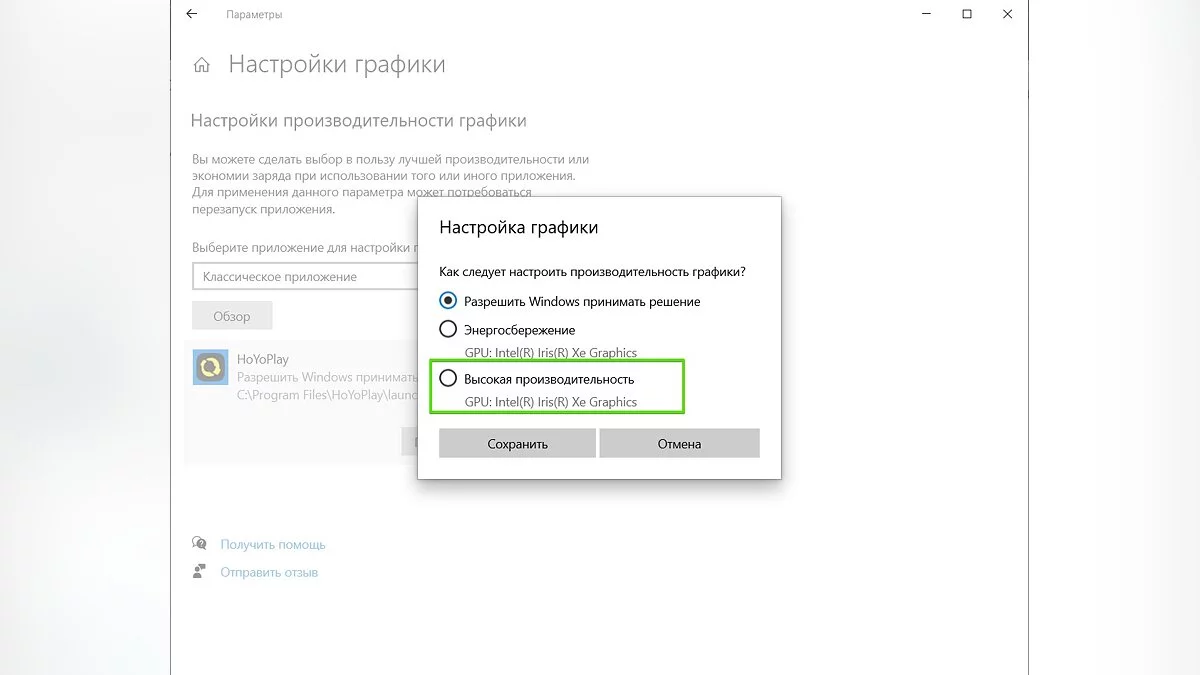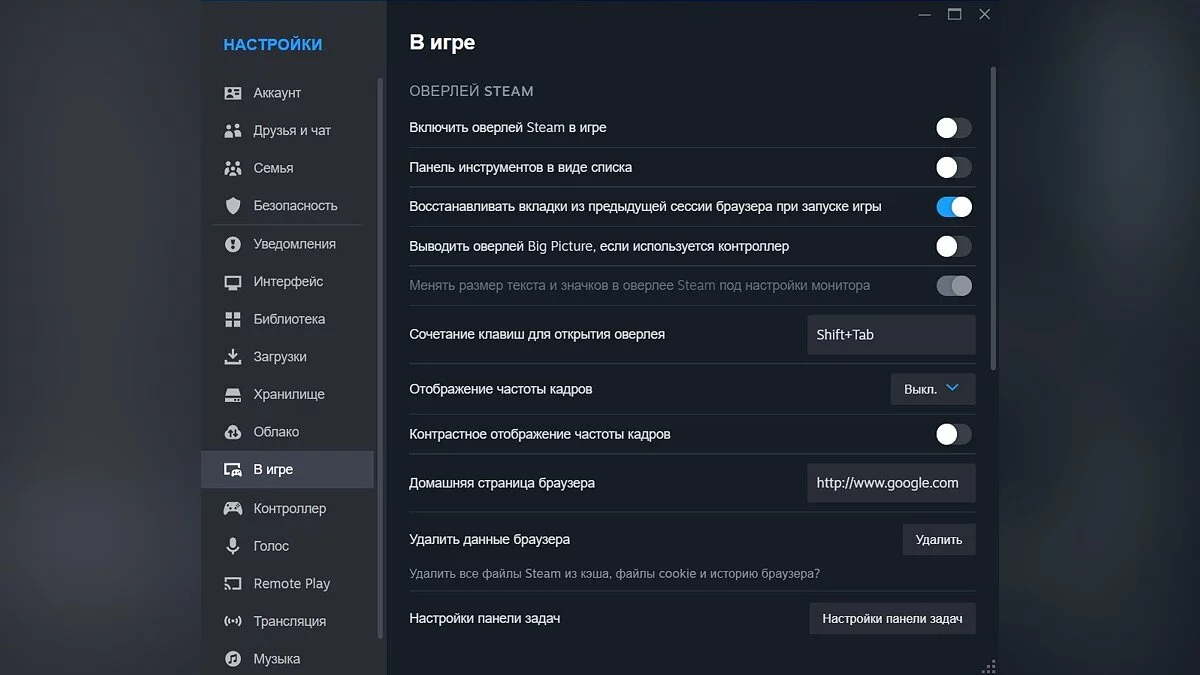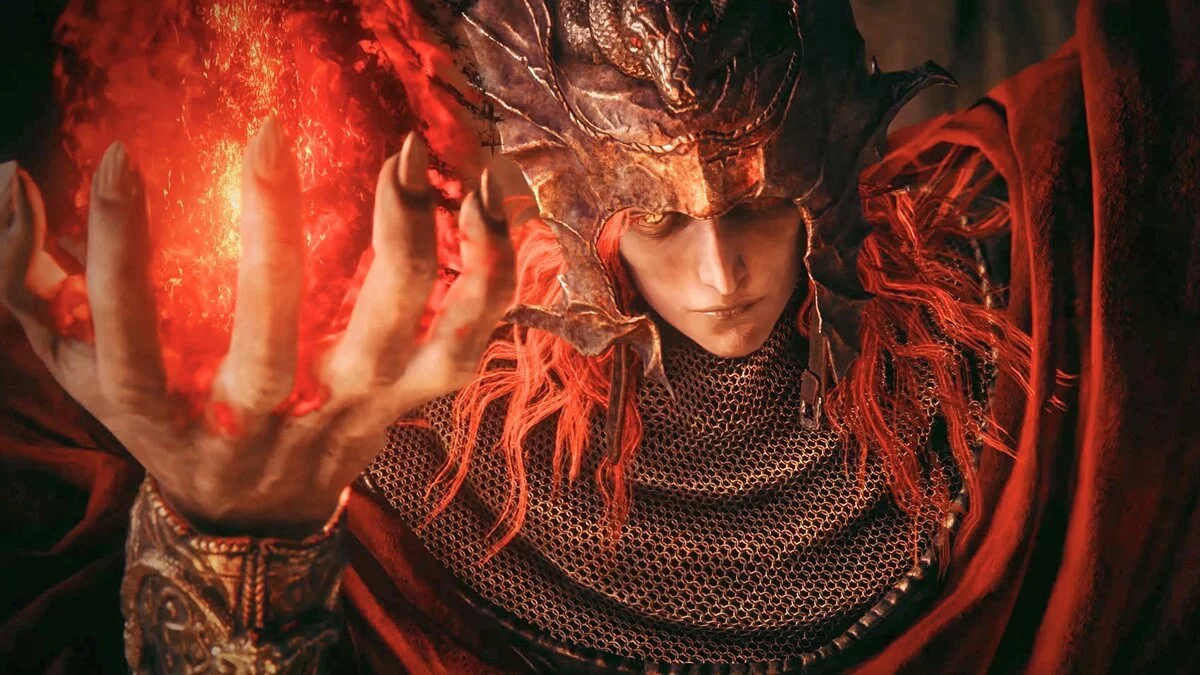Optimización Gráfica para Elden Ring Shadow of Erdtree en PCs de Bajo Rendimiento: Cómo Eliminar la Borrosidad y Aumentar los FPS

Los requisitos del sistema para la Elden Ring Shadow of the Erdtree expansión resultaron ser más altos que los del juego base. Sin embargo, el número de configuraciones necesarias para lograr el equilibrio óptimo entre la tasa de cuadros y la calidad de imagen apenas ha cambiado. En esta guía, hemos recopilado las mejores recomendaciones para mejorar el rendimiento en Elden Ring Shadow of the Erdtree.
Requisitos del Sistema
Tenga en cuenta: Para un mejor rendimiento, los jugadores necesitarán al menos tarjetas gráficas NVIDIA GeForce GTX 1060 3 GB o AMD Radeon RX 580 4 GB. Si está utilizando un adaptador gráfico de este tipo, puede intentar establecer la calidad de textura en un valor más alto y la suavización de bordes en medio. Más sobre la mejor configuración gráfica se puede encontrar en la última sección de la guía.
Requisitos Mínimos
- Sistema Operativo: Windows 10;
- Procesador: Intel Core i5-8400 o AMD Ryzen 3 3300X;
- Tarjeta Gráfica: Nvidia GeForce GTX 1060 3 GB o AMD Radeon RX 580 4 GB;
- RAM: 12 GB RAM;
- Espacio en Disco: 76 GB;
- DirectX: Versión 12.
Requisitos Recomendados
- Sistema Operativo: Windows 10/11;
- Procesador: Intel Core I7-8700K o AMD Ryzen 5 3600X;
- Tarjeta Gráfica: Nvidia GeForce GTX 1070 o AMD Radeon RX Vega 56;
- RAM: 16 GB RAM;
- Espacio en Disco: 76 GB;
- DirectX: Versión 12.
Optimización de Windows
Desafortunadamente, aunque Shadow of the Erdtree conserva las ventajas de rendimiento de la versión de PC de Elden Ring, también retiene sus deficiencias técnicas. A pesar de numerosos parches anteriores, los jugadores aún pueden encontrar regularmente caídas de cuadros y bloqueos en todos los dispositivos, excepto en el Steam Deck, que aparentemente recibió correcciones específicas de SteamOS en 2022. Se han hecho intentos para suavizar estos problemas en el sistema Windows, pero sin el mismo éxito, incluso después de dos años. A continuación, explicaremos cómo optimizar Windows para lograr el máximo rendimiento en el juego.
Nota: Primero que nada, recomendamos verificar si hay actualizaciones del sistema, descargar e instalar todas las actualizaciones, ¡incluidas las opcionales!
Cerrar Procesos en Segundo Plano
Cuando múltiples programas se ejecutan simultáneamente en una computadora, consumen RAM y potencia de CPU. Esto reduce la disponibilidad de recursos para el juego, lo que puede llevar a caídas en la tasa de cuadros y a una degradación general del rendimiento. Cerrar aplicaciones de fondo innecesarias libera estos recursos, permitiendo que el juego los utilice de manera más eficiente y proporcionando una experiencia de juego más fluida.
Para hacer esto:
- Abre el Administrador de Tareas (Ctrl+Shift+Esc o Ctrl+Alt+Del);
- Ve a la pestaña Procesos o Detalles ;
- Rastrea aplicaciones y procesos innecesarios;
- Haz clic derecho en la aplicación y selecciona Finalizar tarea.
Además, también recomendamos eliminar programas innecesarios de la sección Inicio . Puedes encontrarlo en el Administrador de Tareas.
Desactivar temporalmente el antivirus
El software antivirus puede a menudo entrar en conflicto con juegos y aplicaciones, lo que lleva a una reducción del rendimiento. Además, los programas de protección del sistema consumen una gran cantidad de recursos del sistema. Aconsejamos desactivar temporalmente la protección del sistema antes de iniciar Elden Ring: Shadow of the Erdtree y volver a activarla después de la sesión de juego.
Configuraciones gráficas
En el sistema operativo Windows, puedes establecer parámetros de rendimiento para aplicaciones individuales. Para hacer esto, sigue estos pasos:
- Escribe Configuraciones gráficas en la barra de búsqueda de Windows y abre la aplicación correspondiente;
- Haz clic en Navegar y añade Elden Ring (necesitas ir a la carpeta raíz con el juego y seleccionar el archivo .exe);
- Haz clic en Opciones y en el menú que se abre, selecciona el último elemento Alto rendimiento.
Desactivar la barra de juegos y el modo de juego
El modo de juego y la barra de juegos en el sistema operativo Windows pueden consumir recursos del sistema: RAM y potencia de CPU. Pero puedes desactivarlos fácilmente usando la configuración de Windows:
- Abre Configuración de Windows desde el menú de inicio;
- Selecciona la sección Juegos ;
- En la pestaña de la barra de juegos, desactiva la función utilizando el interruptor;
- Ve a la pestaña de modo de juego en el panel izquierdo y también desactívalo.
Desactivar la superposición de Steam y Discord
Para desactivar la superposición de Steam, abre la aplicación y haz clic derecho en la etiqueta Steam en la esquina superior izquierda. Ve a la sección Configuración . En la categoría En el juego , desmarca la casilla junto a Habilitar la superposición de Steam mientras estás en el juego. Esto ayudará a evitar posibles bloqueos y mejorar el rendimiento del juego.
Si usas Discord para comunicarte con amigos o para compartir pantalla, la superposición de esta aplicación también puede causar retrasos y congelamientos. Para desactivar la superposición en Discord, haz clic en el icono de Configuración en la parte inferior de la pantalla (icono de engranaje). Desplázate hacia abajo hasta la sección Configuración de Actividad , selecciona Superposición de Juego, y luego desactívala. También se recomienda desactivar la asignación de teclas para la superposición para evitar activaciones accidentales durante el juego. Esto se puede hacer en la pestaña Asignaciones de Teclas .
Ejecutar el juego como administrador
Ejecutar el juego como administrador le otorga a la aplicación acceso a más recursos del sistema, como RAM y tiempo de CPU. Esta función también ayuda a evitar conflictos con otras aplicaciones y resuelve problemas de permisos. Finalmente, ejecutar Elden Ring como administrador asegura la correcta instalación de actualizaciones y parches.
Para hacer esto:
- Inicia el lanzador de Steam y ve a la Biblioteca;
- Encuentra el juego aquí, haz clic derecho sobre él, selecciona Administrar — Navegar por archivos locales;
- Se abrirá el directorio raíz con el juego. Encuentra el archivo ejecutable con la extensión .exe;
- Haz clic derecho sobre él, selecciona Propiedades, y ve a la pestaña Compatibilidad ;
- Marca la casilla junto a Ejecutar este programa como administrador;
- De ahora en adelante, el juego se ejecutará con derechos de administrador.
Desactivar la Optimización de Pantalla Completa
Las aplicaciones de pantalla completa a menudo pueden congelarse o perder tasas de fotogramas debido a la función integrada de Windows Optimización de Pantalla Completa. Para desactivarla, abre el directorio raíz con el juego, encuentra el archivo con la extensión .exe, y selecciona sus Propiedades. En la pestaña Compatibilidad , marca la casilla junto a Desactivar optimizaciones de pantalla completa.
Actualizar los Controladores de la Tarjeta Gráfica
Asegúrate de que los controladores de tu tarjeta gráfica estén actualizados a las versiones más recientes. Para hacer esto, visita el sitio web oficial de tu fabricante de GPU: NVIDIA, AMD, o Intel. Encuentra la sección de soporte o descargas e ingresa el modelo de tu tarjeta gráfica para descargar e instalar los controladores más recientes.
Actualizar los controladores puede mejorar significativamente el rendimiento y la estabilidad de Shadow of Erdtree, así como solucionar posibles errores y fallos. Revisar regularmente las actualizaciones de controladores te ayudará a estar informado sobre las últimas mejoras y optimizaciones ofrecidas por el fabricante.
Verificar la integridad de los archivos del juego
Abre Steam y ve a tu biblioteca de juegos. Busca Elden Ring en la lista de juegos y haz clic derecho sobre él. En el menú que aparece, selecciona Propiedades. Luego ve a la pestaña Archivos locales y haz clic en el botón Verificar la integridad de los archivos del juego .
Este procedimiento permite que Steam verifique todos los archivos del juego en busca de daños o elementos faltantes y descargue automáticamente los archivos que falten o estén dañados. Esto puede ayudar a resolver problemas con el lanzamiento y el rendimiento, asegurando que el juego funcione correctamente.
Mejores configuraciones gráficas para la optimización del juego
En general, Elden Ring está bastante bien optimizado para una amplia gama de hardware de computadora, permitiendo que se juegue tanto en dispositivos de gama media como en dispositivos relativamente económicos. A pesar de esto, hay una serie de configuraciones visuales que se pueden cambiar para aumentar las tasas de fotogramas con una pérdida mínima en la calidad de imagen. Todas estas configuraciones están disponibles en la pestaña Gráficos del menú del juego:
- Modo de pantalla: Pantalla completa;
- Resolución: Establece este valor de acuerdo con la resolución máxima de tu pantalla;
- Detección automática de las mejores configuraciones de renderizado: Desactiva esta opción;
- Ray Tracing: Deja este parámetro desactivado;
- Configuración de calidad: Media.
El acceso a la siguiente sección se puede obtener a través de la pestaña Configuraciones avanzadas:
- Calidad de textura: Media;
- Calidad de anti-aliasing: Media;
- SSAO: Media;
- Profundidad de campo: Media;
- Desenfoque de movimiento: Apagar;
- Calidad de sombras: Media;
- Calidad de iluminación: Media o Alta;
- Calidad de efectos: Media;
- Calidad volumétrica: Media o Alta;
- Calidad de reflexión: Media;
- Calidad de la superficie del agua: Baja;
- Calidad de sombreado: Baja;
- Calidad de iluminación global: Media;
- Calidad de hierba: Baja o Media.
Ten en cuenta que estas configuraciones requieren que las especificaciones de tu sistema superen los requisitos mínimos. Específicamente, para lograr una calidad de imagen adecuada a 60 fotogramas por segundo y resolución 1080p, se necesita un procesador y una tarjeta gráfica de gama media.
Otras guías
- Cómo comenzar el DLC Shadow of the Erdtree para Elden Ring
- Dónde encontrar el Gran Martillo de Acero Negro en Elden Ring: Sombra del Erdtree
- Cómo encontrar cuchillas de revés en Elden Ring Shadow of the Erdtree
- Dónde encontrar la Twinblade Euporia en Elden Ring Shadow of the Erdtree
- Cómo Completar la Misión de Igon y la Sacerdotisa Dragón en Elden Ring Sombra del Erdtree
- Las cenizas del Espíritu Glorioso en Elden Ring Sombra del Erdtree: Dónde Encontrar y Cómo Usar
- Cómo obtener la Espada de Luz y la Espada de Oscuridad de la Espada Envuelta en Piedra en Elden Ring Shadow Of The Erdtree
- Cómo derrotar a los Gólems de Fuego en Elden Ring: Sombra del Erdtree
- Cómo encontrar el Arcoíris de Gracia y el Arcoíris Oscuro en Elden Ring Shadow of the Erdtree
- Cómo obtener las Cenizas Espirituales de Jolana y Anna en Elden Ring Shadow of the Erdtree: Guía de la misión de Emir
- The Elden Ring Shadow of the Erdtree expansion has been released on PC and consoles
- Where to Find the Great Black Steel Hammer in Elden Ring: Shadow of the Erdtree
- Elden Ring Shadow of the Erdtree reveals a double reference to Sekiro
-
Cómo obtener la Espada de Luz y la Espada de Oscuridad de la Espada Envuelta en Piedra en Elden Ring Shadow Of The Erdtree
-
Cómo derrotar a los Gólems de Fuego en Elden Ring: Sombra del Erdtree
-
Cómo comenzar el DLC Shadow of the Erdtree para Elden Ring
-
Cómo encontrar cuchillas de revés en Elden Ring Shadow of the Erdtree
-
Dónde encontrar el Gran Martillo de Acero Negro en Elden Ring: Sombra del Erdtree
-
Clave para la despensa en Elden Ring: Sombra del Erdtree — Cómo obtenerla y dónde usarla
-
Cómo desbloquear el mapa completo en Elden Ring Shadow of the Erdtree
-
Cómo encontrar y derrotar a los jefes secretos en Elden Ring Shadow of the Erdtree
-
Dónde encontrar nuevos talismanes en Elden Ring Shadow of the Erdtree
-
Todas las pinturas en Elden Ring Shadow of Erdtree: cómo encontrar y resolver los acertijos
-
Cómo encontrar y usar la llave de la sala de oración en Elden Ring Shadow of the Erdtree