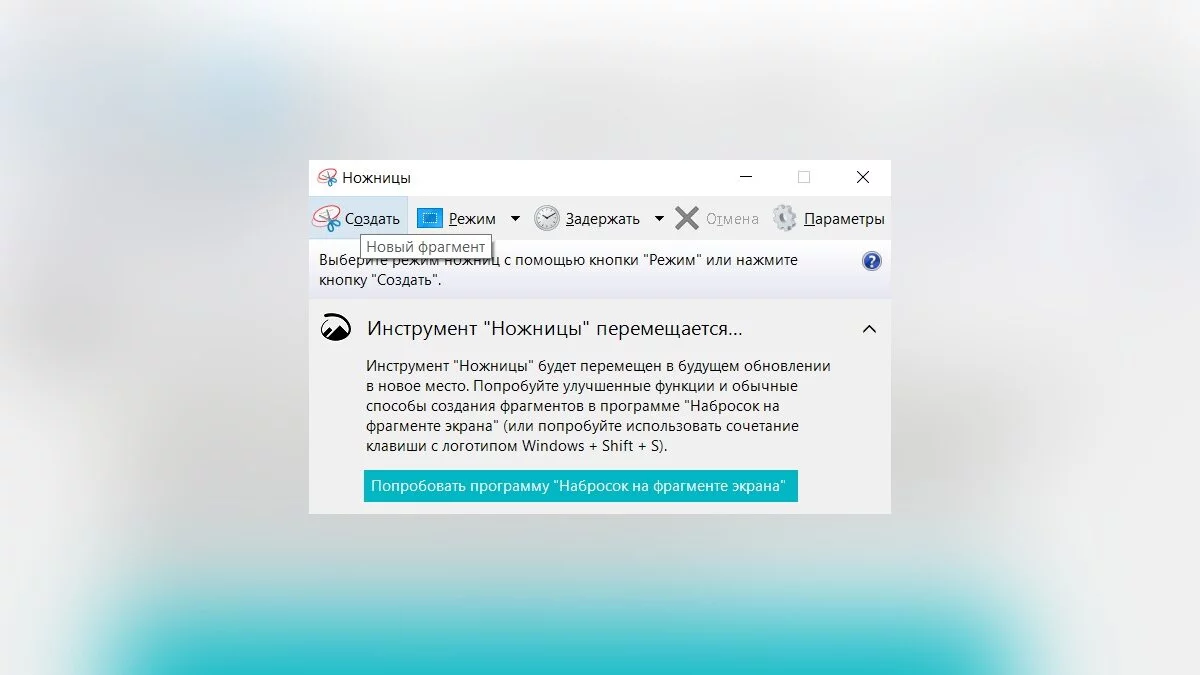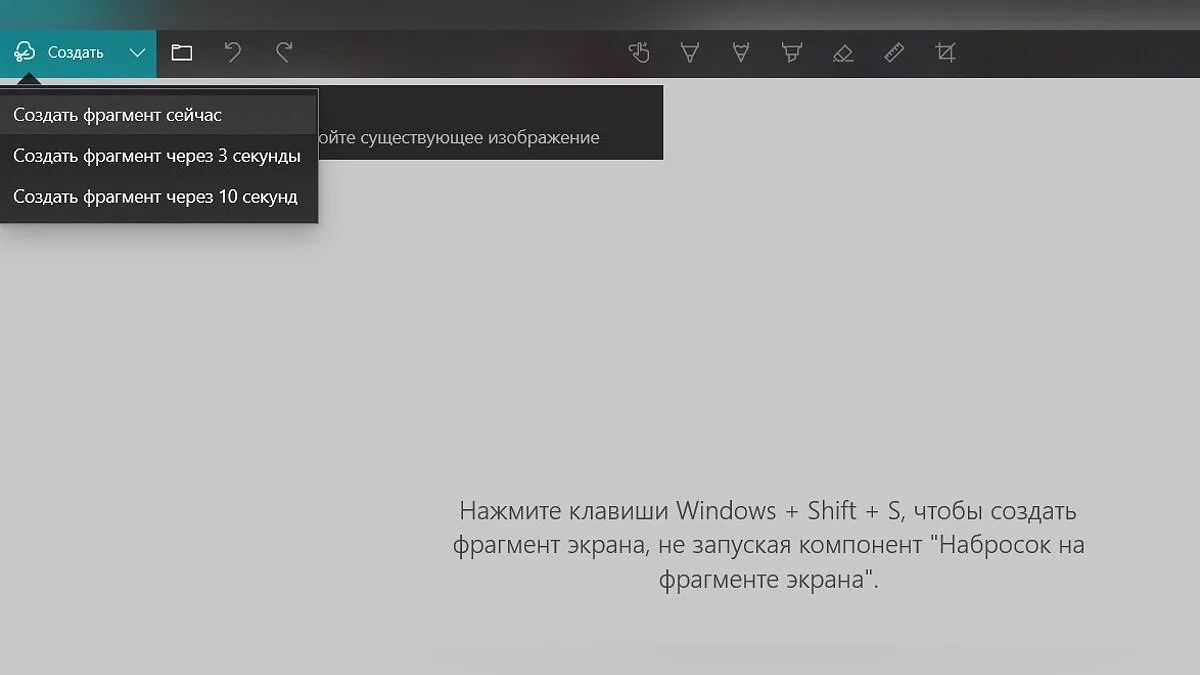4 formas de tomar una captura de pantalla en PC
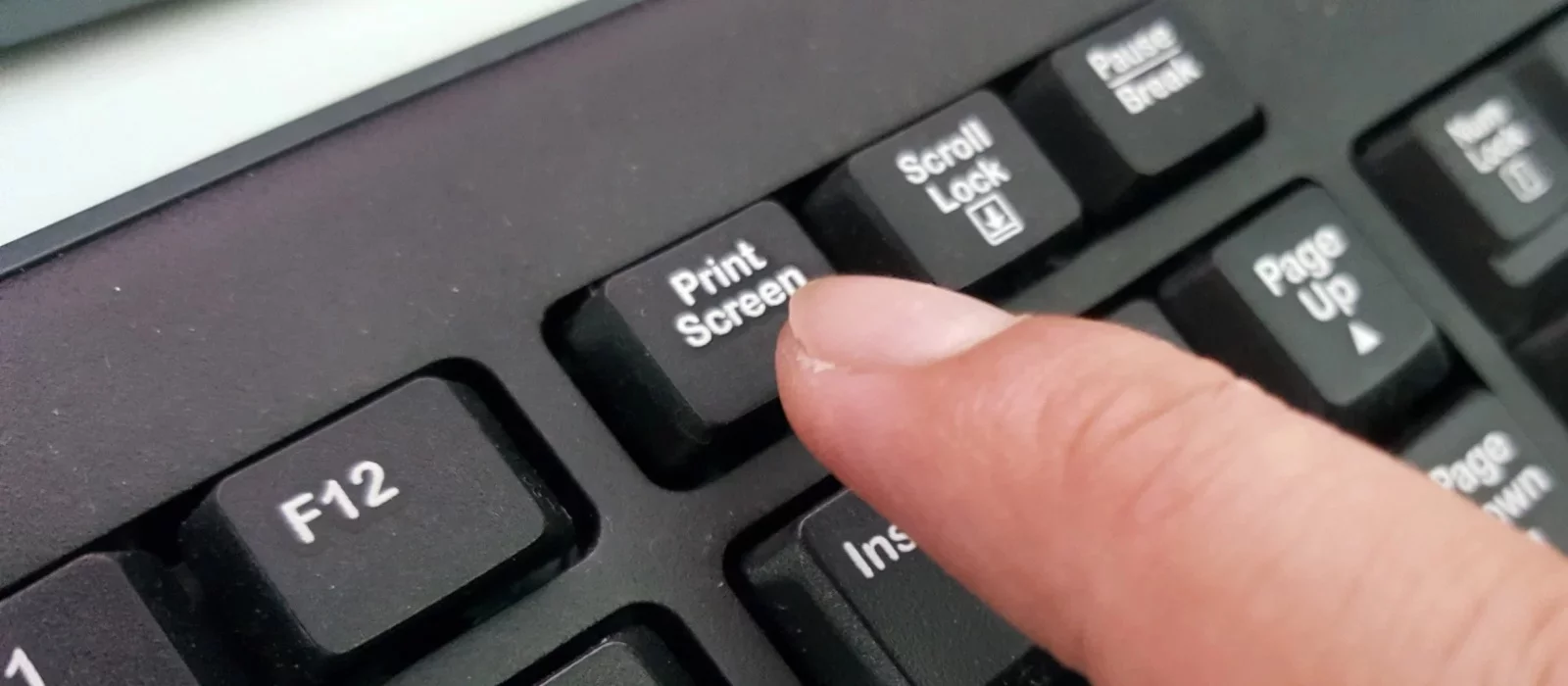
Hay momentos en los que necesitas mostrar urgentemente a tus amigos lo que está sucediendo en tu pantalla. En esta guía, detallaremos las formas más simples de tomar una captura de pantalla.
Tecla Imprimir Pantalla
La forma más fácil de tomar una captura de pantalla es utilizando la tecla Imprimir Pantalla. Aquí tienes lo que necesitas hacer para capturar tu pantalla:
- Presiona la tecla Imprimir Pantalla. Por cierto, a menudo se abrevia en los teclados como PrtSc, prt sc o prt scr. Todas estas significan lo mismo.
- Después de presionar Imprimir Pantalla, la imagen se guarda en el portapapeles, lo que significa que la computadora la mantiene en la RAM. Para guardarla como un archivo, necesitas usar un editor gráfico.
- Presiona la tecla «Inicio», luego ve a la pestaña «Todas las aplicaciones» y en el menú desplegable, selecciona «Estándar». Ahora abre Paint.
- En la ventana que se abre, encuentra el ícono de «Pegar» (ubicado en la esquina superior izquierda) o presiona las teclas Ctrl + V.
- En la ventana del editor, haz clic en el ícono del disquete para guardar la imagen.
Eso es todo, la captura de pantalla está lista y guardada en tu computadora.
Herramienta de Recortes
Para crear una captura de pantalla, puedes prescindir de Paint y de la tecla Imprimir Pantalla. Entre las aplicaciones estándar de Windows, está la «Herramienta de Recortes», que te permite tomar una instantánea de toda la pantalla o de un área específica.
- Presiona la tecla «Inicio», luego ve a la pestaña «Todas las aplicaciones» y en el menú desplegable, selecciona «Estándar». Ahora abre «Herramienta de Recortes».
- En la esquina superior derecha de la ventana que se abre, presiona el botón «Nuevo».
- Usa el mouse para seleccionar el área necesaria en la pantalla.
- Haz clic en el botón «Guardar Recorte», que también está representado como un disquete.
- Elige una carpeta y presiona «Guardar».
Recorte y Boceto
En Windows 10, hay otra herramienta para trabajar con capturas de pantalla — «Recorte y Boceto». Para tomar una captura de pantalla usando este programa, haz lo siguiente:
- Abre el menú «Inicio».
- Encuentra «Recorte y Boceto» en la lista de programas y ábrelo.
- En la ventana, presiona el botón «Nuevo».
- Selecciona el tipo de captura de pantalla que deseas obtener: recorte rectangular, recorte libre o captura de pantalla completa.
- Elige el área de la pantalla y toma la captura de pantalla.
El programa es fácil de usar, pero su funcionalidad es mucho más rica que la de la Herramienta de Recortes. Por ejemplo, las capturas de pantalla se pueden editar y subir a la nube. Además, en la aplicación «Recorte y Boceto», puedes tomar una captura de pantalla con un retraso configurando un temporizador.
Usando Programas de Terceros
Además de las herramientas estándar de Windows, también puedes utilizar programas de terceros para tomar capturas de pantalla, de los cuales hay una gran cantidad disponibles. Solo mencionaremos algunos de ellos.
Monosnap es un programa gratuito y fácil de usar para tomar capturas de pantalla. Debido a su enfoque en los servicios de «nube», la aplicación te permite enviar rápidamente la imagen capturada a través de redes sociales o subir la imagen a un servidor y compartir el enlace. Además, Monosnap te permite agregar notas a las capturas de pantalla y editar las imágenes.
- Ve a la página oficial de Monosnap y regístrate.
- Haz clic en Descargar y guarda el archivo de instalación en tu computadora.
- Ejecuta el archivo e instala el programa.
Aparte de Monosnap, hay muchos otros programas con funcionalidades similares, como Joxi, ScreenCapture, Lightshot, o ScreenHunter. Cada aplicación tiene un sitio web desde el cual puedes descargar el archivo de instalación.
***
Como mencionamos al principio, tomar una captura de pantalla es una tarea bastante simple que absolutamente cualquiera puede manejar.
-
Cómo tener un romance con cada compañero en Baldur's Gate 3
-
Dónde encontrar mineral infernal para Karlach en la misión «El Corazón del Demonio» en Baldur's Gate 3
-
Cómo salvar al gnomo Wulbren y a los tieflings en Baldur's Gate 3
-
Cómo abrir el cofre dorado en la cueva del oso lechuza en Baldur's Gate 3 — Guía
-
Cómo guardar y obtener el cachorro de Owlbear en Baldur's Gate 3
-
Cómo deshabilitar la superposición de Steam y aumentar los FPS en los juegos
-
Dónde encontrar todas las armas icónicas y legendarias en Cyberpunk 2077: Phantom Liberty
-
Cómo aumentar tu relación con Johnny Silverhand al 70% en Cyberpunk 2077
-
Coches en Cyberpunk 2077: Dónde Encontrar los Mejores y Más Rápidos Coches en el Juego
-
Animales Legendarios en Red Dead Redemption 2: Cómo y Dónde Encontrarlos
-
Adivinanzas, Rompecabezas y Secretos de Fontaine en Genshin Impact
-
Dragon's Dogma 2: Todos los errores, fallos conocidos y soluciones a problemas
-
Cómo desactivar permanentemente las actualizaciones en Windows 10, Windows 11 y detener las descargas de aplicaciones en segundo plano
-
Cómo conseguir el mejor caballo en Red Dead Redemption 2
-
Dónde encontrar o comprar Cor Lapis en Genshin Impact: por qué lo necesitas
-
La historia de un mendigo en Dragon's Dogma 2: Cómo comenzar y a quién darle la prenda
-
Cómo mejorar tu campamento en Red Dead Redemption 2: Aumentar la moral, incrementar la capacidad de la mochila y las provisiones de comida
-
Cómo comprobar la temperatura de la CPU en Windows 10 y Windows 11
-
Guía de Sons of the Forest: Cómo encontrar todas las tarjetas clave y la armadura antigua
-
Todos los actores en Alone in the Dark (2024): quién interpretó a Edward Carnby, Emily Hartwood y otros