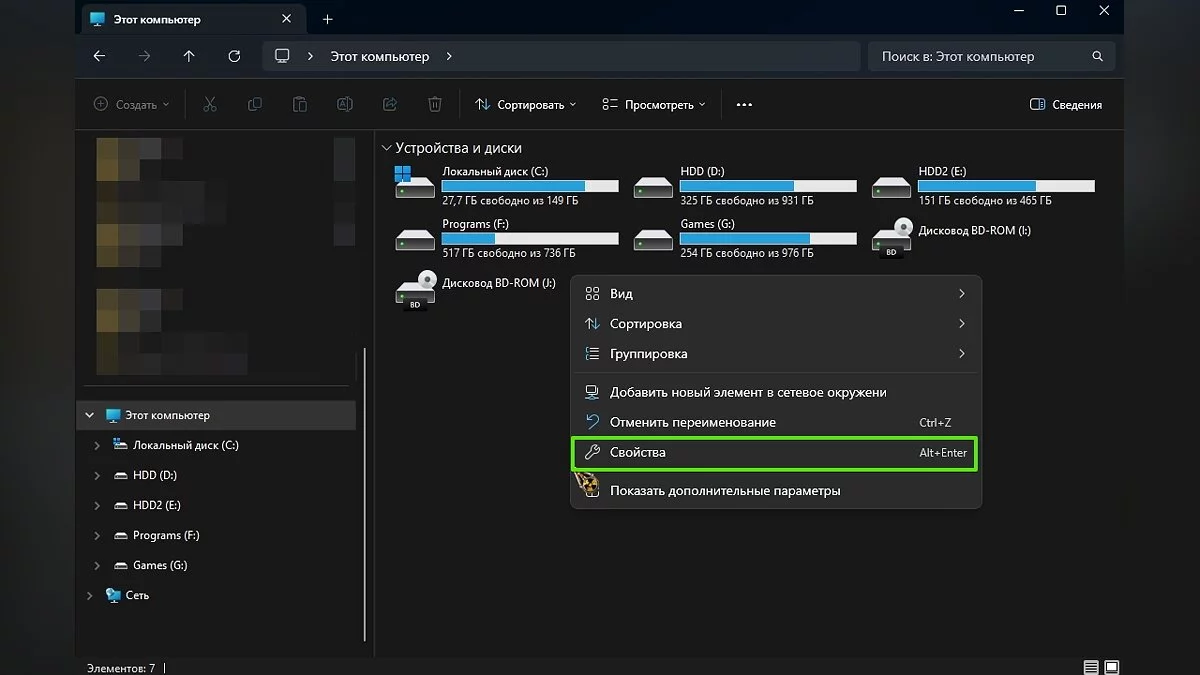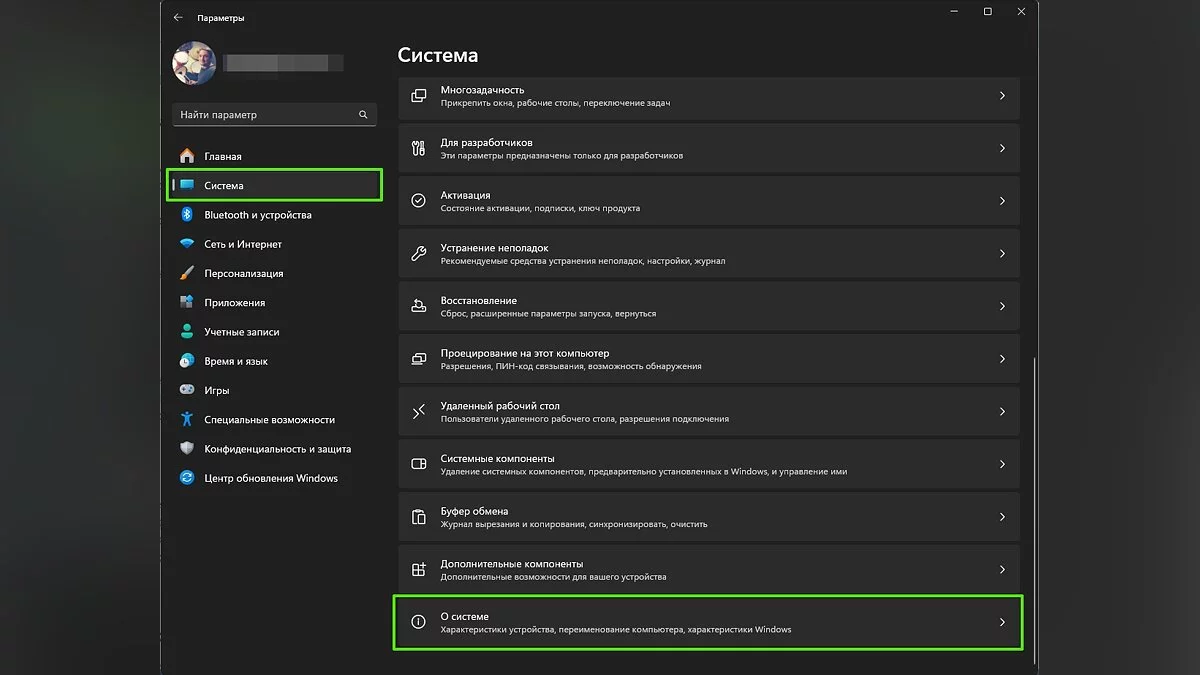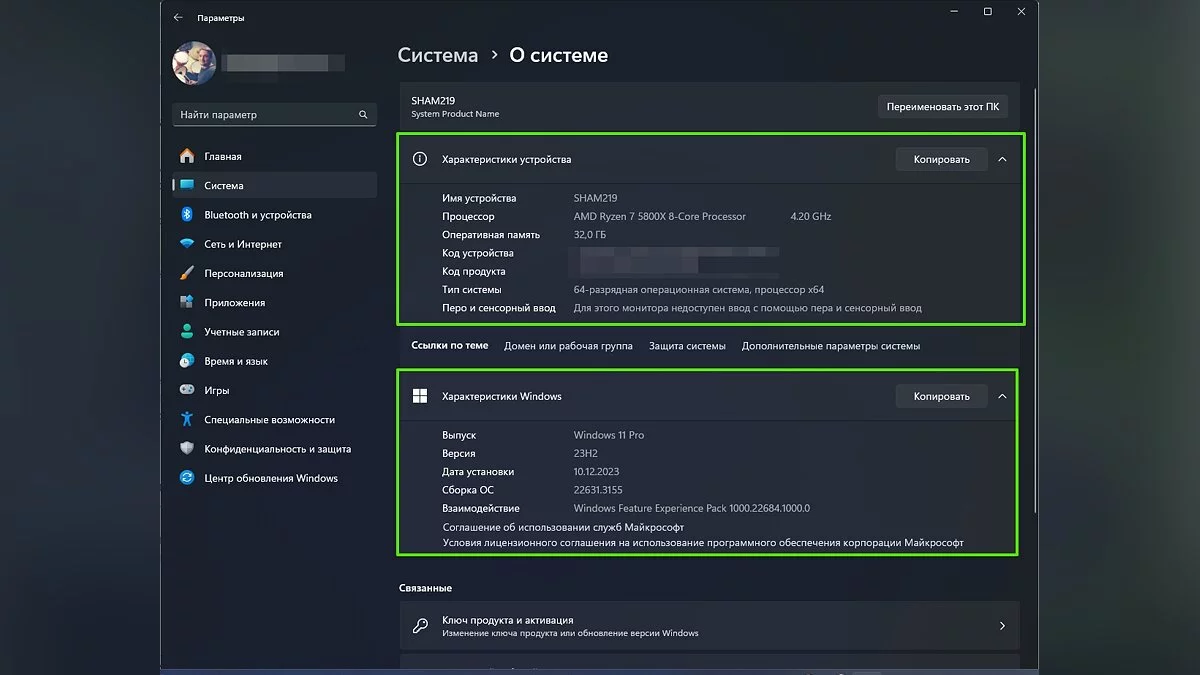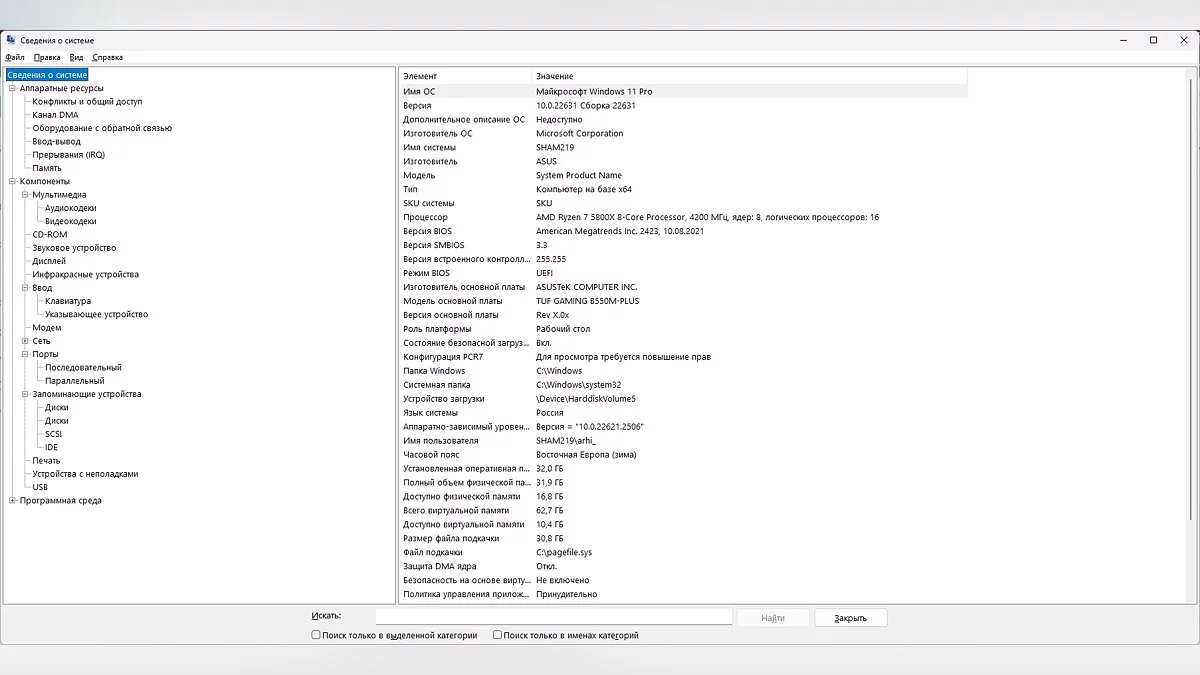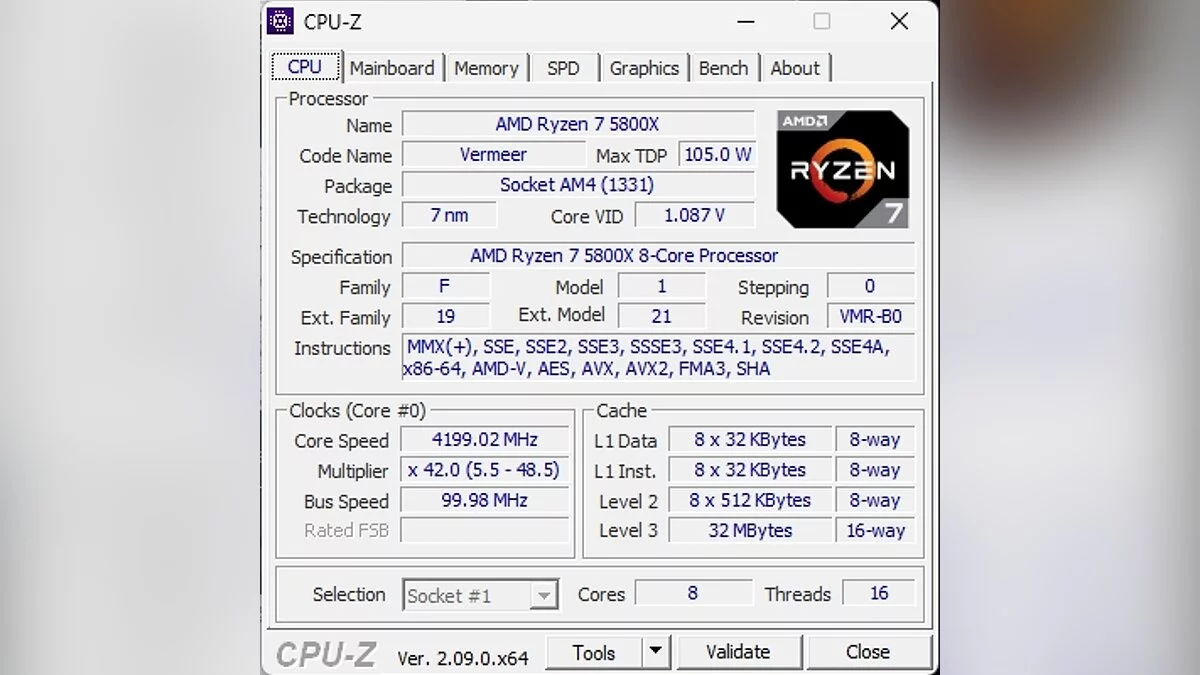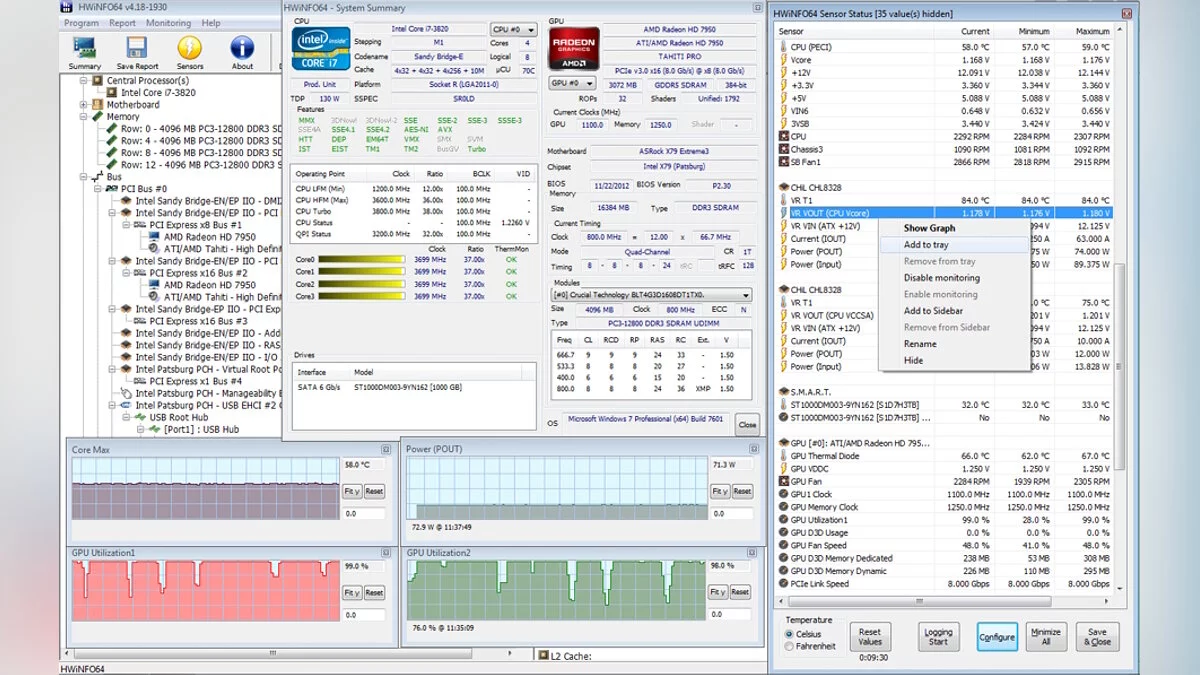Cómo comprobar las especificaciones de tu PC en Windows 10/11

Entender los componentes que componen tu PC puede ser clave para decidir sobre sus actualizaciones, ya sea el procesador, la RAM o la tarjeta gráfica. Si no estás seguro de cómo rastrear las especificaciones de tu computadora en Windows 10 y Windows 11, esta guía es para ti. Hoy, describiremos algunas formas simples de hacerlo.
Acerca del Menú del Sistema
La forma más simple y básica de rastrear la configuración de tu dispositivo en Windows 11 es abrir Propiedades del Sistema. Esto se puede hacer de varias maneras.
Primer método:
- Inicia el Explorador y abre Este PC;
- Haz clic derecho en un espacio vacío y selecciona Propiedades.
Segundo método:
- Presiona las teclas Win+I;
- Haz clic en el elemento Sistema;
- Desplázate hacia abajo en la página y encuentra la pestaña Acerca del sistema.
Esta sección proporciona toda la información clave sobre el modelo de tu procesador, la cantidad y frecuencia de RAM, la versión del sistema operativo Windows y otros datos importantes. Sin embargo, para una comprensión más profunda de las especificaciones de tu PC, necesitarás referirte a otros métodos, que hemos detallado a continuación.
Información del Sistema
Utilizar la aplicación Información del Sistema en Windows 11 es uno de los métodos más simples para obtener información detallada sobre las especificaciones de tu PC.
- Abre el panel de búsqueda de Windows y escribe MSInfo sin comillas para acceder rápidamente a la aplicación;
- De la lista que aparece, selecciona la aplicación relevante para abrirla.
Aquí encontrarás información detallada sobre tu sistema operativo Windows 11, incluyendo el modelo del SO, tipo de procesador, versión de BIOS, cantidad de memoria física y virtual, y mucho más.
La página que se abre proporcionará información no solo sobre el procesador, la memoria y la placa base, sino también sobre el procesador gráfico. También puedes encontrar detalles sobre puertos USB, conexiones de red, dispositivos de audio, monitores y otros componentes seleccionando las secciones apropiadas en el menú de la izquierda.
Uso de Aplicaciones de Terceros
Para obtener información más detallada sobre las especificaciones de tu PC, los usuarios de Windows 11 pueden utilizar una serie de utilidades de terceros. Tales aplicaciones ofrecen un análisis profundo de los componentes del sistema, a menudo proporcionando datos más detallados que las herramientas estándar de Windows. Aquí hay algunas opciones populares:
CPU-Z
CPU-Z proporciona información detallada sobre el procesador, incluyendo su nombre, arquitectura, rendimiento de un solo núcleo y de múltiples núcleos. También muestra datos sobre la placa base, la memoria y el SO en su conjunto.
GPU-Z
El programa GPU-Z es similar a CPU-Z pero se centra en la tarjeta gráfica. Muestra información detallada sobre el procesador gráfico, incluida su frecuencia, capacidad de memoria de video, tipo de memoria y tecnología de proceso.
Speccy
Speccy — una aplicación de los creadores de CCleaner, que proporciona detalles sobre cada aspecto del hardware, incluido el sistema operativo, procesador, RAM, placa base, tarjetas gráficas, almacenamiento, unidades ópticas, audio, periféricos y red.
HWiNFO
HWiNFO es una aplicación poderosa que ofrece información extensa sobre los componentes de hardware y soporta las últimas tecnologías. El programa también proporciona datos de monitoreo del sistema en tiempo real, incluidas temperaturas, voltajes y velocidades de los ventiladores.
- Visita el sitio web oficial y descarga la última versión del programa. Instálalo, siguiendo las instrucciones de instalación estándar.
- Abre HWiNFO después de la instalación. Si necesitas información instantánea sobre el estado de los componentes de tu computadora, selecciona la opción Solo sensores. Para una visión más amplia del sistema operativo, puedes omitir esta elección, y el programa proporcionará tanto un resumen general como acceso a datos detallados de los sensores.
- Ve a la sección de Sensores a través del menú principal para ver los indicadores actuales de tu PC. Verás estadísticas detalladas, incluidas las frecuencias de operación de los núcleos del procesador, el consumo de energía de la tarjeta gráfica y otros parámetros importantes.
La interfaz de la aplicación puede parecer compleja debido a la abundancia de información, pero contiene todos los datos necesarios para un análisis profundo del estado de tu dispositivo.
AIDA64
Este programa ofrece una visión detallada de los componentes de hardware y software y soporta diagnósticos y pruebas de rendimiento. AIDA64 es útil para realizar un análisis profundo del estado de la computadora y verificar su rendimiento.
Las herramientas presentadas anteriormente pueden ser especialmente útiles para jugadores, profesionales de TI y aquellos que construyen PCs por sí mismos, ya que proporcionan información valiosa para optimizar el rendimiento y solucionar problemas.
- Cómo comprobar la temperatura de la CPU en Windows 10 y Windows 11
- ¿Qué distingue las versiones Home y Pro de Windows 11?
- Cómo Optimizar Windows 10 y Windows 11 para Juegos: Máximo Rendimiento, Modo de Juego y Otros Consejos
-
Cómo comprobar la temperatura de la CPU en Windows 10 y Windows 11
-
Cómo cambiar el tiempo de espera de la pantalla antes de bloquear en Windows 11
-
¿Qué distingue las versiones Home y Pro de Windows 11?
-
Cómo Optimizar Windows 10 y Windows 11 para Juegos: Máximo Rendimiento, Modo de Juego y Otros Consejos