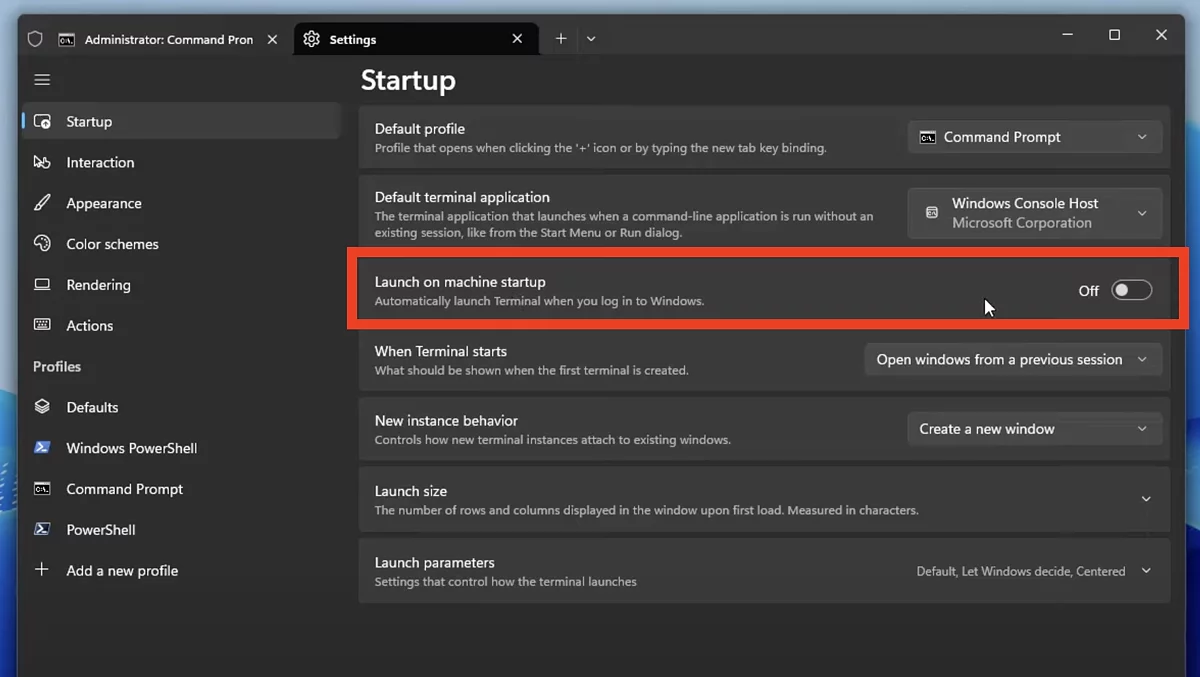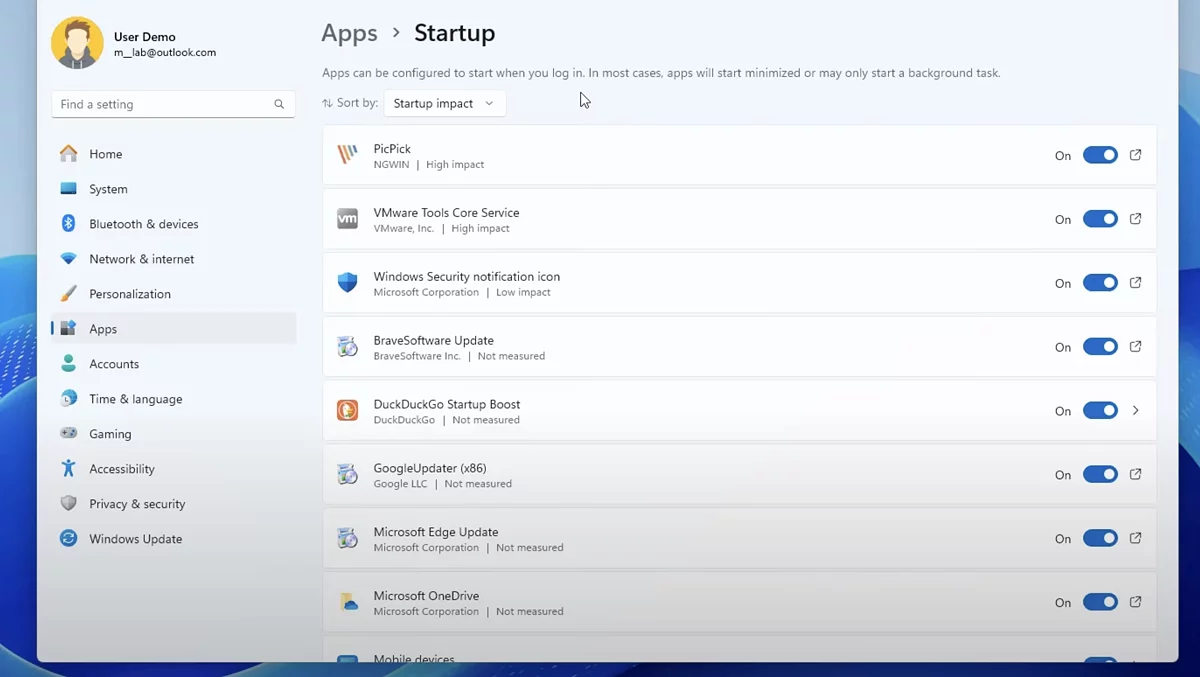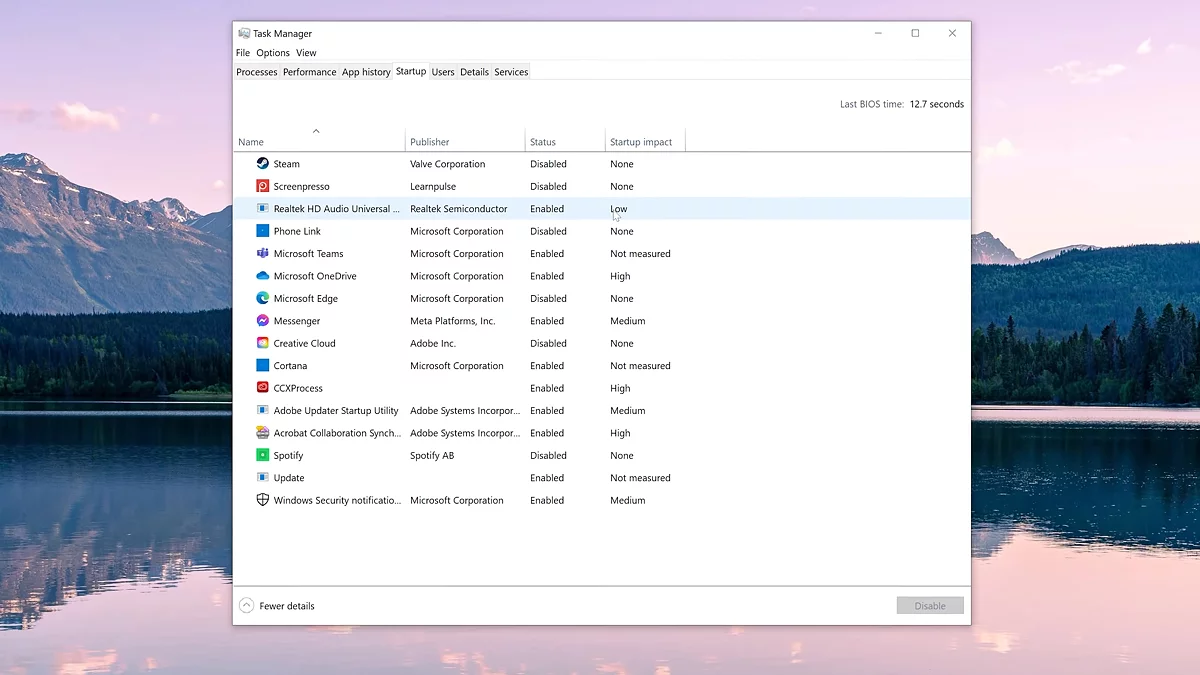Cómo eliminar programas del inicio automático en Windows 10 y 11: Una guía completa
En la configuración de muchas aplicaciones en Windows, puedes encontrar una opción responsable de su lanzamiento junto con el sistema operativo. A veces, es más conveniente ver todos esos programas a la vez en lugar de buscarlos individualmente en la configuración del administrador de tareas. En esta guía, compartiremos cómo eliminar rápida y eficazmente múltiples elementos del autostart.
¿Qué es el Autostart en Windows 10 y 11?
El autostart es una función especial diseñada para lanzar aplicaciones o controladores cuando se enciende el dispositivo y se carga el sistema operativo. Permite la optimización de ciertos procesos o ayuda a los usuarios novatos de PC.
Sin embargo, casi todas las aplicaciones que un usuario instala en su sistema utilizan esta función por defecto. Esto puede afectar negativamente el rendimiento del sistema durante el inicio. Además, esta función es a menudo explotada por atacantes, activando automáticamente virus. Si hay sospechas de infección en la computadora, se recomienda eliminar todos los elementos sospechosos.
Cómo eliminar rápidamente una aplicación de la lista
Hay varias maneras convenientes de reducir el número de programas de autostart. Describiremos cada una de ellas en orden.
A través de Configuración
Abre la utilidad de configuración, ve a Aplicaciones y luego a la sección de Inicio. Aquí, se mostrará inmediatamente una lista de todos esos objetos. Después de revisar la lista, elimina las aplicaciones innecesarias activando el interruptor a la derecha del nombre. Ten en cuenta que esta opción de verificación puede no mostrar todas las utilidades habilitadas automáticamente.
A través del Administrador de Tareas
Inicia el Administrador de Tareas y selecciona la pestaña del mismo nombre en el panel izquierdo o superior. Aquí, se enumerarán todos los programas con acceso al autostart con el sistema. Usa el botón en la parte inferior para eliminar todas las entradas innecesarias. Además, puedes hacer clic derecho en el nombre y luego seleccionar la misma opción Deshabilitar en el menú contextual.
A través del Explorador de Archivos
Abre el Explorador de Archivos y habilita la visualización de elementos ocultos: para Windows 10, marca el campo necesario en la pestaña Ver, mientras que en Windows 11, abre secuencialmente el menú Ver, luego Mostrar, después de lo cual verás la opción requerida para habilitar.
Ahora ve a la ruta:
- C:/Usuarios/Tu_Usuario/AppData/Roaming/Microsoft/Windows/Start Menu/Programs/Startup
Esta carpeta contiene algunos programas que se inician junto con el sistema operativo.
- Microsoft Adds Controversial Feature to New Windows 11 Update
- Windows 11 Users Report Data Loss Caused by Forced Microsoft Encryption Feature