Guía Definitiva: Optimizar Gráficos y Aumentar el Rendimiento en Monster Hunter Wilds
Monster Hunter Wilds es un nuevo juego de Capcom, conocido por su mala optimización y altos requisitos del sistema. Se hizo evidente tras el lanzamiento de Dragon's Dogma 2 que el motor RE tiene problemas con espacios grandes y no proporciona una buena tasa de fotogramas en proyectos con numerosos sistemas de juego. Para juegos como Monster Hunter, el rendimiento estable es crucial, ya que determina el éxito en las batallas. En esta guía, responderemos a las preguntas: "¿Qué configuraciones elegir?", "¿Cómo aumentar los FPS?" y "¿Cómo jugar sin caídas de fotogramas?". Analizaremos las configuraciones gráficas y ofreceremos opciones de optimización para hardware no tan potente.
¿Cuáles son los requisitos del sistema para Monster Hunter Wilds?
A continuación se presentan los requisitos del sistema recomendados por los desarrolladores. Digamos de inmediato que, incluso para ejecutar el juego en configuraciones mínimas en FullHD, necesitarás un procesador bastante potente y una tarjeta gráfica con soporte para generación de fotogramas. Al mismo tiempo, no tendrás una resolución nativa pura: solo escalado desde 720p. En grandes ciudades y escenas cargadas, los FPS pueden caer a 20 fotogramas por segundo.
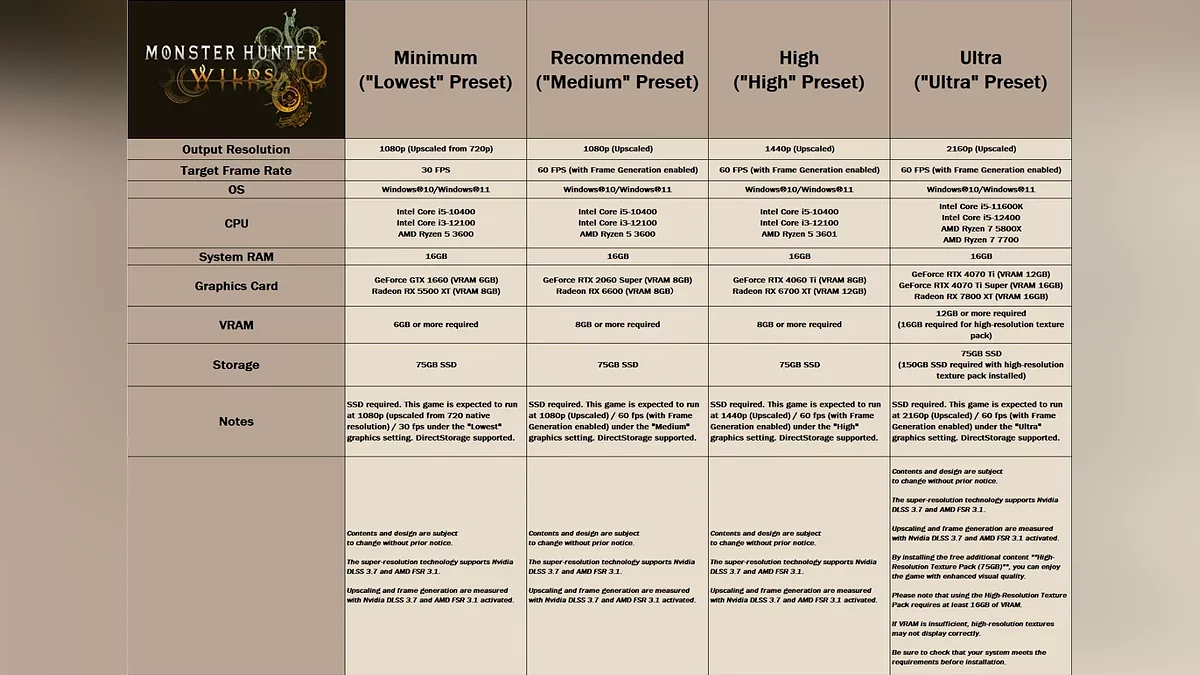
Mejores Configuraciones Gráficas
En este capítulo, te diremos qué configuraciones gráficas elegir para obtener una buena imagen y un rendimiento fluido. Monster Hunter Wilds tiene una enorme cantidad de opciones que se pueden ajustar para obtener la imagen perfecta. Explicaremos en detalle qué hace cada configuración y cuáles opciones se pueden desactivar sin problemas.
Modo de Escalado: DLSS "Calidad" — establece esto si quieres obtener una buena imagen a media distancia y un rendimiento aceptable. La opción "Equilibrio" ofrece un aumento del 10% en el rendimiento. Recomendamos ejecutar el juego con DLSS 4 (v310). La nueva versión de escalado proporciona una imagen más limpia y nítida que la nativa de 1080p con anti-aliasing TTA. La opción "Equilibrio" en el escalador actualizado ofrece una imagen no peor que el modo "Calidad" en versiones anteriores. Puedes activar la última versión de DLSS en tarjetas gráficas de generaciones anteriores a través de la aplicación de Nvidia.
Si tu tarjeta gráfica no soporta DLSS, te aconsejamos actualizar FSR a FSR 3 o 4 cuando esté disponible, o probar la nueva versión de XESS 2, que funciona mejor que la integrada en el juego.
Ray Tracing: "Apagar". Esta tecnología requiere mucha VRAM y es muy intensiva en recursos. No verás cambios significativos en los gráficos. En la mayoría de los casos, el trazado de rayos solo funciona con reflejos.
Calidad de Textura: "Alta". Bajar esta configuración a "Media" te dará como máximo un fotograma adicional en el rendimiento general. Sin embargo, obtendrás texturas muy borrosas. La opción "Alta" consume en promedio ligeramente más de 5 GB de memoria de video. "Media" utiliza 4.5 GB de memoria. Si tu tarjeta gráfica tiene 8 GB o más, puedes configurarla de forma segura en "Alta".
Calidad de Filtrado de Texturas: "Media (ANISO x4)". Con esta opción, obtendrás texturas más limpias que se ven bien desde ciertos ángulos. Aumentar esta configuración a "Alta" resultará en una caída de 3-7 fotogramas. Esto será especialmente notable cuando la interfaz o el menú estén habilitados.
Calidad de Malla Poligonal: "Alta". Puedes configurarla en "Media" para aumentar el rendimiento en 2-3 fotogramas, pero obtendrás modelos con un número reducido de polígonos. Esto afectará la profundidad de la imagen y la claridad de la imagen. Los personajes se verán peor. Sus peinados y ropa se volverán menos naturales y más angulares.
Calidad de Piel: "Baja". No notarás mucha diferencia con la configuración "Alta". Sin embargo, reducirá la carga en el procesador y en el núcleo de video.
Calidad del Cielo y Nubes: "Muy Baja". Esta opción prácticamente no afecta la calidad del cielo. No notarás mucha diferencia entre las otras opciones. Sin embargo, en "Media" o "Alta," aparecerán caídas de fotogramas. Aún no hemos averiguado exactamente qué sucede y qué procesos tienen lugar.
Calidad de Hierba y Árboles: "Baja". La hierba en Monster Hunter Wilds en configuraciones mínimas se ve mejor que en "Alta". Te desharás inmediatamente del follaje parpadeante y la vegetación entrecortada. No notarás un aumento significativo en el rendimiento, pero el juego se verá mucho más ordenado y limpio.
Movimiento de Hierba y Árboles: "Habilitar". Esta opción hace que el mundo se sienta más vivo. También debe señalarse que afecta el rendimiento. Puede haber caídas de 1–2 fotogramas en escenas ricas en vegetación. Desactivarlo resultará en una imagen estática.
Calidad de Simulación de Viento: "Alta". Esta opción hace que las partículas sean más realistas y el clima más espectacular. Desactivarlo dará un aumento de 1 fotograma, pero hará que el mundo se sienta más plano y aburrido.
Calidad de Superficie: "Alta". Hace que el paisaje sea más voluminoso. Tiene poco efecto en el rendimiento pero carga ligeramente la memoria de video. Si tu tarjeta gráfica tiene 8 GB a bordo, puedes dejarla en "Alta" de forma segura.
Calidad de Arena y Nieve: "Muy Baja". No notarás mucha diferencia con otras opciones. Sin embargo, liberará memoria de video y acelerará la carga de niveles.
Efectos de Agua: "Habilitar". Las áreas de agua en Monster Hunter Wilds están implementadas al nivel de proyectos de PS3. No notarás mucha diferencia entre las opciones "habilitada" y "deshabilitada" para los efectos. El impacto en el rendimiento también es mínimo.
Distancia de Dibujo: "Media". Un parámetro gráfico bastante "codicioso". Reduce los FPS en un 10–20% en espacios abiertos. En "Bajo", hace que las animaciones sean entrecortadas y feas.
Calidad de Sombra: "Alta". No afecta el rendimiento. No recomendamos configurarlo en "Bajo" ya que el juego se volverá soso y las sombras apenas serán notables.
Calidad de Sombra a Distancia: "Alta". No notamos mucho impacto en el rendimiento ni cambios visuales al configurarlo en "Bajo".
Distancia de Dibujo de Sombra: "Alta". Esta configuración prácticamente no afecta el rendimiento. Puedes configurarlo en "Alta" o "Media" dependiendo de la cantidad de memoria de video libre.
Calidad de Luz Dispersa: "Baja". Hace que los objetos sean más definidos y brillantes. En configuraciones bajas, proporciona bordes de textura más definidos y sombras pronunciadas. Una opción bastante exigente en términos de rendimiento, que no aporta mucho valor.
Sombras de Contacto: "Activar". Hace que la imagen sea más suave y las sombras más difusas. No afecta el rendimiento.
Calidad de Oclusión Ambiental: "Media". Una opción bastante exigente, desactivarla aumentará notablemente la tasa de cuadros. Sin embargo, perderás detalle en los modelos y sombras de contacto. La imagen se volverá plana y sosa. Configurarlo en "Media" te dará una buena imagen y bordes nítidos en los objetos. En "Alta", ocurren caídas de cuadros muy notables.
Intensidad de Brillo: "Alta". No afecta el rendimiento. Configúralo a tu criterio.
Desenfoque de Movimiento: "Desactivado". No afecta el rendimiento. Esta opción solo es necesaria para jugadores con controladores.
Viñeteado: "Desactivado". No afecta el rendimiento.
Reflejos en Espacio de Pantalla: "Activado". Agrega reflejos. Puede haber ligeras caídas de 3–6 cuadros cerca de áreas de agua.
Dispersión Subsuperficial: "Activado". Hace que los modelos de los personajes sean más realistas. No afecta el rendimiento.
Profundidad de Campo: "Desactivado". Un buen efecto visual en cinemáticas y modo de enfoque, pero muy exigente para el hardware. Desactivarlo da un aumento de 3–5 cuadros.
Calidad de Niebla Volumétrica: "Baja". No hay cambios visuales significativos entre los dos parámetros de calidad. En "Baja", se nota un buen aumento de rendimiento del 5–10 por ciento.
Sombreado Variable: "Desactivado". Agrega efectos visuales como sombreadores, grano y desenfoque. Desactivarlo da un ligero aumento en el rendimiento.
Generación de Cuadros: "Desactivado". Esta tecnología está mal implementada en Monster Hunter Wilds. Para una buena tasa de cuadros, pagarás con artefactos visuales, parpadeos y retrasos en la entrada.
Texturas y Modelos No Cargan en Componentes AMD
Los usuarios con componentes AMD han encontrado el problema de la carga lenta de activos en el juego en Monster Hunter Wilds: texturas borrosas, modelos defectuosos, falta de animaciones de textura, monstruos de baja poligonización. Este es un problema bastante común que Capcom debería solucionar en un nuevo parche.
Actualmente, hay una solución efectiva: limitar los FPS a 30 fotogramas. Algunos jugadores señalan que un bloqueo a 60 FPS funcionó para ellos. No hay otros métodos efectivos para solucionar el problema en este momento.
Solucionando el Tartamudeo Causado por la Protección Antipiratería Incorporada de Capcom
A pesar de que Monster Hunter Wilds tiene serios problemas de optimización, Capcom ha añadido dos sistemas de protección al juego: Denuvo y el suyo propio. Probablemente estés al tanto de la dependencia de recursos de estos programas y de cómo afectan el rendimiento. Los entusiastas ya han estudiado el impacto de la protección antipiratería en el rendimiento y han encontrado un problema en el sistema de protección inventado por Capcom. Afortunadamente, algunas personas hábiles han creado una pequeña modificación que soluciona el problema. El aumento de rendimiento será colosal y el tartamudeo desaparecerá.
- Descarga esta modificación.
- Descomprime el archivo y coloca el archivo dinput8.dll en la carpeta de instalación del juego.
Cómo Hacer que el Juego Sea Fluido y Aumentar el Rendimiento
Ha aparecido en línea una modificación que soluciona problemas de optimización y reduce el uso de CPU en un 10–15%. El aumento de rendimiento será de alrededor de 10+ FPS. Este complemento no cambia los efectos visuales, sino que desactiva parámetros innecesarios que cargan el sistema (niebla, efectos volumétricos, distorsiones de lente, grano de película). Después de la instalación, puedes configurar cualquier parámetro del juego sin limitarte solo al preset "Bajo".
- Descarga el archivo a través de este enlace.
- Extráelo del archivo.
- Agrega la configuración a la carpeta raíz del juego.
- Haz clic derecho en el archivo y ve a la pestaña "Propiedades".
- Marca la casilla "Solo lectura" para evitar que el juego restablezca la configuración.
Cómo Desactivar la Niebla Volumétrica y Aumentar los FPS
En el propio juego, puedes ajustar la niebla volumétrica eligiendo una de dos configuraciones: "Alto" y "Bajo". El problema es que en configuraciones bajas el juego se vuelve muy borroso y difuso. Y si configuras la opción a calidad alta, las caídas de FPS no tardarán en llegar. Ahora te presentamos una solución que desactivará completamente la niebla volumétrica y la hará visualmente atractiva.
- Abre la carpeta raíz del juego.
- Encuentra el archivo config.ini.
- Si el archivo no está en la carpeta, necesitas ejecutar el juego al menos una vez y cambiar cualquier configuración gráfica.
- Ahora abre el archivo usando Notepad o Notepad++.
- Presiona Ctrl + F para buscar.
- Ingresa VolumetricFogControl.
- Ve a la línea VolumetricFogControl_Enable=True.
- Cambia True a False.
- Guarda el archivo.
- Marca la casilla "Solo lectura" en las propiedades del archivo de configuración.
Cómo Aumentar la Nitidez en Monster Hunter Wilds en Tarjetas Gráficas Nvidia
Debido a DLSS, mala renderización y tecnologías de generación de fotogramas, Monster Hunter Wilds puede verse muy borroso y difuso. Este problema se puede solucionar aumentando la nitidez a través de los controladores de Nvidia.
- En el escritorio, presiona la combinación de teclas Win+R.
- Ingresa regedit en la barra de búsqueda.
- Navega a la ruta: \HKEY_LOCAL_MACHINE\SYSTEM\CurrentControlSet\Services\nvlddmkm\FTS.
- Abre el valor EnableGR535.
- Cambia el parámetro a 0 y haz clic en "Aceptar" para guardarlo.
- Reinicia tu PC para aplicar los cambios.
- Ahora puedes usar la mejora de nitidez en el panel de control de Nvidia.
Cómo Mejorar la Calidad de Textura y Hacer la Imagen Más Moderna
Monster Hunter Wilds tiene una imagen bastante decente que se ve bien en monitores FullHD. Pero a resoluciones más altas, las texturas se convierten en un desastre borroso. Puede parecer que Capcom se ha vuelto perezoso y ha dejado de preocuparse por los jugadores al crear contenido de baja calidad. Pero en realidad, el paquete de texturas de alta resolución simplemente no se agregó al archivo de instalación principal. Solo necesitas descargarlo desde una página separada de Steam. Ten en cuenta que se requieren al menos 16 GB de memoria de video para la instalación. Debido a la falta de memoria, las texturas pueden no funcionar correctamente.
Descarga texturas de alta resolución.
Cómo aumentar el rendimiento de Monster Hunter Wilds en Windows 11
El sistema operativo Windows 11 (y algunas versiones de Windows 10) tiene un sistema de seguridad basado en virtualización (VBS) que afecta significativamente el rendimiento en los videojuegos. A menudo, puede reducir hasta 15 cuadros a los usuarios en proyectos en ejecución. Al desactivarlo, puedes aumentar el rendimiento, incluido en Monster Hunter Wilds. Los jugadores notan que el aumento es de más del 10%, ya que reduce significativamente la carga de la CPU.
- Verifica si VBS está habilitado en tu sistema. Abre la información del sistema a través de la barra de búsqueda en Windows.
- Desplázate hacia abajo para encontrar la línea "Seguridad basada en virtualización". Si dice "En ejecución", VBS está habilitado. Pero si dice "No en ejecución", entonces no tienes este problema en tu PC.
- Ahora, para desactivar VBS, necesitas encontrar "Aislamiento del núcleo" en la barra de búsqueda de Windows. Ve a la pestaña.
- Cambia "Integridad de la memoria" a la posición "desactivada".
- Reinicia tu PC.
- Verifica VBS nuevamente en la información del sistema.
- Si el programa sigue habilitado, presiona la combinación de teclas Win+R en tu teclado.
- Escribe regedit en la barra de búsqueda.
- Navega a HKEY_LOCAL_MACHINE\System\CurrentControlSet\Control\DeviceGuard.
- Abre EnableVirtualizationBasedSecurity y establece su valor en 0.
- Cierra regedit y reinicia tu computadora.
Cómo eliminar la granulidad en Monster Hunter Wilds
En Monster Hunter Wilds, el parámetro de granulidad está habilitado por defecto. Hace que la imagen sea más cinematográfica, pero a algunos jugadores no les gusta este efecto. Para eliminarlo, necesitas:
- Abre el menú del juego.
- Ve a configuraciones y selecciona la opción Gráficos.
- Abre la pestaña "Escalado" y selecciona AMD Native AA.
- Aumenta el parámetro de nitidez al máximo.
Cómo deshacerse del parpadeo de texturas en Monster Hunter Wilds en AMD
Algunos jugadores que usan componentes AMD experimentan parpadeo de texturas y brillos extraños en los objetos. Para solucionar esto, necesitas actualizar el controlador a la versión 25.2.1 usando el modo DDU en Windows. Después de eso, abre la carpeta del juego y haz clic derecho en el MHW.exe archivo. Abra la pestaña "Compatibilidad " y desmarque "ejecute en modo de compatibilidad con Windows 8 ". Espere a que los sombreadores vuelvan a colocar durante el inicio del juego.
{Artículo_Contents = Windows Optimización para Monster Hunter Wilds}
Optimización de Windows para monstruos hunter wilds
A continuación, explicaremos cómo optimizar las ventanas para lograr el máximo rendimiento en Monster Hunter Wilds.
nota: en primer lugar, recomendamos verificar las actualizaciones del sistema, descargar e instalar todas las actualizaciones, incluidas las opcionales.
Finalizar procesos de fondo
Cuando muchos programas se ejecutan simultáneamente en una computadora, consumen RAM y potencia de CPU. Esto reduce la disponibilidad de recursos para el juego, lo que puede conducir a una caída en las velocidades de cuadro y la reducción general del rendimiento. Cerrar aplicaciones de fondo innecesarias libera estos recursos, lo que permite que el juego los use de manera más eficiente y garantice una experiencia de juego más suave.
Cómo liberar recursos
- abrir "Manager de tareas " (Combinación clave Ctrl+Shift+ESC o Ctrl+Alt+Del).
- Vaya a la pestaña "procesos " o "Detalles ".
- Encuentre aplicaciones y procesos innecesarios.
- Haga clic con el botón derecho en la aplicación y seleccione "End Task " (o "End Process ").
Recomendación adicional:
Eliminar programas innecesarios de la sección "inicio ". Esta sección también se puede encontrar en "Manager de tareas ".
deshabilitar temporalmente los antivirus
El software antivirus a menudo entra en conflicto con los juegos y programas, lo que lleva a un rendimiento reducido. Además, los programas de protección del sistema consumen una cantidad significativa de recursos informáticos. Recomendamos deshabilitar temporalmente la protección del sistema antes de lanzar Monster Hunter Wilds y habilitarla después de terminar la sesión de juego.
Configuración de gráficos
En el sistema operativo de Windows, puede configurar la configuración de rendimiento para aplicaciones individuales. Para hacer esto, siga estos pasos:
- Tipo "Configuración de gráficos " en la barra de búsqueda de Windows y abra la aplicación correspondiente.
- Haga clic en "Examinar " y agregar Monster Hunter Wilds. Para hacer esto, navegue a la carpeta raíz del juego y seleccione el archivo con la extensión .exe.
- Haga clic en "Opciones " y en el menú abierto, seleccione "High Performance ".
Desactivar la barra de juego y el modo de juego
El modo de juego y la barra de juego en el sistema operativo de Windows pueden consumir recursos del sistema: RAM y CPU Power. But you can easily disable them using Windows Settings:
- Abre la configuración de Windows desde el menú de inicio;
- Selecciona la sección "Gaming";
- En la pestaña de la barra de juegos, desactiva la función utilizando el interruptor;
- Ve a la pestaña "Modo de Juego" en el panel izquierdo y desactívala también.
Desactivar la superposición de Steam y Discord
Esto ayudará a evitar posibles congelamientos y mejorar el rendimiento del juego.
Cómo desactivar la superposición de Steam
- Abre la aplicación de Steam.
- Haz clic derecho en la etiqueta de Steam en la esquina superior izquierda.
- Ve a la sección "Configuración".
- En la categoría "En el juego", desmarca la casilla junto a "Habilitar la superposición de Steam mientras juegas".
Cómo desactivar la superposición de Discord
Si usas Discord para comunicarte con amigos o compartir pantalla, la superposición de esta aplicación también puede causar retrasos y congelamientos.
- Haz clic en el ícono de "Configuración" en la parte inferior de la pantalla (ícono de engranaje).
- Desplázate hacia abajo hasta la sección "Configuración de Actividad".
- Selecciona "Superposición de Juego" y desactívala.
- También se recomienda desactivar la asignación de teclas para la superposición para evitar activaciones accidentales durante el juego. Esto se puede hacer en la pestaña "Asignaciones de Teclas".
Ejecutar el juego como administrador
Ejecutar el juego como administrador proporciona a la aplicación acceso a más recursos del sistema, como RAM y tiempo de CPU. Esta función también ayuda a evitar conflictos con otras aplicaciones y resolver problemas de derechos de acceso. Finalmente, ejecutar Monster Hunter Wilds como administrador asegura la correcta instalación de actualizaciones y parches.
Para hacer esto:
- Inicia el lanzador de Steam y ve a la Biblioteca;
- Encuentra el juego, haz clic derecho sobre él, selecciona "Administrar" — "Explorar archivos locales";
- Se abrirá el directorio raíz con el juego. Encuentra el archivo ejecutable con la extensión .exe;
- Haz clic derecho sobre él, selecciona "Propiedades" y ve a la pestaña "Compatibilidad";
- Marca la casilla junto a "Ejecutar este programa como administrador";
- De ahora en adelante, el juego se iniciará con derechos de administrador.
Desactivar la optimización de pantalla completa
Fullscreen applications a menudo se congelan o pierden tasas de fotogramas debido a la función incorporada de Windows "Optimización de Pantalla Completa". Para desactivarla, abre el directorio raíz del juego, encuentra el archivo con la extensión .exe y selecciona sus "Propiedades". En la pestaña "Compatibilidad", marca la casilla junto a "Desactivar optimizaciones de pantalla completa".
Actualizar Controladores de Tarjeta Gráfica
Asegúrate de que los controladores de tu tarjeta gráfica estén actualizados a las últimas versiones. Para hacer esto, visita el sitio web oficial del fabricante de tu GPU: NVIDIA, AMD, o Intel. Encuentra la sección de soporte o descargas e ingresa el modelo de tu tarjeta gráfica para descargar e instalar los controladores más recientes.
Actualizar los controladores puede mejorar significativamente el rendimiento y la estabilidad de Monster Hunter Wilds, así como solucionar posibles errores y fallos. Comprobar regularmente las actualizaciones de controladores te ayudará a mantenerte informado sobre las últimas mejoras y optimizaciones ofrecidas por el fabricante.
Verificar la Integridad de los Archivos del Juego
Abre Steam y ve a tu biblioteca de juegos. Busca Monster Hunter Wilds en la lista de juegos y haz clic derecho sobre él. En el menú que aparece, selecciona "Propiedades". Luego ve a la pestaña "Archivos Locales" y haz clic en el botón "Verificar la integridad de los archivos del juego".
Este procedimiento permitirá que Steam verifique todos los archivos del juego en busca de daños o elementos faltantes y descargue automáticamente los archivos que falten o estén dañados. Esto puede ayudar a resolver problemas con el inicio y rendimiento del juego, asegurando su correcto funcionamiento.
***
Monster Hunter Wilds es un juego hermoso pero exigente. Siguiendo estas recomendaciones, puedes mejorar el rendimiento y disfrutar de la caza de monstruos sin problemas innecesarios. Si tienes hardware débil, te recomendamos esperar parches de optimización de Capcom.
Otras guías
- Mapa Mundial Interactivo de Monster Hunter Wilds
- Guía para fabricar armas artianas en Monster Hunter Wilds
- Derrota al jefe Quematrice en Monster Hunter Wilds: Estrategias y consejos
- Cómo derrotar al jefe Congalala en Monster Hunter Wilds
- Cómo derrotar al jefe Doshaguma en Monster Hunter Wilds
- Guía de batalla contra el jefe Chatacabra en Monster Hunter Wilds: Consejos y estrategias para ganar
- Mineral Fucium en Monster Hunter Wilds: Mejores ubicaciones de minería y usos
- Cazador de Monstruos Salvajes: Mejores Consejos para Mejorar la Armadura
- Cómo derrotar al jefe Lala Barina en Monster Hunter Wilds
- Cómo derrotar al jefe Balahara en Monster Hunter Wilds
- RISC-V vs. NVIDIA: Bolt Graphics Unveils Zeus GPU with 2.25 TB of Memory and Record-Breaking Efficiency
- Capcom Reveals Monster Hunter Wilds Sales Figures