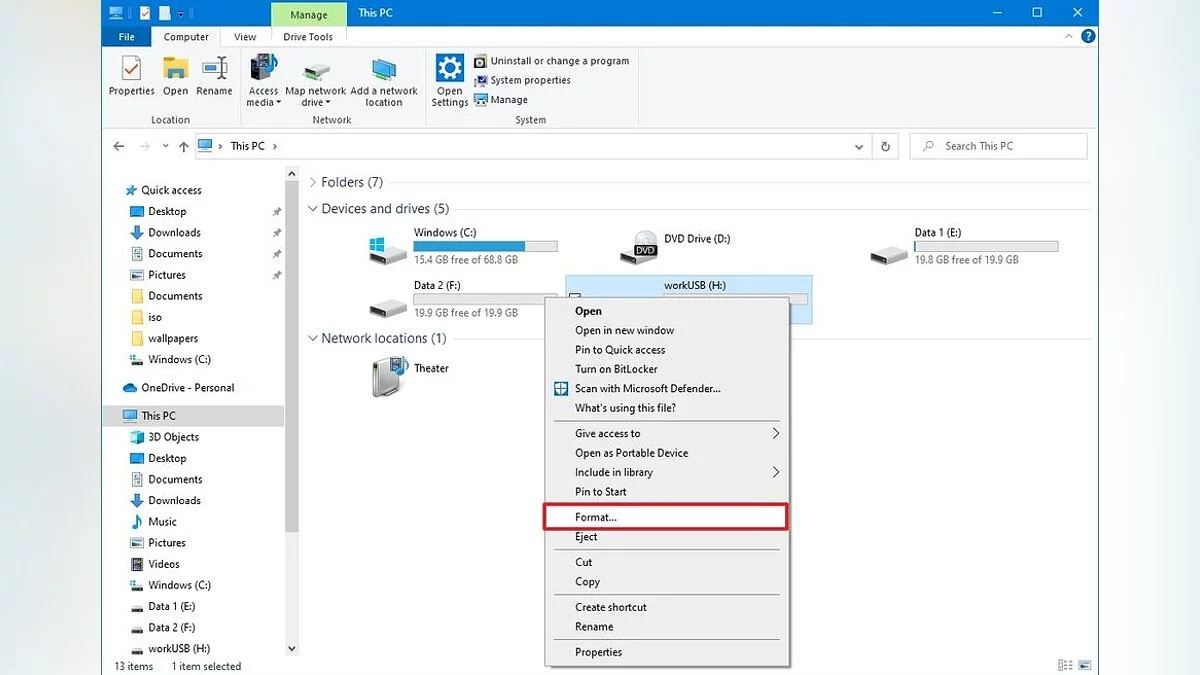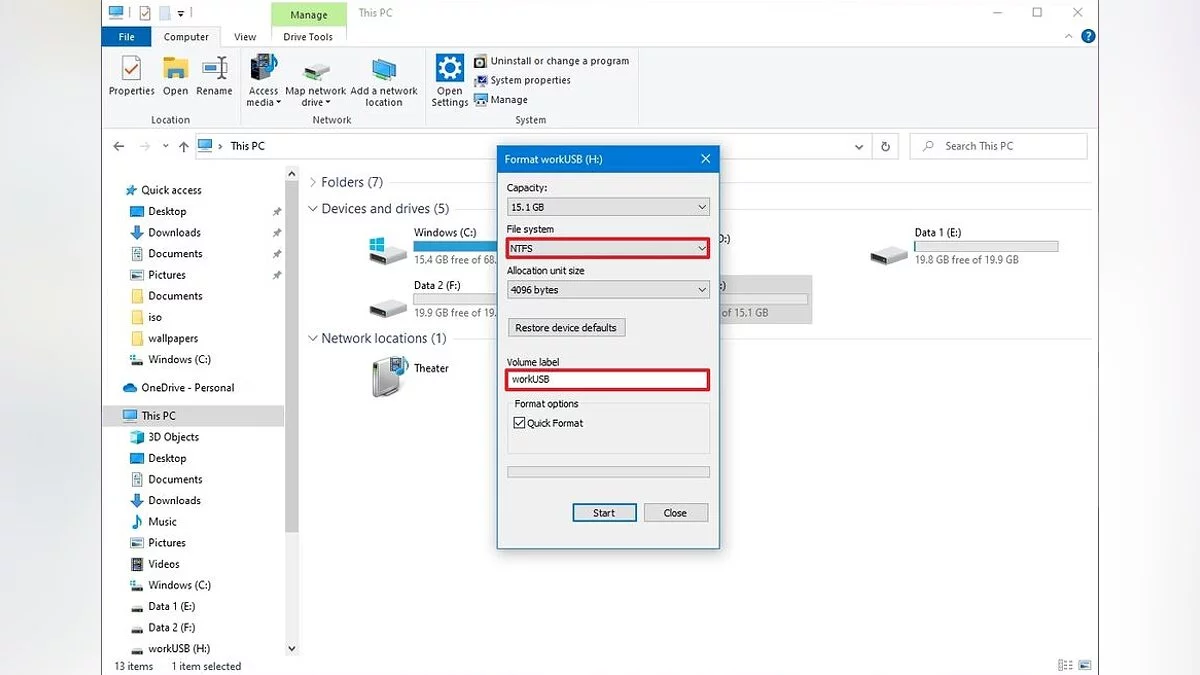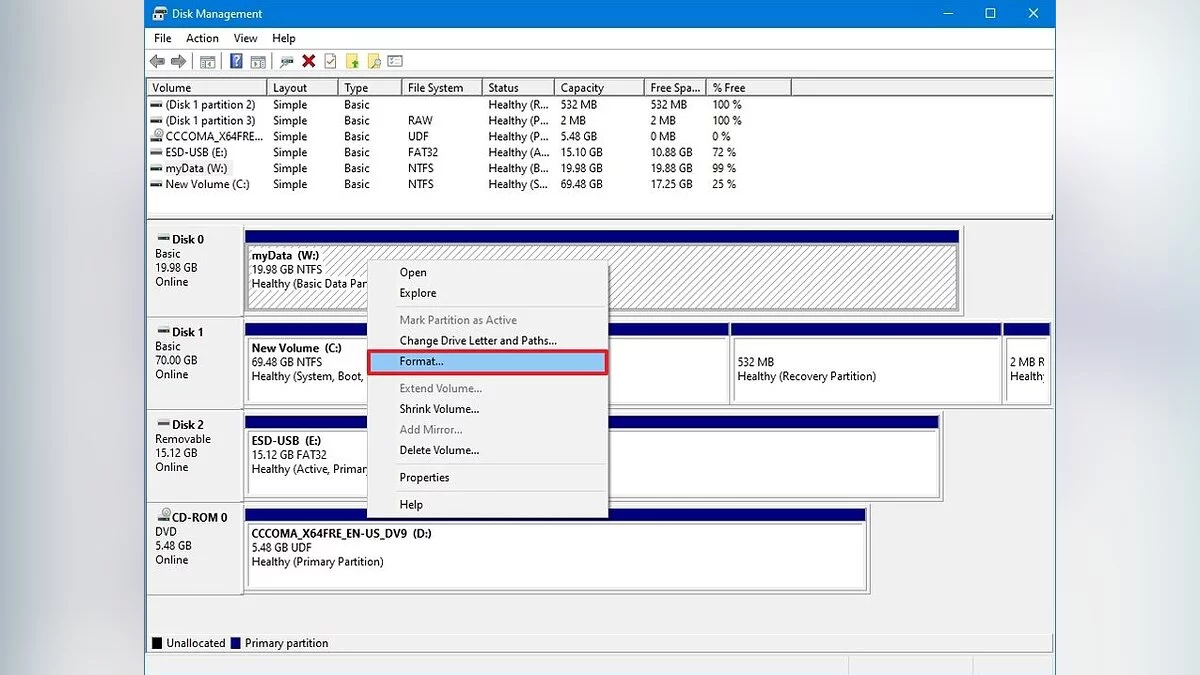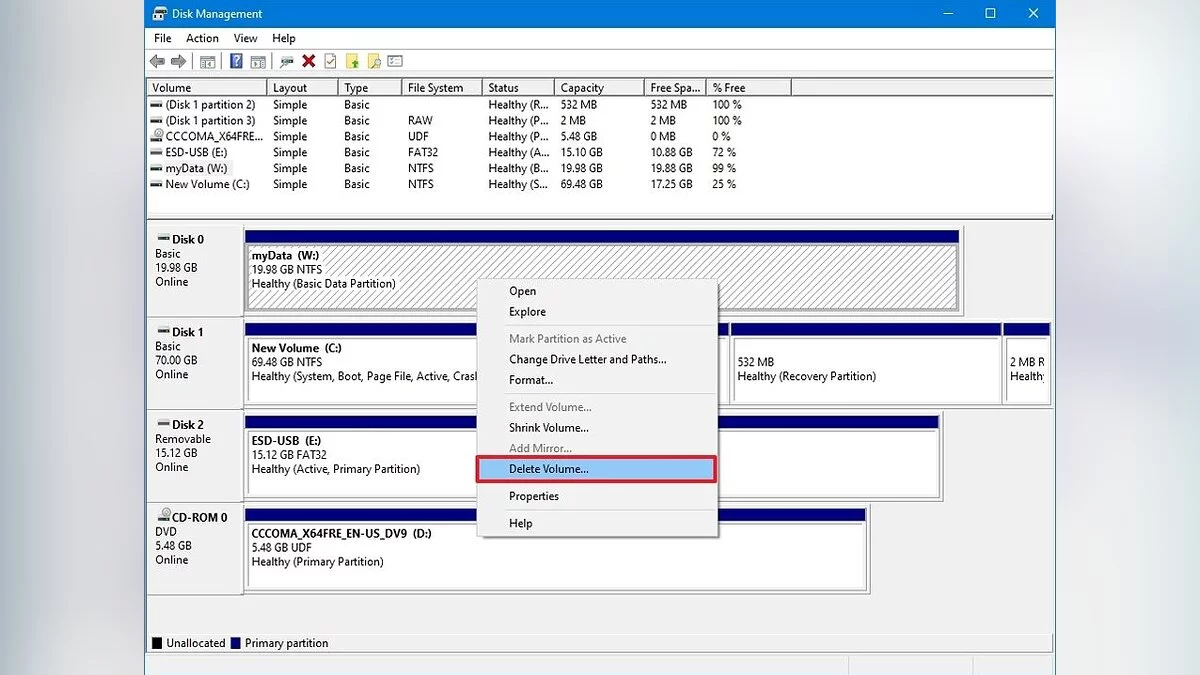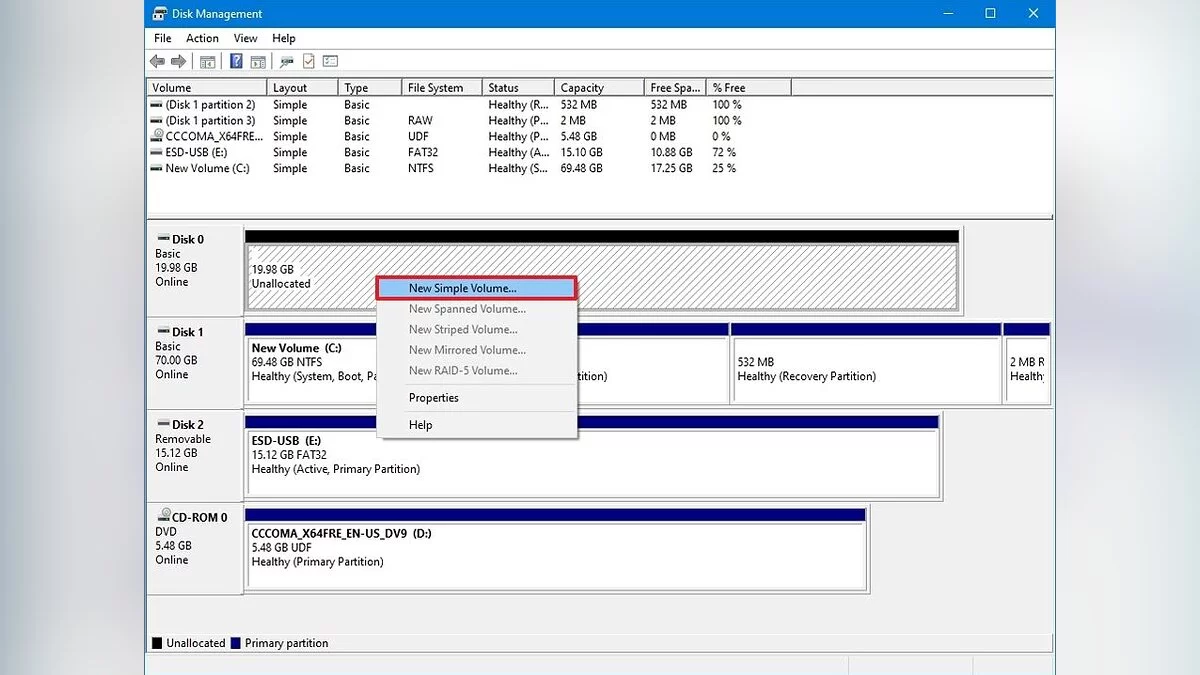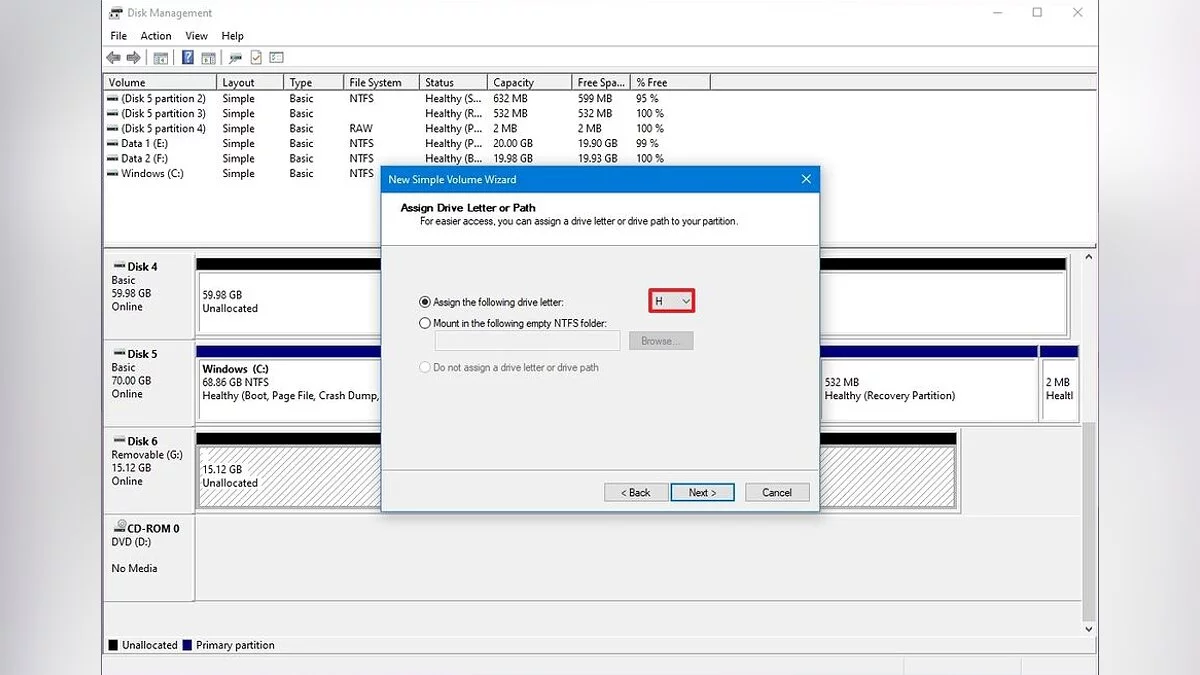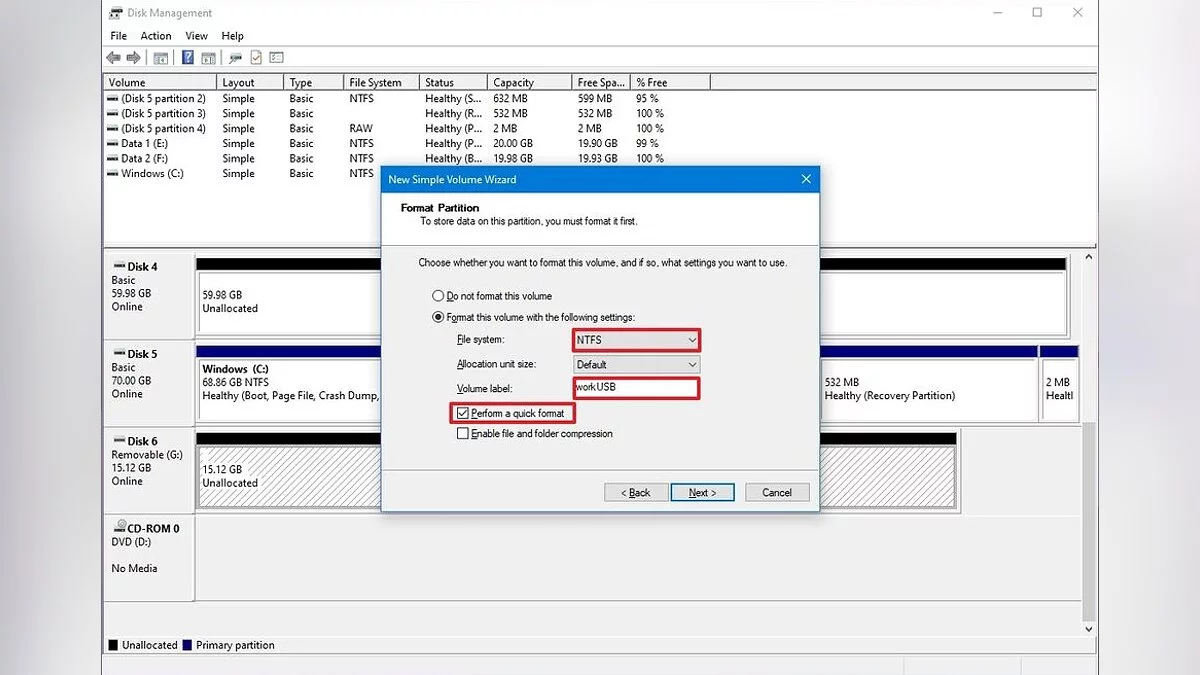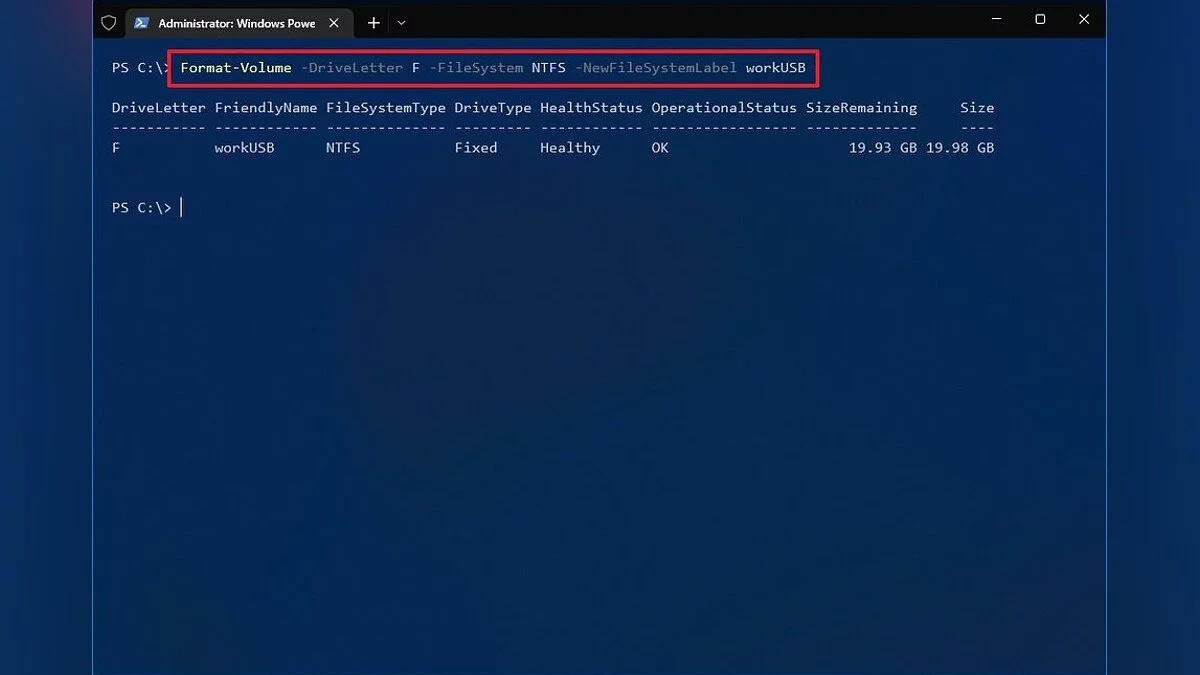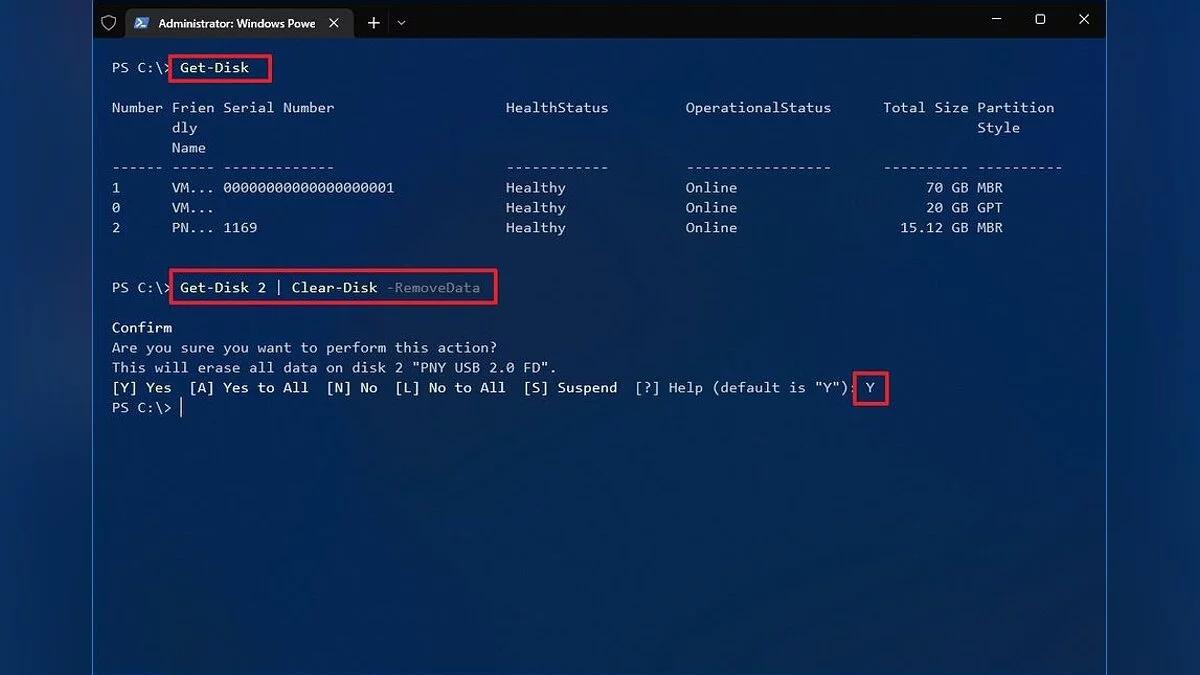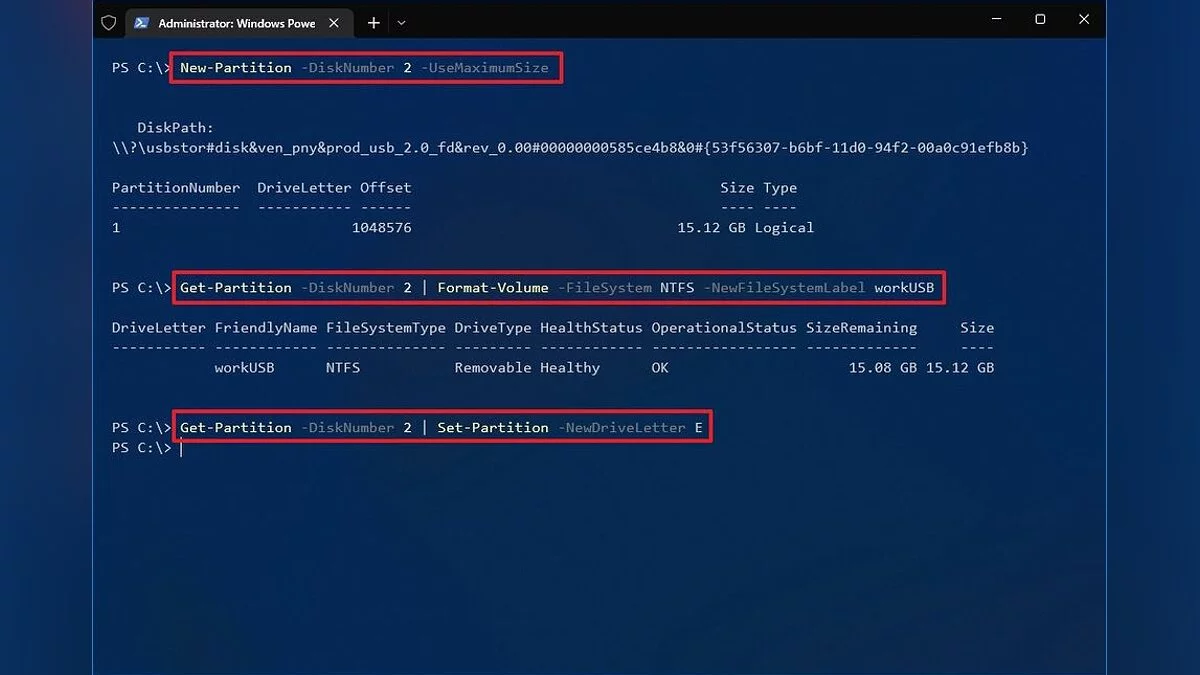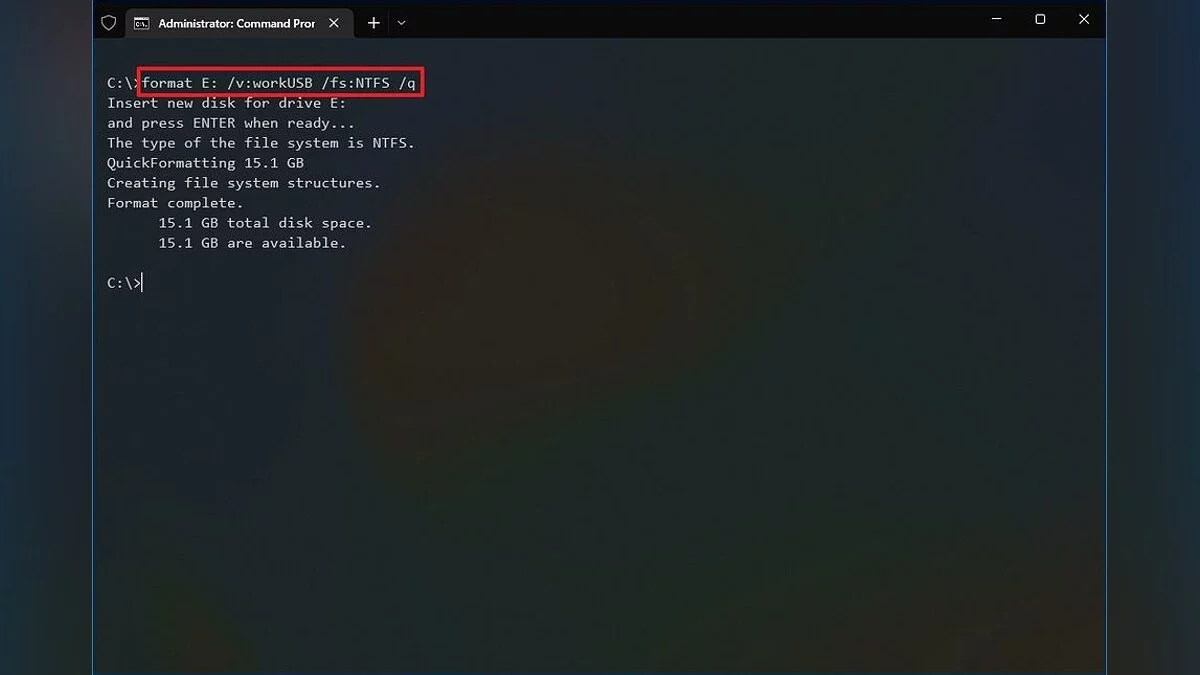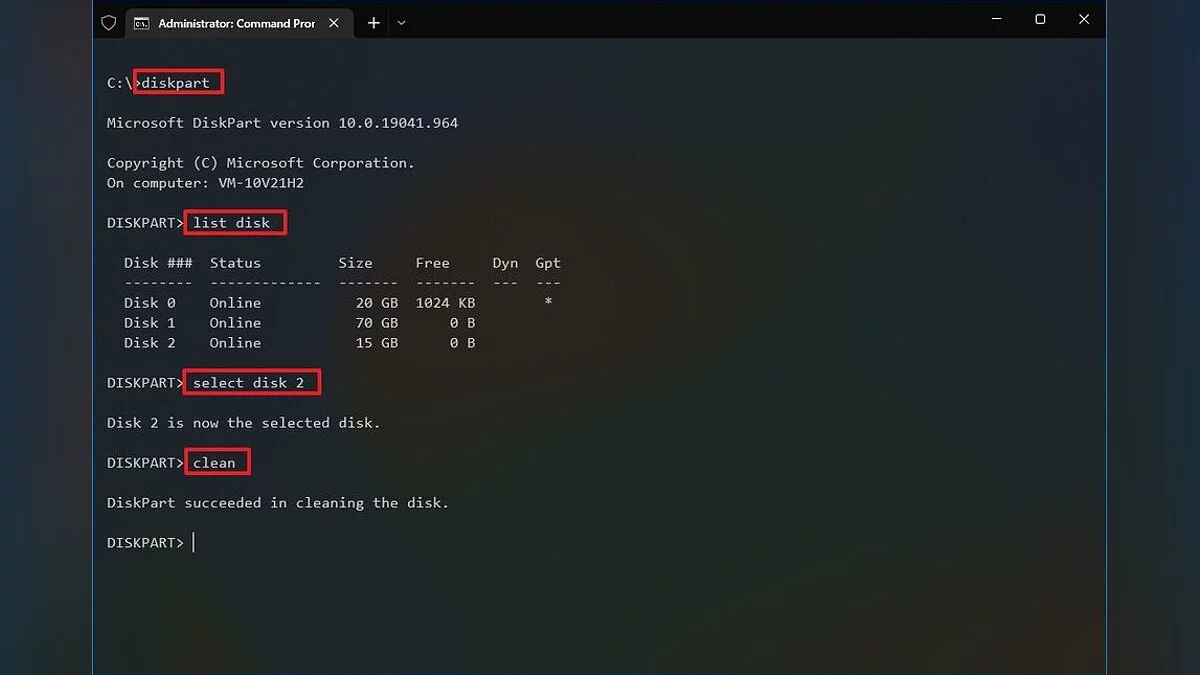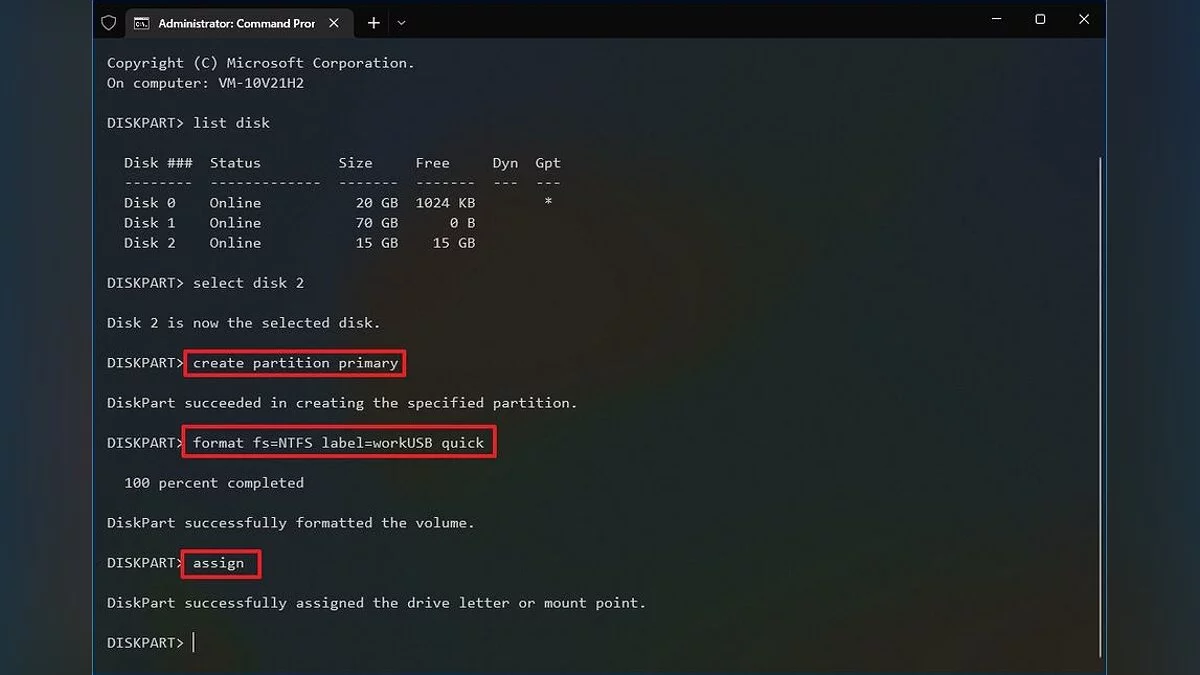Cómo formatear correctamente una unidad flash

Formatear una unidad USB puede ser útil en varias situaciones. Por ejemplo, puede ser necesario limpiar el dispositivo de malware, corregir errores cuando los datos están corruptos, o adaptar el dispositivo a un sistema de archivos compatible con su plataforma. Formatear también es útil si va a desechar la unidad y desea eliminar completamente la información personal. En esta guía, veremos varias formas de formatear una unidad USB.
¿Qué es el formateo?
El formateo es la preparación de un dispositivo para el almacenamiento de datos, ya sea un disco duro, una unidad de estado sólido o una unidad flash. El formateo crea un sistema de archivos que estructura los datos y permite un uso eficiente del espacio disponible. A menudo, se requiere formatear al instalar un nuevo sistema operativo o cuando es necesario liberar espacio.
Hay dos tipos de formateo de unidades USB:
- Formateo rápido: Elimina la tabla de archivos y la carpeta raíz. Este método se utiliza a menudo para liberar rápidamente espacio en las unidades flash. Sin embargo, no es la forma más segura de eliminar datos, ya que los archivos pueden recuperarse utilizando utilidades especiales.
- Formateo completo: Escanea el disco en busca de sectores defectuosos y escribe ceros en todos los sectores, lo que elimina completamente los datos. El proceso puede tardar mucho tiempo dependiendo del volumen de la unidad.
Explicación de las opciones de sistema de archivos
Hay bastantes formatos de archivo, pero consideraremos los más comunes para Windows, ya que muchos de ellos pueden no ser necesarios.
- FAT32. Este es el formato más común, adecuado para casi todos los propósitos. Debido a su versatilidad, es compatible con la mayoría de dispositivos y programas, incluidos ordenadores antiguos, consolas de juegos e incluso dispositivos obsoletos como reproductores de MP3. Sin embargo, FAT32 tiene un límite de tamaño de partición de 32 GB y un límite de tamaño de archivo único de 4 GB. Si tiene una unidad más grande o archivos más grandes de 4 GB, es mejor elegir el formato exFAT.
- exFAT. Este formato es funcionalmente similar a FAT32 pero no tiene el límite de tamaño de archivo de 4 GB y admite particiones de hasta 128 PB (petabytes, que equivalen a 1,024 terabytes). Es ligeramente menos compatible, pero probablemente funcionará con la mayoría de los dispositivos.
- NTFS. Este es el sistema de archivos utilizado por su sistema operativo para el almacenamiento del sistema, ya que es más seguro. Es poco probable que formatee una unidad USB en NTFS a menos que sea necesario para un propósito específico.
Cómo formatear una unidad USB a través del Explorador de archivos en Windows 10
Formatear una unidad USB a través del Explorador de archivos en Windows 10 es una forma conveniente de preparar el dispositivo para el almacenamiento de datos. Siga estos pasos:
- Abra Explorador de archivos.
- En el panel izquierdo, seleccione Este PC.
- En la sección de Dispositivos y unidades , haz clic derecho en la unidad flash y selecciona la opción Formato .
- En el menú desplegable Sistema de archivos, elige NTFS. (Para compatibilidad tanto con Windows como con macOS, selecciona exFAT. Si planeas usar el dispositivo en Linux, es preferible elegir FAT32, pero esto limitará el tamaño máximo de archivo a 4 GB.)
- Deja el valor de Tamaño de unidad de asignación en predeterminado.
- En el campo Etiqueta de volumen , ingresa el nombre que aparecerá en Explorador de archivos (por ejemplo, workUSB).
- En la sección Opciones de formato , selecciona la opción Formato rápido . (El formato rápido solo elimina la tabla de archivos y la carpeta raíz; sin embargo, los datos pueden ser recuperados. Si esta opción no se selecciona, se realizará un formato completo, que también verifica la unidad en busca de sectores defectuosos y elimina completamente los datos. Este proceso tomará más tiempo.)
- Haz clic en el botón Iniciar .
- Confirma la acción haciendo clic en Sí.
Después de que el proceso esté completo, la unidad flash estará lista para almacenar documentos, fotos, videos y otros archivos.
Cómo formatear una unidad USB a través de la Administración de discos
En Windows 10, puedes formatear una unidad USB a través de la Administración de discos de dos maneras: puedes formatear la unidad para actualizar la tabla de archivos y eliminar el contenido, o puedes eliminar la partición para resolver problemas con la unidad.
Formateo de una unidad USB
Para usar la Administración de discos para formatear una unidad flash, sigue estos pasos:
- Abre Inicio.
- Escribe Crear y formatear particiones de disco duro y selecciona el primer resultado para abrir la aplicación Administración de discos .
- Haz clic derecho en la unidad extraíble y selecciona la opción Formato .
- En el campo Etiqueta de volumen , ingresa un nombre para identificar la unidad en Explorador de archivos.
- En el menú desplegable Sistema de archivos, elige NTFS. (También puedes elegir FAT32 o exFAT.)
- Deja la configuración de Tamaño de unidad de asignación en predeterminado.
- Marca la opción Realizar un formato rápido .
- (Opcional) Marca la opción Habilitar compresión de archivos y carpetas .
- Haz clic en el botón Aceptar .
Después de completar estos pasos, la unidad será limpiada y formateada para su uso posterior.
Limpieza y Formateo de una Unidad USB
Si la unidad USB está experimentando problemas, es mejor limpiarla y crear una nueva partición con un sistema de archivos.
Para limpiar y formatear una unidad USB, sigue estos pasos:
- Abre Inicio.
- Escribe Crear y formatear particiones de disco duro y selecciona el primer resultado para abrir la herramienta Administración de discos .
- Haz clic derecho en la unidad extraíble y selecciona la opción Eliminar volumen .
- Haz clic en el botón Sí .
- Haz clic derecho en No asignado y selecciona la opción Nueva unidad simple .
- Haz clic en el botón Siguiente .
- Haz clic en el botón Siguiente nuevamente para usar todo el espacio disponible.
- Selecciona la opción Asignar la siguiente letra de unidad .
- Utiliza el menú desplegable para seleccionar una de las letras disponibles. Al asignar manualmente una letra, se recomienda elegir en orden inverso (Z, Y, X, etc.).
- Haz clic en el botón Siguiente .
- Selecciona la opción Formatear este volumen con la siguiente configuración .
- En el menú desplegable Sistema de archivos, elige NTFS. Con este método, solo puedes usar NTFS o FAT32. Si necesitas formatear la unidad a exFAT, tendrás que usar el Símbolo del sistema o PowerShell.
- Deja la configuración del tamaño de unidad de asignación en predeterminado.
- En el campo Etiqueta de volumen , ingresa un nombre para el reconocimiento rápido de la unidad en Explorador de archivos.
- Marca la opción Realizar un formateo rápido . (Si esta opción está desmarcada, se realizará un formateo completo, lo que puede tardar algún tiempo dependiendo del tamaño de la unidad.)
- (Opcional) Marca la opción Habilitar compresión de archivos y carpetas .
- Haz clic en el botón Siguiente .
- Haz clic en el botón Finalizar .
Después de completar estos pasos, se creará una nueva partición y se configurará el sistema de archivos, lo que ayudará a resolver problemas comunes de unidades USB, como la corrupción de datos.
Cómo Formatear una Unidad USB a través de PowerShell
PowerShell es una herramienta poderosa que te permite formatear unidades USB para eliminar datos, así como resolver la corrupción de archivos y otros errores de la unidad. Puedes usar comandos de PowerShell para formateo rápido o completo, así como para limpiar y restaurar el dispositivo.
Formateando una unidad USB con PowerShell
Para formatear una unidad USB a través de PowerShell en Windows 10, sigue estos pasos:
- Abre Inicio.
- Busca PowerShell, haz clic derecho en el primer resultado y selecciona Ejecutar como administrador.
- Escribe el siguiente comando para un formateo rápido de la unidad y presiona Enter: Format-Volume -DriveLetter LETRA-DRIVE -FileSystem SISTEMA-ARCHIVOS -NewFileSystemLabel NOMBRE-DRIVE
En el comando, reemplaza LETRA-DRIVE con la letra correspondiente de la unidad que deseas formatear, SISTEMA-ARCHIVOS con FAT32, exFAT o NTFS, y NOMBRE-DRIVE con el nombre que aparecerá en el Explorador de archivos.
Ejemplo: Para un formateo rápido de la unidad F con el sistema de archivos NTFS:
Format-Volume -DriveLetter F -FileSystem NTFS -NewFileSystemLabel workUSB
- (Opcional) Escribe el siguiente comando para un formateo completo y presiona Enter: Format-Volume -DriveLetter LETRA-DRIVE -FileSystem SISTEMA-ARCHIVOS -Full -Force
En el comando, reemplaza LETRA-DRIVE con la letra de la unidad y SISTEMA-ARCHIVOS con FAT32, exFAT o NTFS. El parámetro Full indica un formateo completo, y el parámetro Force ejecuta el comando sin confirmación.
Ejemplo: Para un formateo completo de la unidad F: Format-Volume -DriveLetter F -FileSystem NTFS -Full -Force
Después de completar estos pasos, PowerShell formateará la unidad de acuerdo con los ajustes especificados.
Limpieza y Formateo de una Unidad USB con PowerShell
Para limpiar y formatear una unidad USB utilizando PowerShell, sigue estos pasos:
- Abre el menú de Inicio.
- Busca PowerShell, haz clic derecho en el primer resultado y selecciona Ejecutar como administrador.
- Escribe el comando Get-Disk para mostrar todos los discos conectados, y presiona Enter.
- Escribe el comando Get-Disk NÚMERO-DISCO | Clear-Disk -RemoveData, reemplazando NÚMERO-DISCO con el número correspondiente a tu unidad USB, y presiona Enter.
- Escribe Y para confirmar la acción y presiona Enter.
- Escribe el comando New-Partition -DiskNumber NÚMERO-DISCO -UseMaximumSize, reemplazando NÚMERO-DISCO con el número necesario, y presiona Enter.
- Escribe el comando Get-Partition -DiskNumber NÚMERO-DISCO | Format-Volume -FileSystem SISTEMA-ARCHIVOS -NewFileSystemLabel NOMBRE-DRIVE, reemplazando NÚMERO-DISCO con el número de disco correspondiente, SISTEMA-ARCHIVOS con NTFS, FAT32 o exFAT, y NOMBRE-DRIVE con el nombre que deseas asignar a la unidad, y presiona Enter.
- Escriba el comando Get-Partition -DiskNumber DISK-NUMBER | Set-Partition -NewDriveLetter DRIVE-LETTER, reemplazando DISK-NUMBER con el número del disco y DRIVE-LETTER con la letra deseada, y presione Enter.
Después de completar estos pasos, PowerShell limpiará los datos en la unidad USB extraíble, resolviendo problemas como la corrupción de datos, la protección contra escritura y dispositivos no reconocidos, y luego creará una nueva partición y configurará el sistema de archivos para almacenar archivos.
Cómo formatear una unidad USB usando el símbolo del sistema
Usar el símbolo del sistema en Windows 10 le permite limpiar la unidad y crear una nueva tabla de particiones y sistema de archivos.
Formateando una unidad usando el símbolo del sistema
Para realizar un formateo rápido o completo de una unidad USB, siga estos pasos:
- Abra el menú de inicio .
- Busque símbolo del sistema, haga clic derecho en el primer resultado y seleccione Ejecutar como administrador.
- Escriba el comando format VOLUME: /v:FLASHDRIVE-LABEL /fs:FILE-SYSTEM /q y presione Enter. Reemplace VOLUME con la letra de unidad correcta, FLASHDRIVE-LABEL con el nombre deseado para mostrar en el Explorador de archivos, y FILE-SYSTEM con uno de los sistemas de archivos disponibles: FAT32, exFAT o NTFS. Por ejemplo: format E: /v:workUSB /fs:NTFS /q
- Presione Enter para confirmar la acción. Por ejemplo, el comando podría verse así: format E: /v:"workUSB" /fs:NTFS
- Presione Enter para confirmar.
Después de completar estos pasos, la unidad se formateará con los parámetros seleccionados.
Limpiando y formateando una unidad USB usando el símbolo del sistema
Para limpiar y formatear una unidad USB, siga estos pasos:
- Abra el menú de inicio.
- Busque símbolo del sistema, haga clic derecho en el primer resultado y seleccione Ejecutar como administrador.
- Escriba el comando diskpart y presione Enter para iniciar la herramienta DiskPart.
- Escriba el comando list disk y presione Enter para mostrar una lista de todos los discos.
- Escriba el comando select disk DISK-NUMBER y presione Enter, reemplazando DISK-NUMBER con el número de su unidad USB. Por ejemplo: select disk 2
- Escriba el comando clean y presione Enter para eliminar todas las particiones de la unidad.
- Escriba el comando create partition primary y presione Enter para crear una nueva partición.
- Escriba el comando format fs=FILE-SYSTEM label=DRIVE-NAME quick y presione Enter, reemplazando FILE-SYSTEM con el sistema de archivos preferido (FAT32, exFAT o NTFS), y DRIVE-NAME con el nombre deseado. Por ejemplo: format fs=NTFS label=workUSB quick
- Escriba el comando assign y presione Enter para asignar una letra de unidad. Agregue letter=E al comando (por ejemplo: assign letter=E).
- Escriba el comando exit y presione Enter para salir de DiskPart.
Después de completar estos pasos, la herramienta DiskPart eliminará todos los datos de la unidad USB, creará una nueva partición y configurará el sistema de archivos para almacenar archivos en Windows 10, macOS o Linux (dependiendo de la configuración).