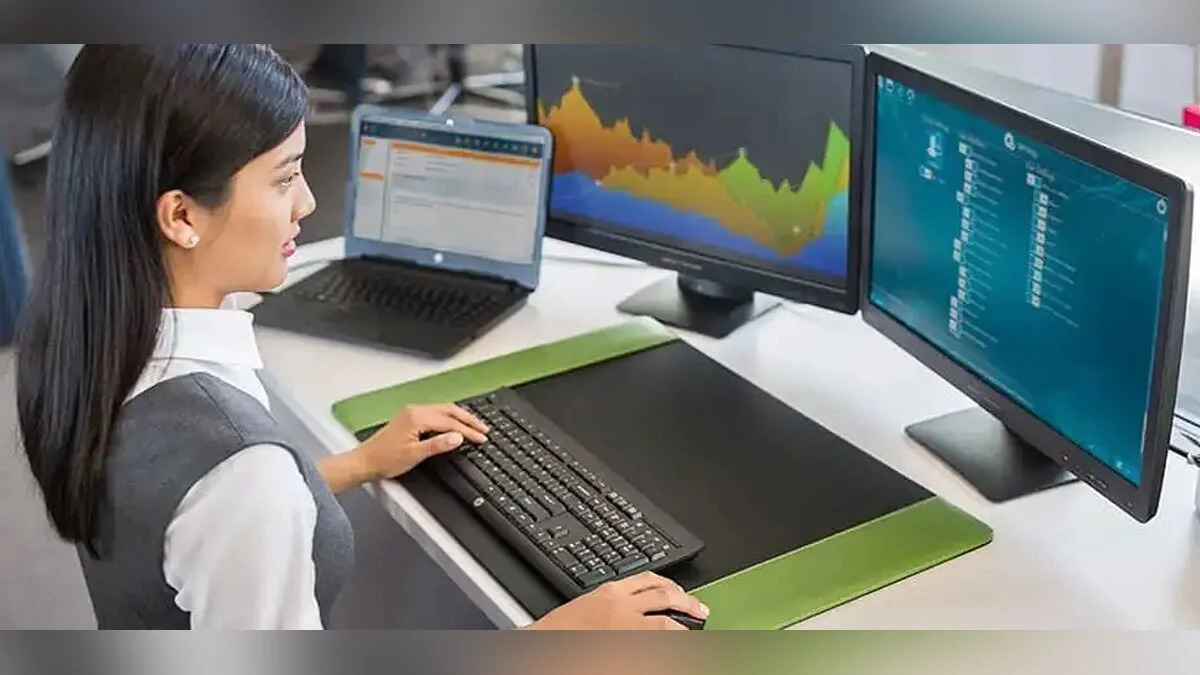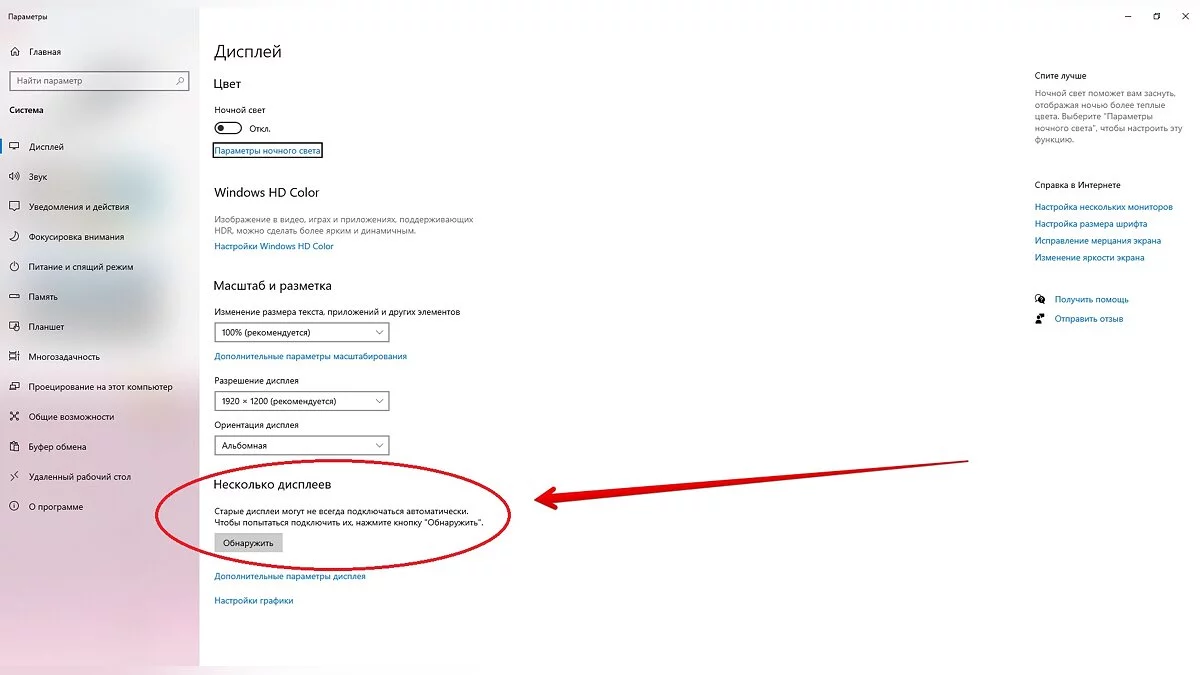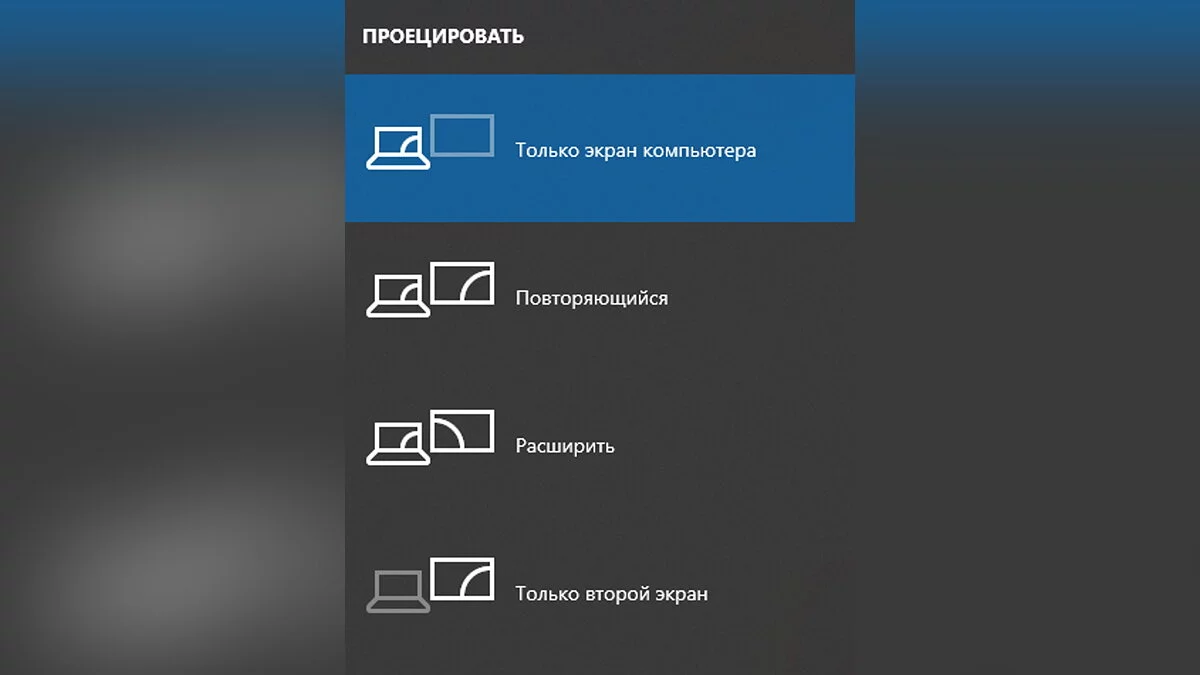Cómo conectar un monitor a una laptop a través de HDMI, VGA, DVI, Display Port y adaptador Wi-Fi

Últimamente, el mercado ha visto una situación paradójica: en algunos casos, las computadoras portátiles pueden ser más baratas que las computadoras de escritorio con especificaciones similares. No es sorprendente que muchos usuarios decidan comprar una computadora portátil. Pero entonces surge la pregunta: ¿cómo mostrar la imagen en la pantalla del monitor? En esta guía, describiremos todos los métodos disponibles para conectar un monitor a una computadora portátil.
Métodos Principales de Conexión de un Monitor a una Computadora Portátil
Si está utilizando equipos modernos, el método de conexión más preferido es mediante un cable HDMI. Permite la transmisión de imágenes con una resolución de hasta 4K, así como la señal de audio. Si su computadora portátil y monitor tienen puertos correspondientes, le recomendamos usar este método.
Si su computadora portátil o monitor carece de un puerto HDMI, tendrá que recurrir a métodos de conexión más anticuados: VGA o DVI.
Los puertos VGA se encuentran tanto en dispositivos modernos como antiguos. Sin embargo, es importante entender que esta es una salida analógica, por lo que la calidad de imagen será peor que al conectar a través de un cable HDMI. Vale la pena señalar que este método se limita solo a la transmisión de imágenes.
Un cable DVI-I puede transmitir tanto señales analógicas como digitales, DVI-D — solo digitales, y DVI-A — solo analógicas. Las computadoras portátiles suelen venir con la segunda opción. Este puerto de 24 pines es capaz de transmitir tanto sonido como imagen.
Puede haber una situación en la que su computadora portátil tenga un puerto HDMI y su monitor tenga VGA o DVI. En este caso, necesita comprar un adaptador y conectarlo al cable HDMI.
También hay métodos de conexión más modernos: Display Port y USB Tipo-C. Si tiene tales puertos en su monitor y computadora portátil, puede usarlos.
El conector Display Port es más compacto en tamaño que HDMI y tiene una alta velocidad de transferencia de datos, pero en la práctica, no lo sentirá.
Tenga en cuenta que algunos modelos de USB Tipo-C permiten cargar la computadora portátil, pero esto no es estrictamente necesario, ya que siempre puede usar el dispositivo estándar. Mientras tanto, Display Port y USB Tipo-C transmiten tanto imagen como sonido.
Si su monitor y computadora portátil están equipados con módulos Wi-Fi, pueden conectarse entre sí de forma inalámbrica. Discutiremos este método con más detalle a continuación.
Cómo Conectar un Monitor a una Computadora Portátil
Usando un Cable
- Asegúrese de que tanto la computadora portátil como el monitor estén apagados. Si están conectados a la fuente de alimentación, el puerto HDMI puede quemarse durante la conexión.
- Utilice un cable para conectar el monitor y la computadora portátil. Si está utilizando adaptadores, conéctelos primero.
- Encienda la computadora portátil y el monitor. Si todo está funcionando correctamente, la imagen se duplicará en ambas pantallas.
Usando un adaptador Wi-Fi
Método principal:
- Haz clic derecho en el escritorio, selecciona «Red», luego Miracast. Cambia el interruptor a «Activado». Si esta opción no está disponible, simplemente activa el Wi-Fi tanto en el monitor como en el portátil.
- Presiona Win + P y selecciona «Conexión inalámbrica».
- Una vez que el portátil «encuentre» el monitor, conéctate a él.
Método alternativo:
- Haz clic en «Inicio», luego en «Configuración», seguido de «Dispositivos».
- Selecciona «Agregar Bluetooth u otro dispositivo».
- Haz clic en «Pantalla inalámbrica o estación de acoplamiento».
- Una vez que la búsqueda esté completa, elige tu monitor.
Cómo ajustar la imagen en el monitor
Después de una conexión exitosa, presiona «Win+P» o «Fn+F8». Este último botón puede variar según el modelo del portátil. Si esta combinación no funciona, sigue el siguiente algoritmo:
- Haz clic derecho en el escritorio.
- Selecciona «Configuración de pantalla».
- En la parte inferior de esta ventana, hay una opción para «Múltiples pantallas».
Esto te llevará al menú de configuración de imagen del monitor, donde puedes elegir una de las siguientes opciones:
- Solo pantalla de PC. Este modo implica que el monitor está apagado y la pantalla del portátil está encendida. Esto puede ser útil si no se necesita una pantalla grande en este momento.
- Duplicar. Las imágenes en el portátil y el monitor serán duplicadas.
- Extender. La pantalla del portátil y el monitor se convierten en un único espacio de trabajo. En este caso, obtendrás el mismo efecto que al conectar dos pantallas a una computadora.
- Solo segunda pantalla. En este modo, la pantalla del portátil se apaga y el monitor sigue funcionando.
Los nombres exactos de los modos pueden variar según el modelo del portátil.
- Presentamos el nuevo monitor OLED de 49 pulgadas 5K con una claridad y un rendimiento inigualables
- AOC presenta un monitor de juegos asequible con alta tasa de refresco
- ViewSonic presenta un monitor de juegos ultraeconómico con una tasa de refresco de 144Hz
-
ViewSonic presenta un monitor de juegos ultraeconómico con una tasa de refresco de 144Hz
-
AOC presenta un monitor de juegos asequible con alta tasa de refresco
-
Innocn lanza monitor de doble pantalla con PC integrado
-
Presentamos el nuevo monitor OLED de 49 pulgadas 5K con una claridad y un rendimiento inigualables