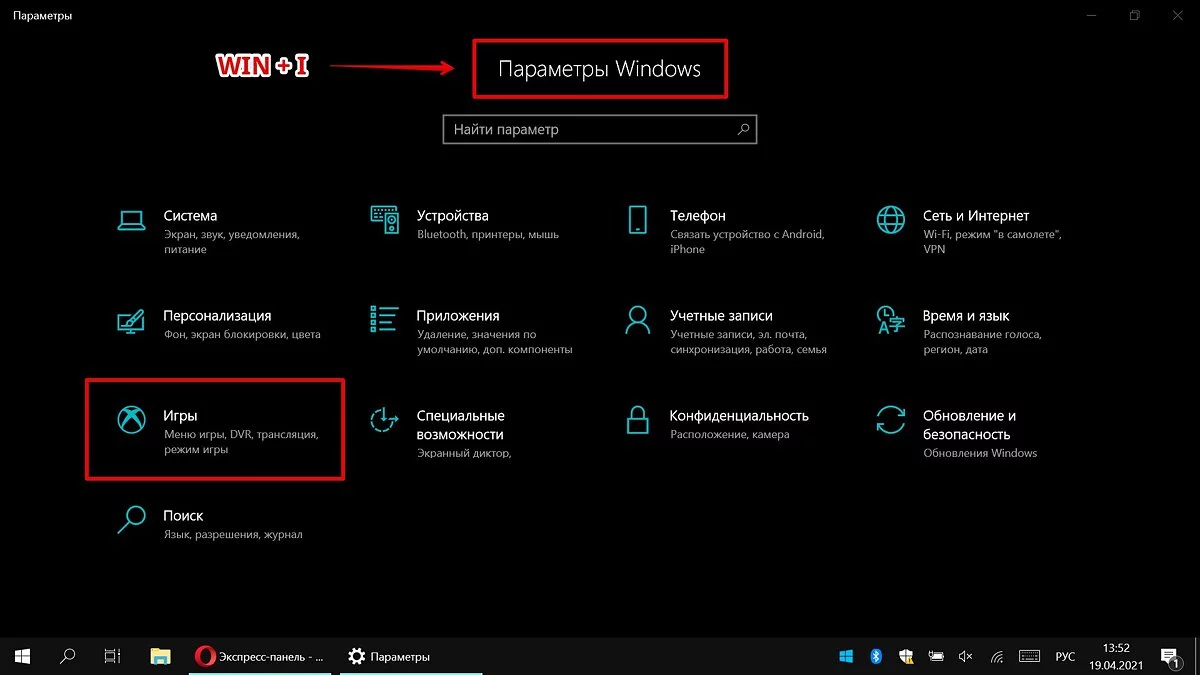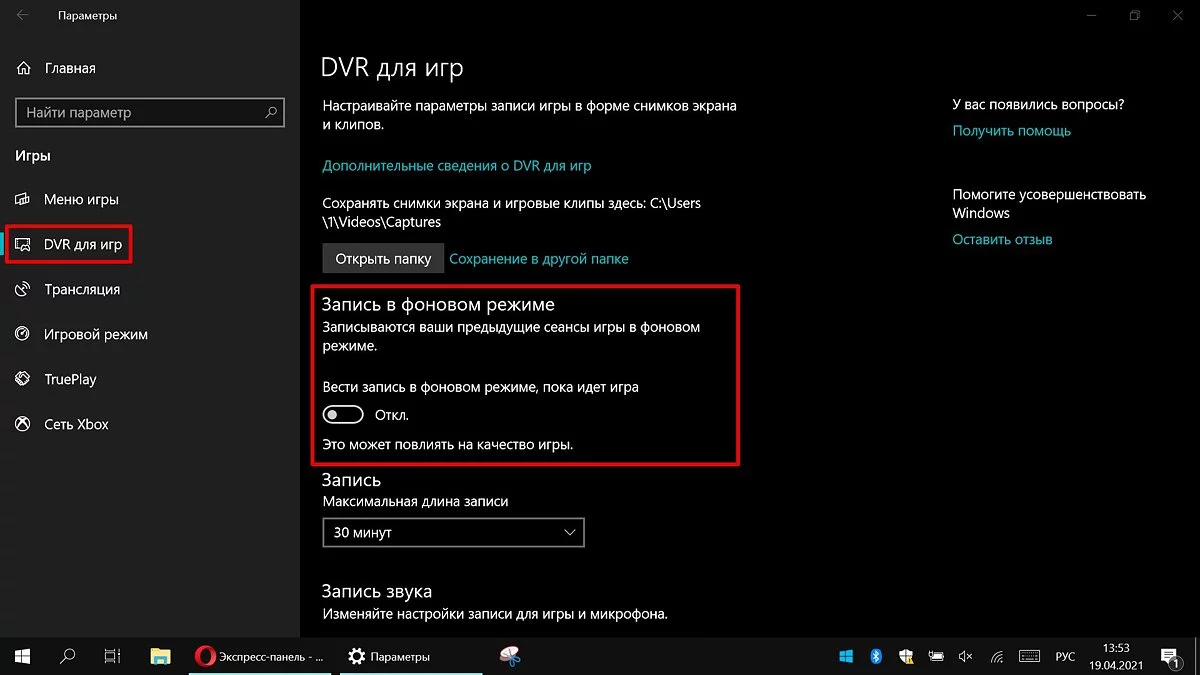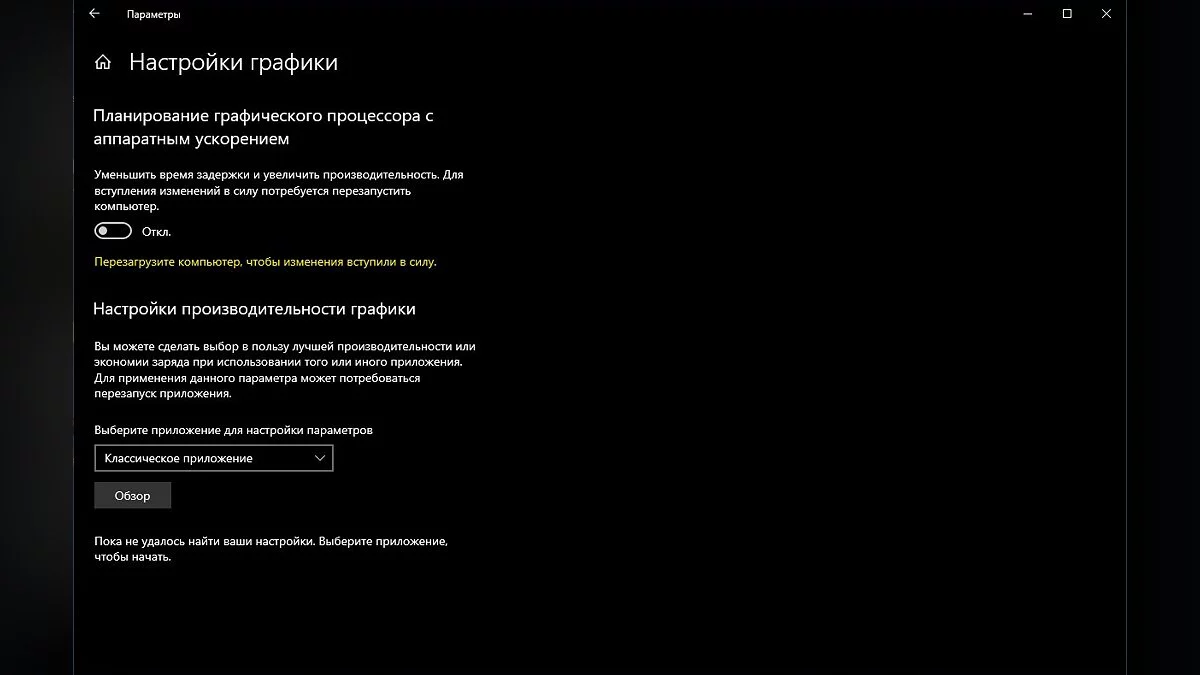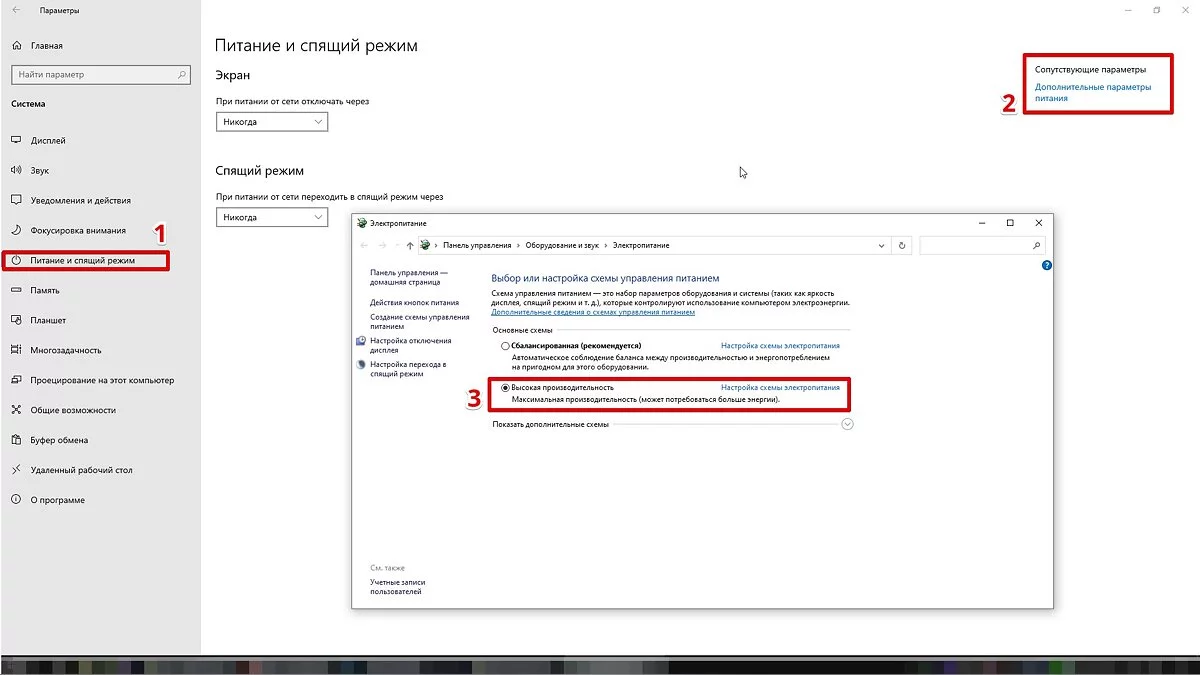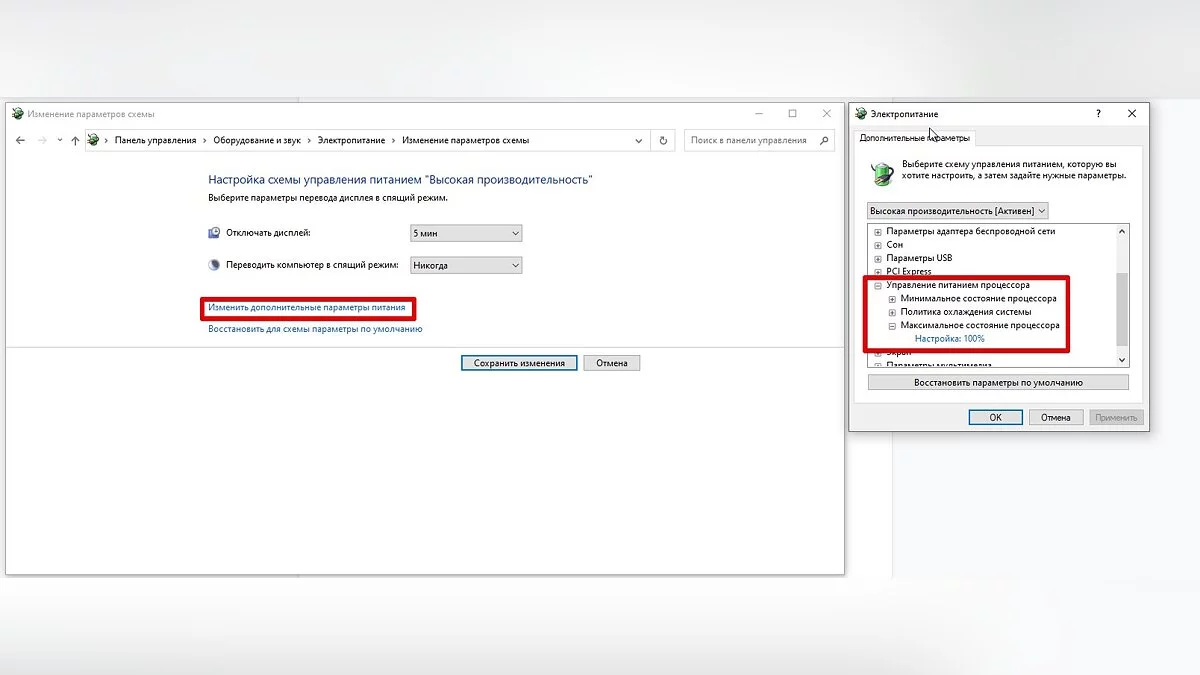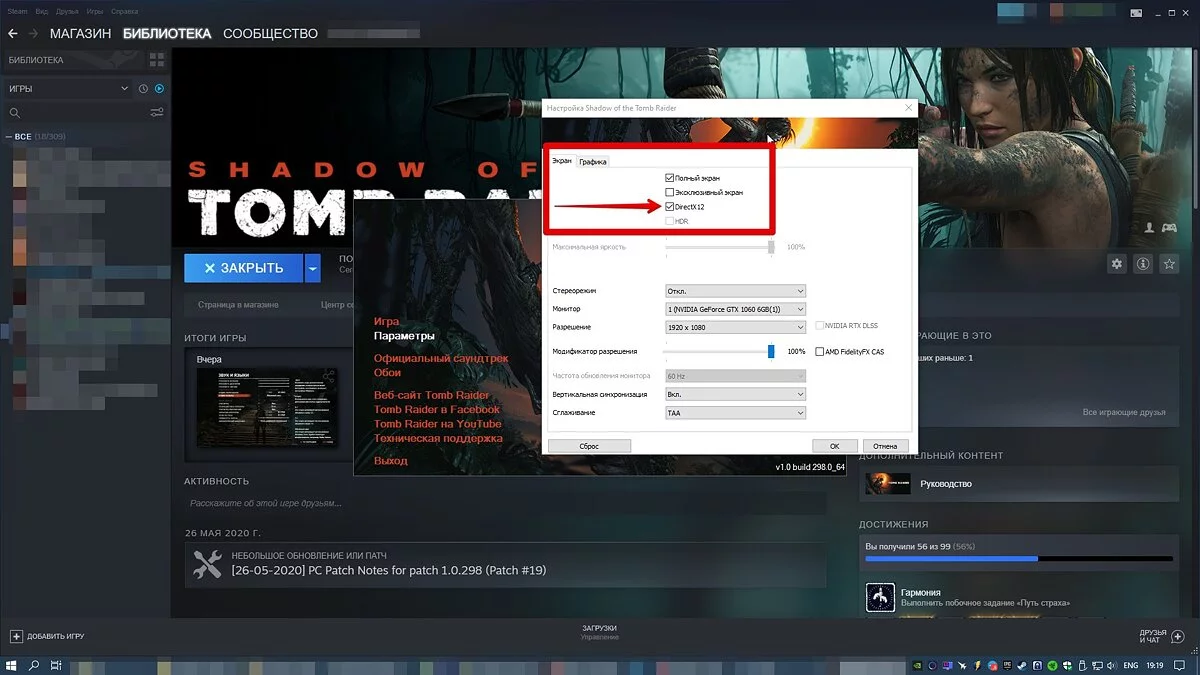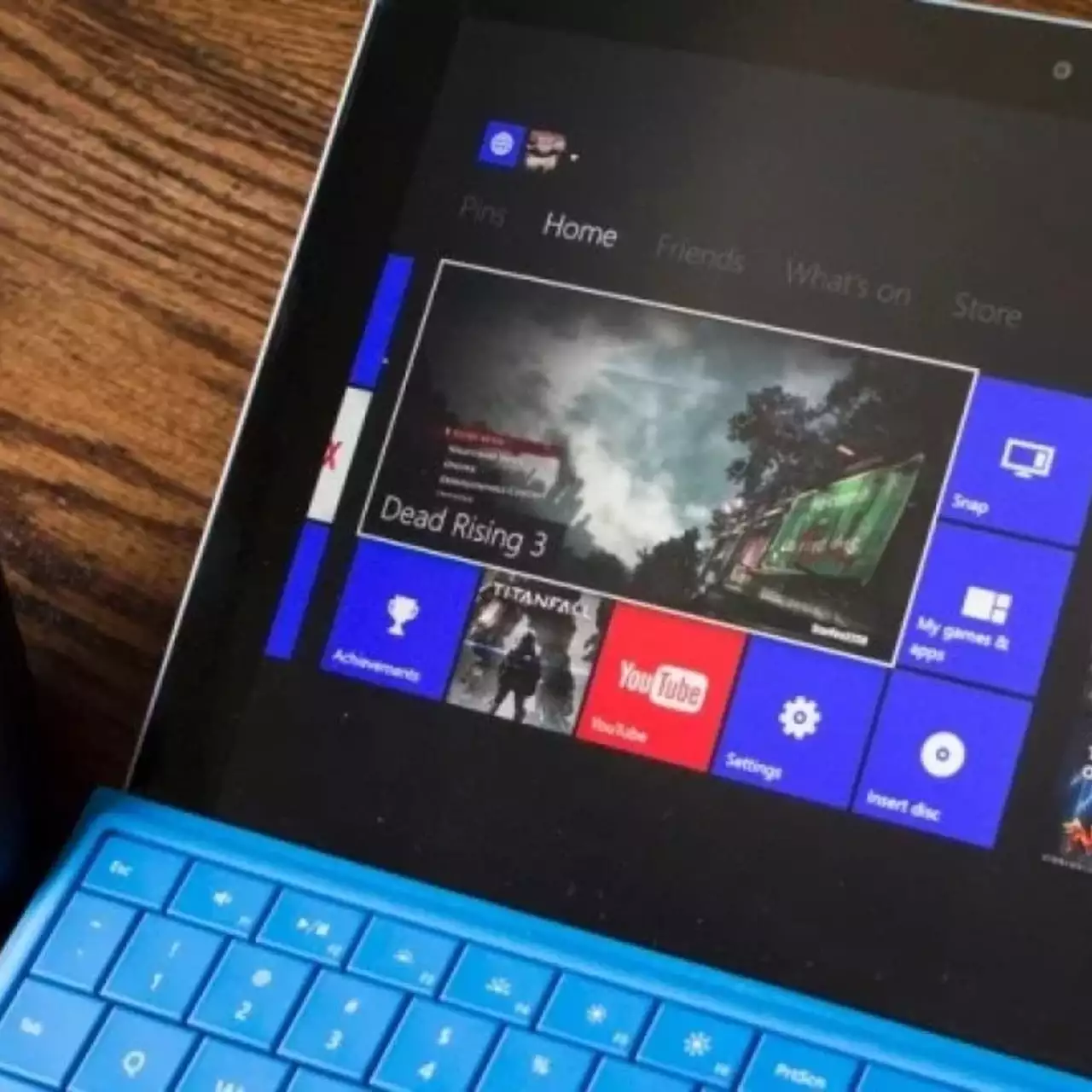
Cómo Optimizar Windows 10 y Windows 11 para Juegos: Máximo Rendimiento, Modo de Juego y Otros Consejos
Hoy, exploraremos la configuración necesaria para la optimización de juegos en Windows 10 y Windows 11. A diferencia de numerosas guías en línea que podrían romper completamente tu sistema o eliminar algunas funcionalidades, no nos adentraremos en complejidades. Solo cubriremos las configuraciones y métodos que el autor del artículo utiliza personalmente en su PC de casa.
Primero y ante todo, asegúrate de que tienes los últimos controladores para tu placa base y otros componentes instalados. Visita el sitio web oficial del fabricante y busca los últimos controladores en la sección de soporte. Además, podría tener sentido reinstalar Windows 10/11 si está desordenado y lento.
Desactivar la Grabación de Pantalla en Segundo Plano
El sistema puede grabar el juego en segundo plano, lo que afecta el rendimiento. Y es posible que ni siquiera notes que la grabación está ocurriendo. Esto solo se sentirá en un rendimiento disminuido y en lags, especialmente si tu computadora es de gama baja.
Ve a la configuración de Windows. Puedes hacerlo de varias maneras:
- haz clic izquierdo en «Inicio» y selecciona «Configuración» (icono de engranaje),
- haz clic derecho en «Inicio» y selecciona «Configuración»,
- presiona las teclas «Win + I» (Win — el icono del emblema de Windows).
A continuación, ve a «Juego». En el panel izquierdo, selecciona «Game DVR». Desactiva el control deslizante «Grabar en segundo plano mientras estoy jugando».
Además, si lo deseas, puedes desactivar completamente «Game Bar» y la grabación de video basada en el sistema. En nuestra opinión, es más conveniente utilizar la superposición del fabricante de la tarjeta de video. Pero la elección del software para grabar video y capturas de pantalla es completamente tuya.
Habilitar la Programación de GPU Acelerada por Hardware
Esta es una característica relativamente nueva que apareció con la actualización a la versión 2004. Además, solo funciona en tarjetas de video de 10ª generación y superiores, comenzando con GT 1030. No esperes milagros de ella, pero los FPS mínimos podrían aumentar ligeramente. Asegúrate de tener la versión de SO requerida. Puedes verificar esto en la configuración de Windows. Ve a «Actualización y seguridad», luego en el lado derecho de la pantalla, sigue el enlace a «Información de la versión del SO».
Para habilitar la programación, ve a la configuración de Windows y luego a «Sistema». Selecciona «Pantalla» en el lado izquierdo de la pantalla y desplázate hasta el final. Sigue el enlace a «Configuración de gráficos». Activa el interruptor para «Reducir la latencia y aumentar el rendimiento». Reinicia tu computadora.
Configurar el Modo de Rendimiento Máximo
Ve a la configuración de Windows, luego a «Sistema» y «Energía y suspensión». En el lado derecho de la pantalla, sigue el enlace a «Configuración adicional de energía». Habilita el modo «Alto rendimiento». Ahora puedes estar seguro de que ninguna configuración de ahorro de energía limitará el rendimiento.
Si deseas ir aún más lejos, abre PowerShell como administrador (simplemente escribe su nombre en la búsqueda del sistema). Ingresa el siguiente código.
powercfg -duplicatescheme e9a42b02-d5df-448d-aa00-03f14749eb61
Después de esto, aparecerá un modo adicional de «Rendimiento máximo». Para restaurar los modos originales, escribe lo siguiente en PowerShell.
powercfg -restoredefaultschemes
También vale la pena verificar el límite de uso de CPU. Sin salir de la configuración de energía, haz clic en el enlace «Cambiar la configuración del plan» y luego en «Cambiar la configuración avanzada de energía». A continuación, ve a «Administración de energía del procesador» y «Estado máximo del procesador». Asegúrate de que esté configurado al 100%.
Sin embargo, es posible que desees reducir esta configuración si, por ejemplo, tienes una laptop menos costosa que se sobrecalienta. De esta manera, el sistema no permitirá que el procesador funcione a plena potencia.
Activar el Modo de Juego
Windows tiene un modo de juego especial que optimiza la asignación de recursos para aplicaciones de juegos. Así, las tareas en segundo plano no podrán interferir con el juego. Además, no serás molestado por notificaciones emergentes durante el juego.
Para activarlo, ve a la configuración de Windows, luego a «Juego». Habrá una sección llamada «Modo de Juego». Activa el control deslizante. En versiones anteriores de Windows, el modo de juego debe activarse adicionalmente desde la superposición del juego (Win + G).
Si tienes una computadora débil, especialmente una cargada con numerosos procesos en segundo plano, el modo de juego puede ayudar. Pero para sistemas débiles, es mejor cerrar todos los procesos que interfieren de antemano: no dejes el navegador abierto, descarga procesos innecesarios del inicio. Sin embargo, si experimentas una disminución en el rendimiento u otros problemas, es mejor desactivar el modo.
Desactivar la Aceleración del Ratón
La función «Mejorar la precisión del puntero» también se conoce como «Aceleración». Contrario a su nombre, puede ser más un obstáculo en los juegos, ya que hace que los movimientos del ratón sean impredecibles. Sin embargo, para el uso diario, puede ser beneficioso. Funciona así: cuanto más rápido mueves el ratón, más lejos se mueve el cursor. Es decir, un rápido movimiento del ratón puede enviar el cursor al otro lado de la pantalla. Esto puede ser útil cuando tienes una alfombrilla de ratón pequeña.
Ve a la configuración de Windows, luego a «Dispositivos». En el lado izquierdo de la pantalla, selecciona «Ratón» y luego sigue el enlace a «Opciones adicionales del ratón». En la pestaña «Opciones del puntero», desmarca «Mejorar la precisión del puntero» si está marcada.
Cambiar API de Juegos
Esto no es exactamente una configuración de Windows, pero está estrechamente relacionado con ella. Se trata de DirectX 11 y 12, así como de Vulkan. Puedes cambiar la versión de la API en algunos juegos que lo soportan. Por ejemplo, Shadow of the Tomb Raider o Red Dead Redemption 2. El rendimiento puede variar entre diferentes APIs. Por ejemplo, los juegos en Vulkan generalmente funcionan más rápido.
-
Steam No Se Inicia en Windows 10/11: ¿Qué Hacer y Cómo Solucionarlo?
-
¿Está su procesador funcionando al 100%? ¿Carga un juego el procesador en Windows 10/11? — Solución de problemas
-
Cómo comprobar las especificaciones de tu PC en Windows 10/11
-
Cómo desactivar permanentemente las actualizaciones en Windows 10, Windows 11 y detener las descargas de aplicaciones en segundo plano
-
Cómo aumentar el tamaño del archivo de paginación en Windows 7, Windows 10 y Windows 11