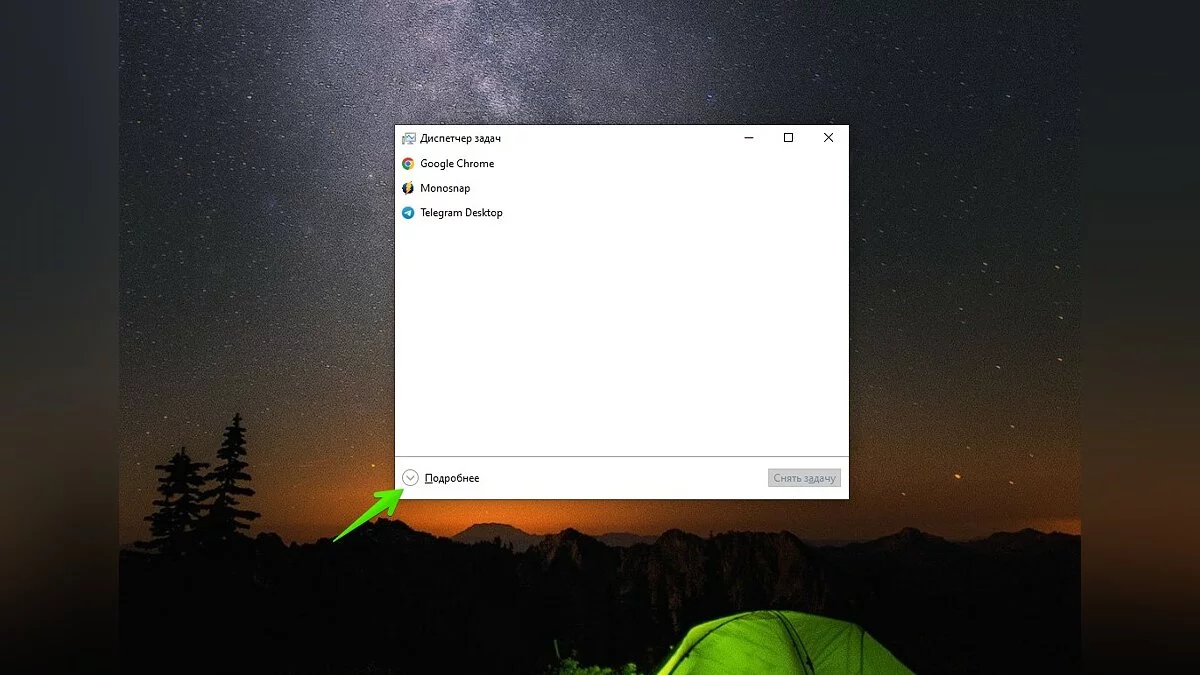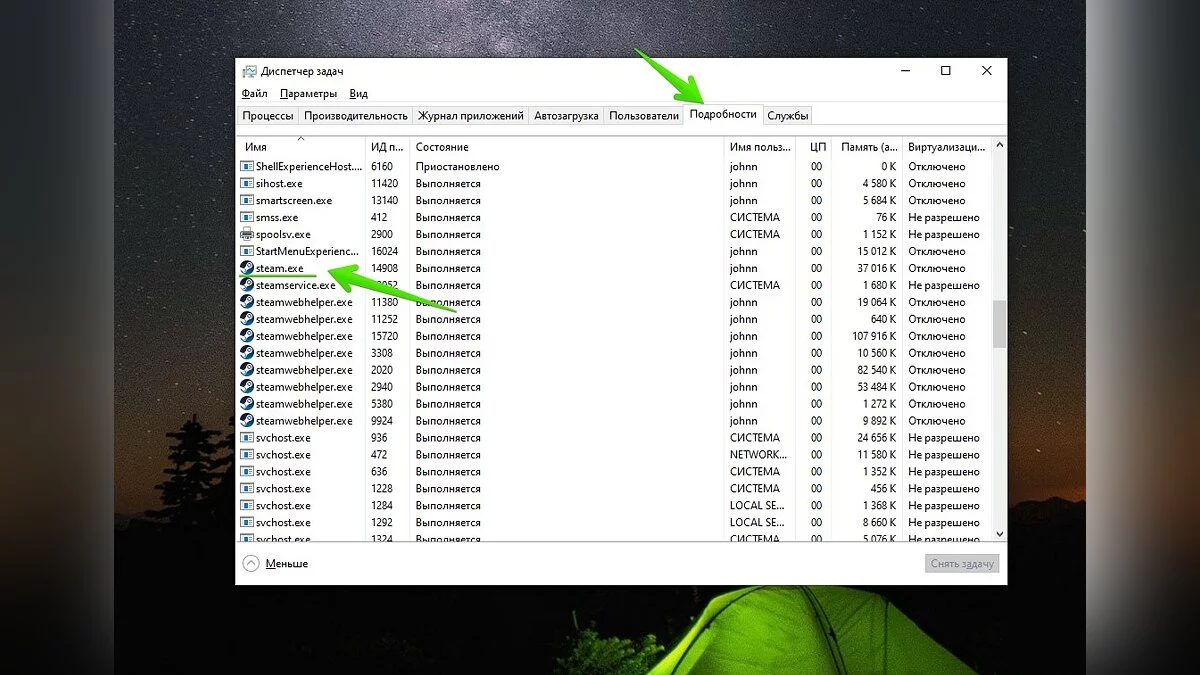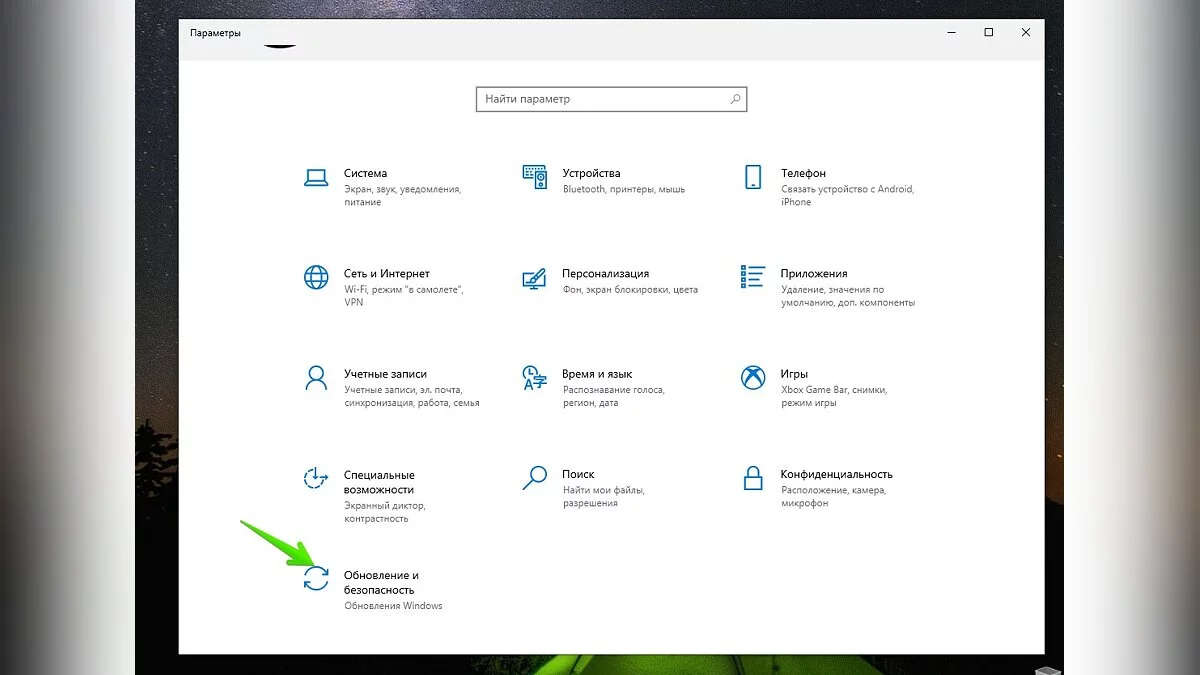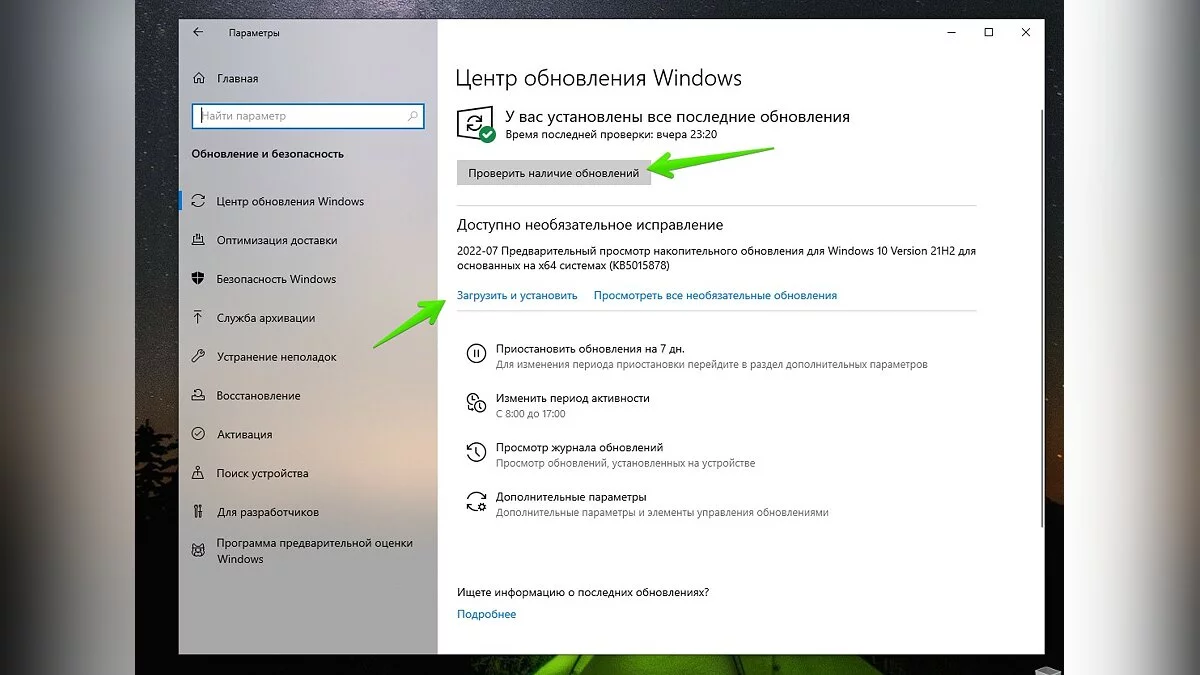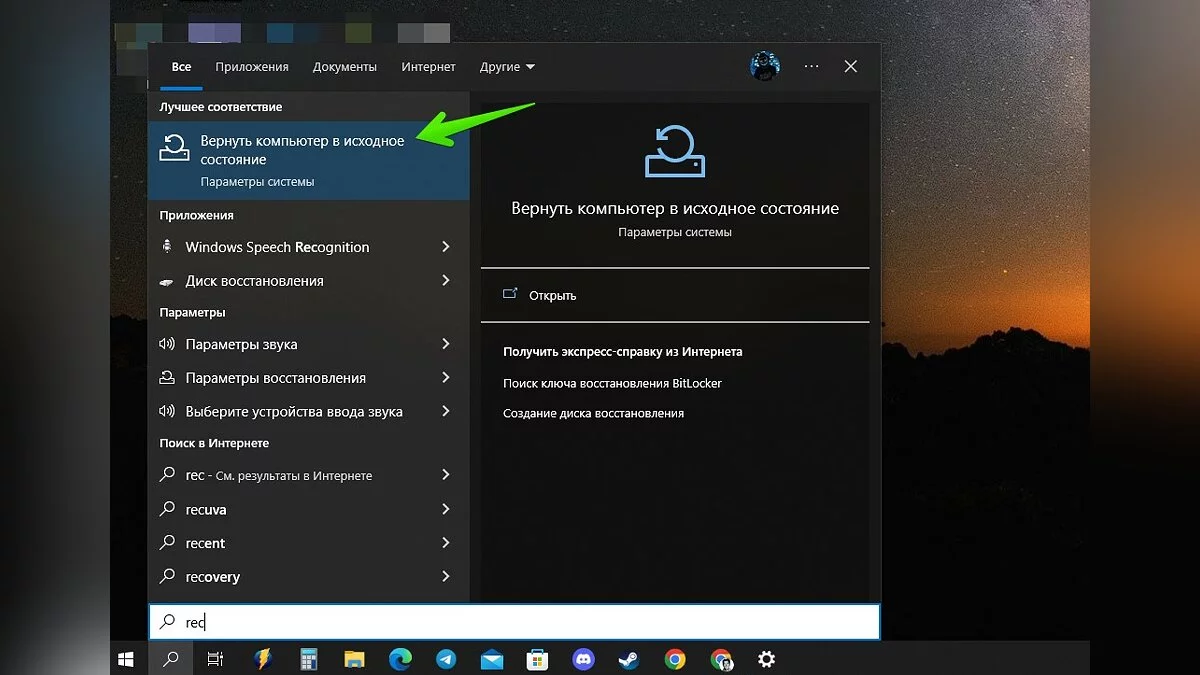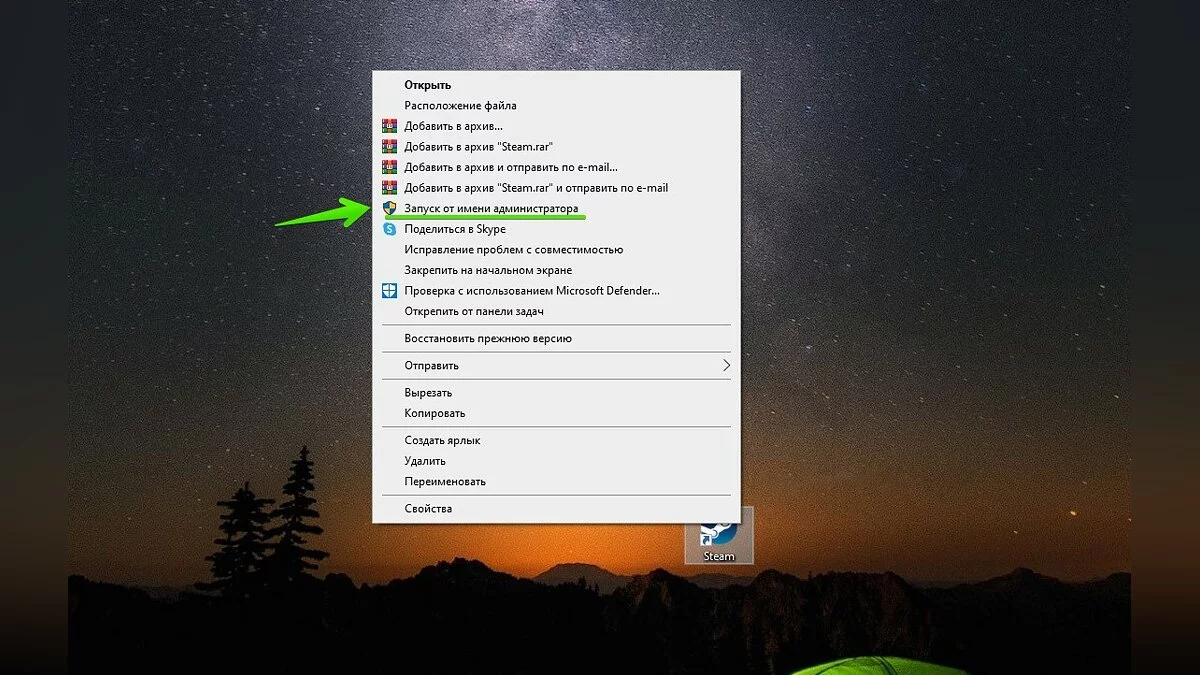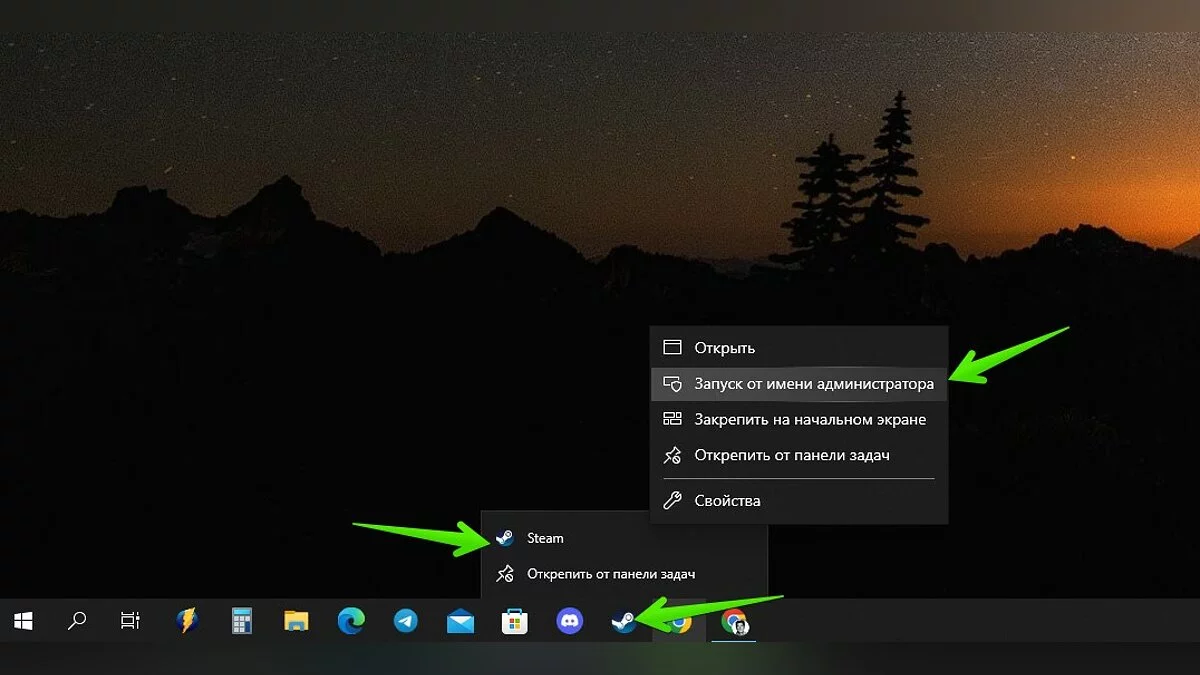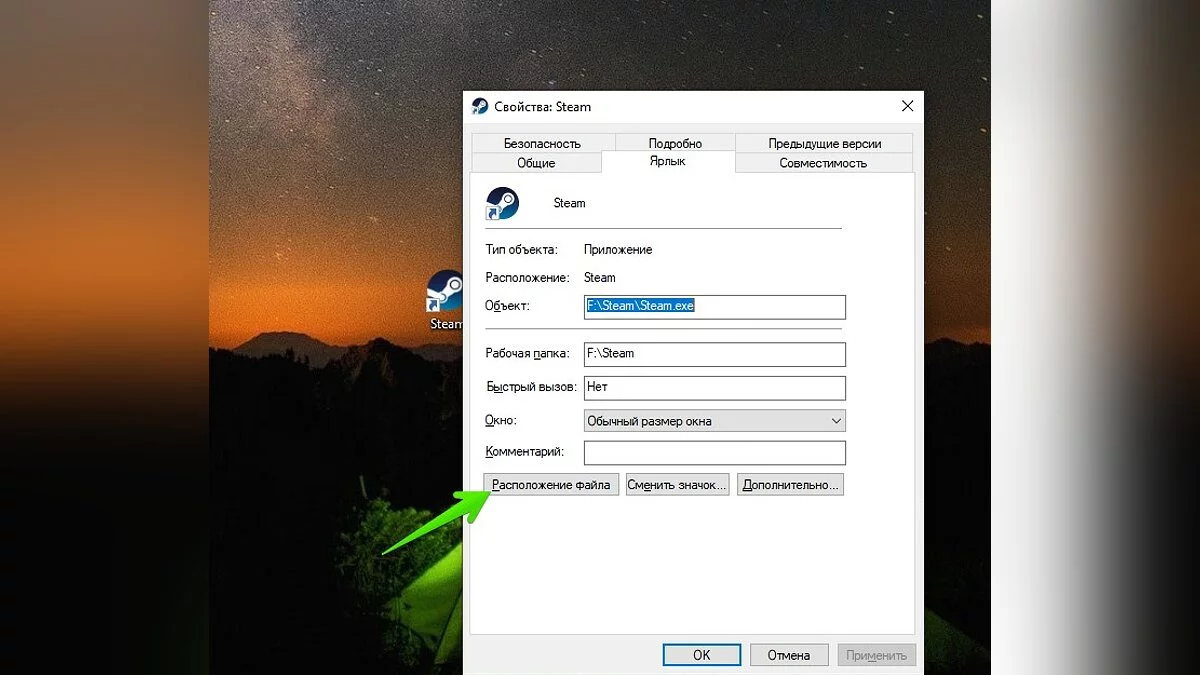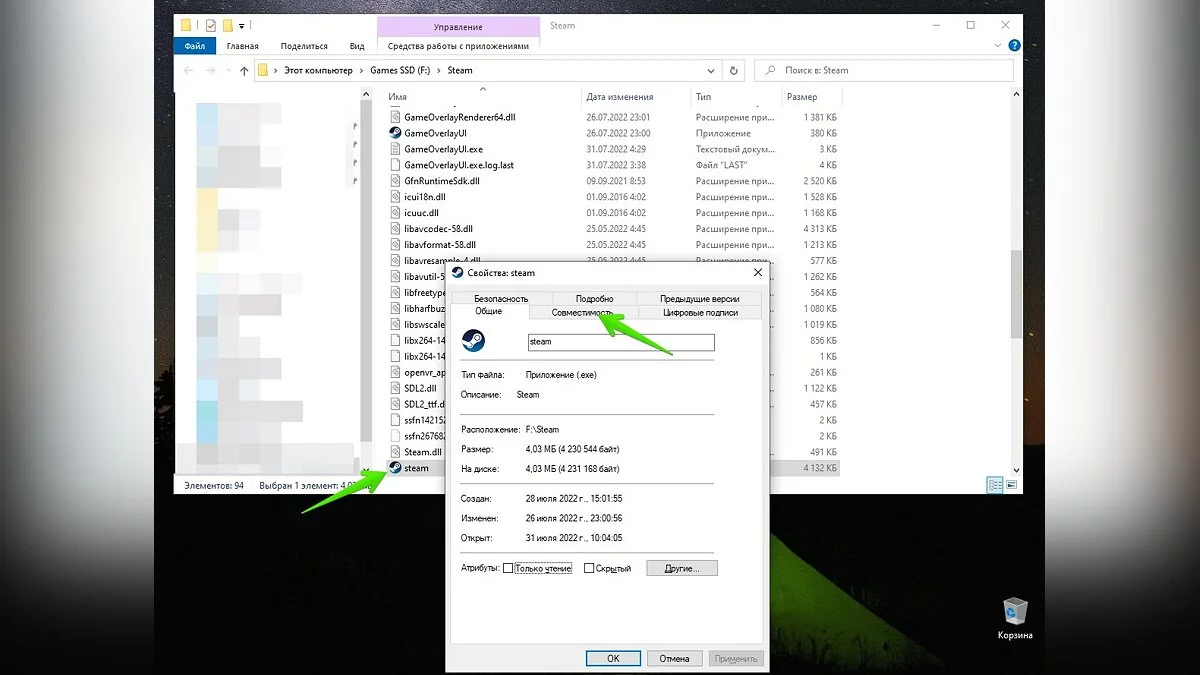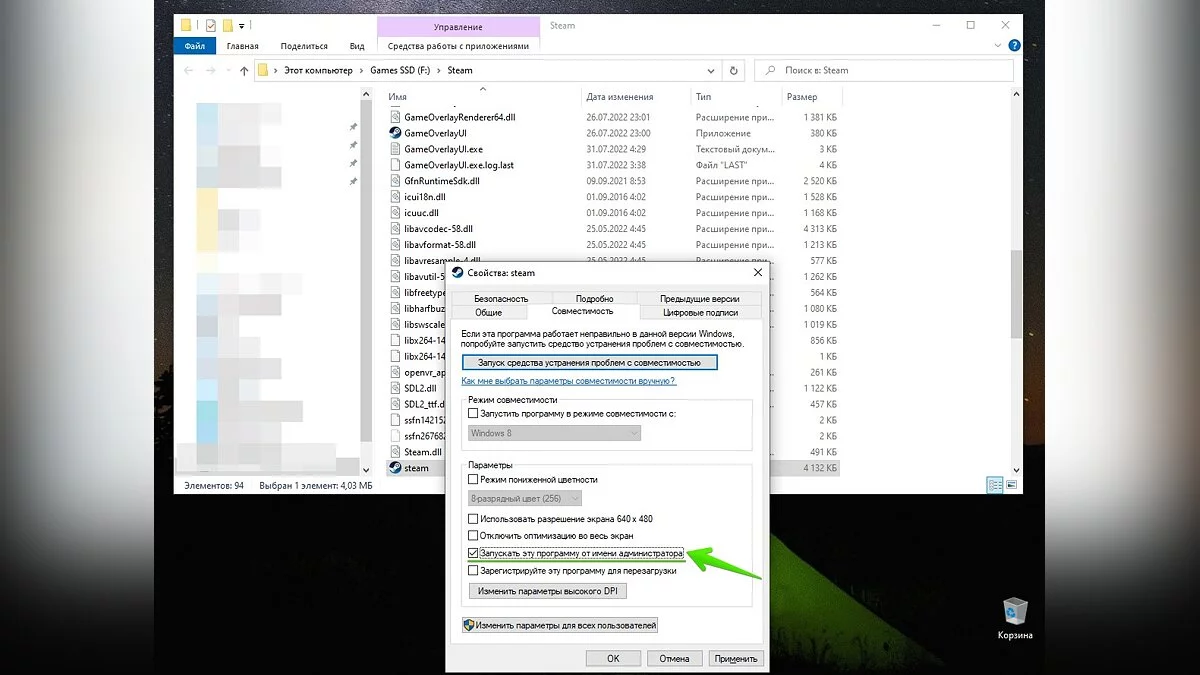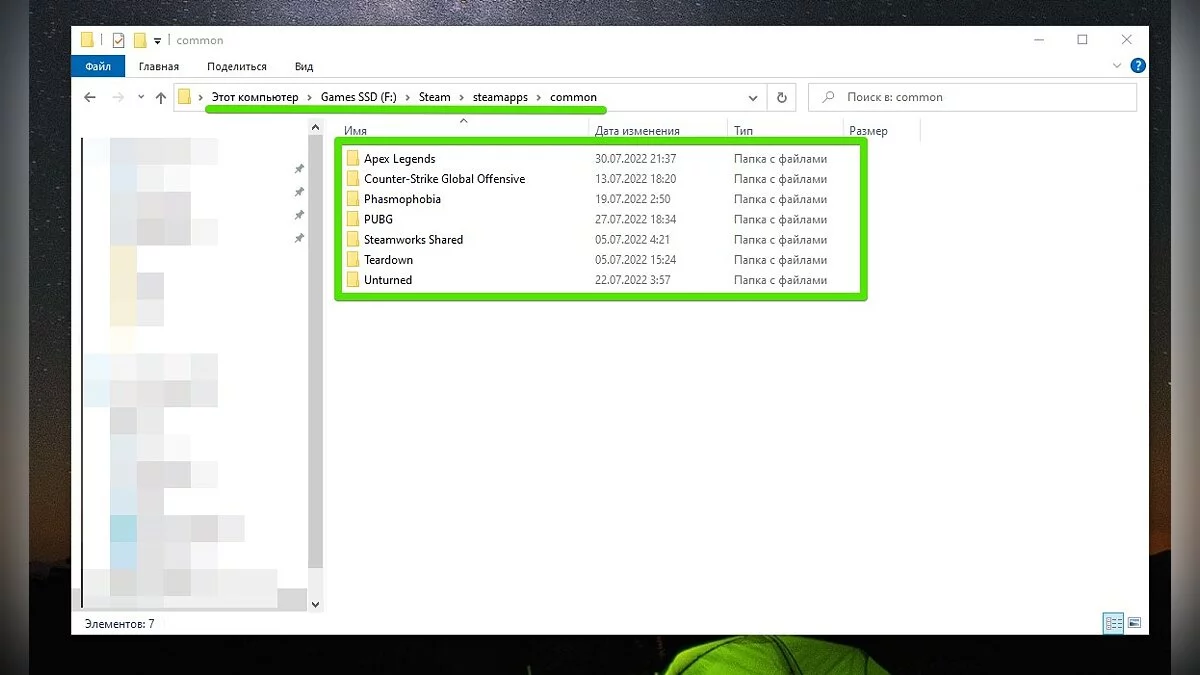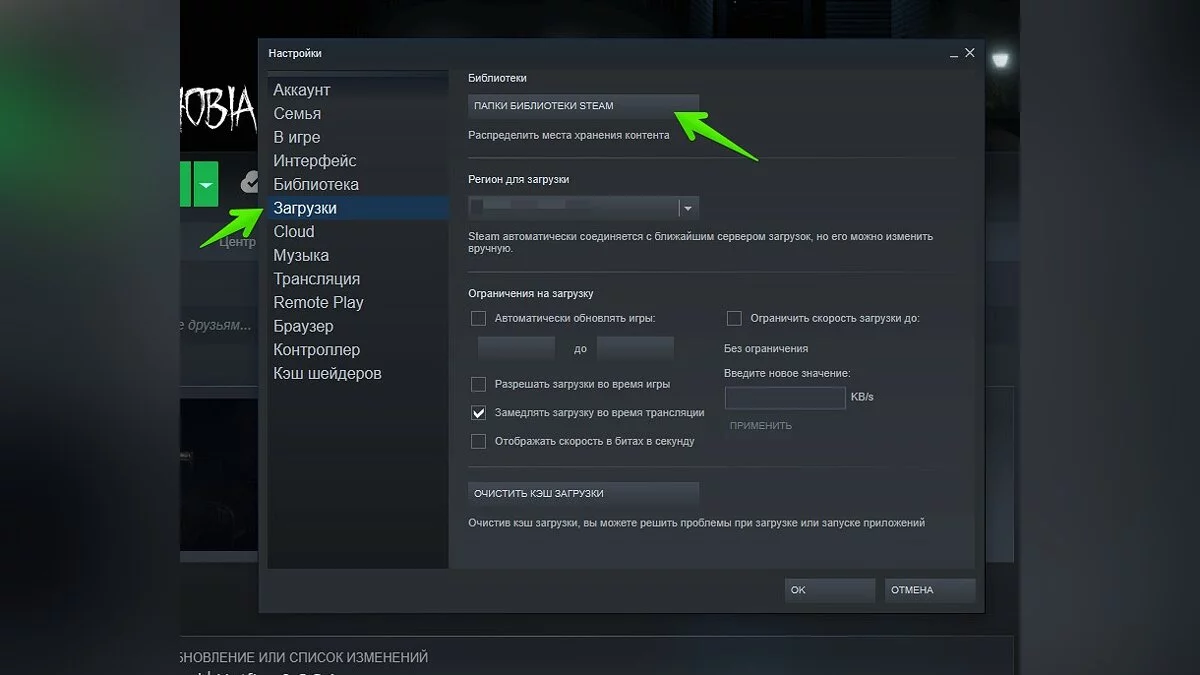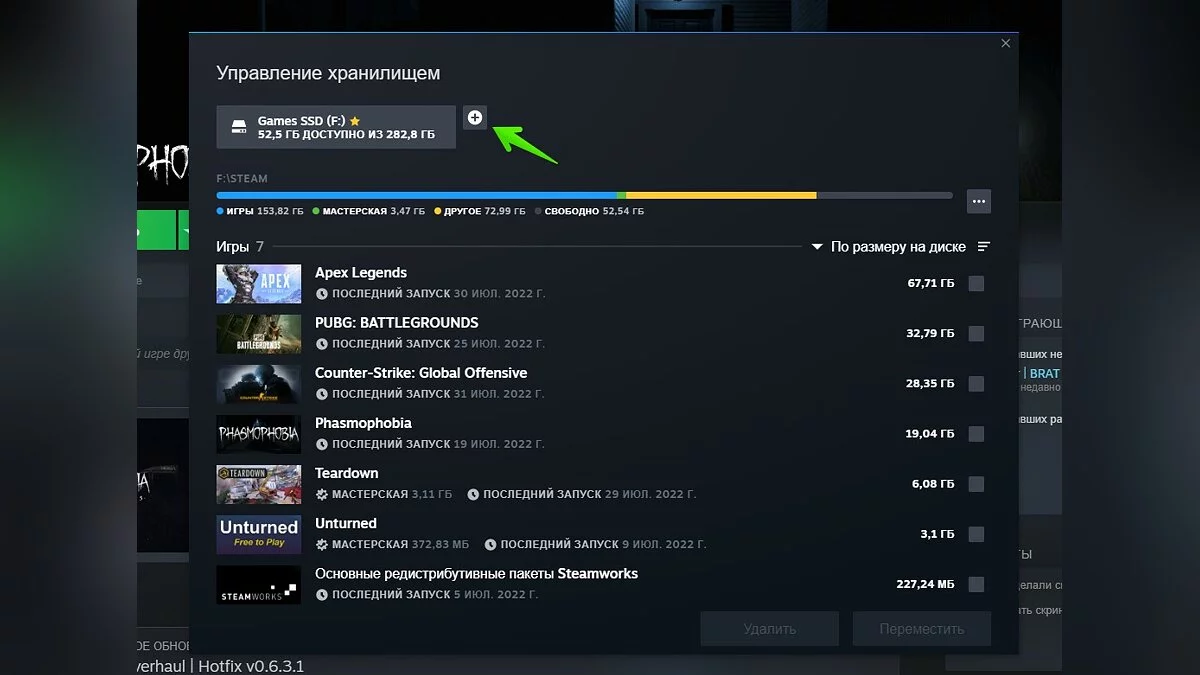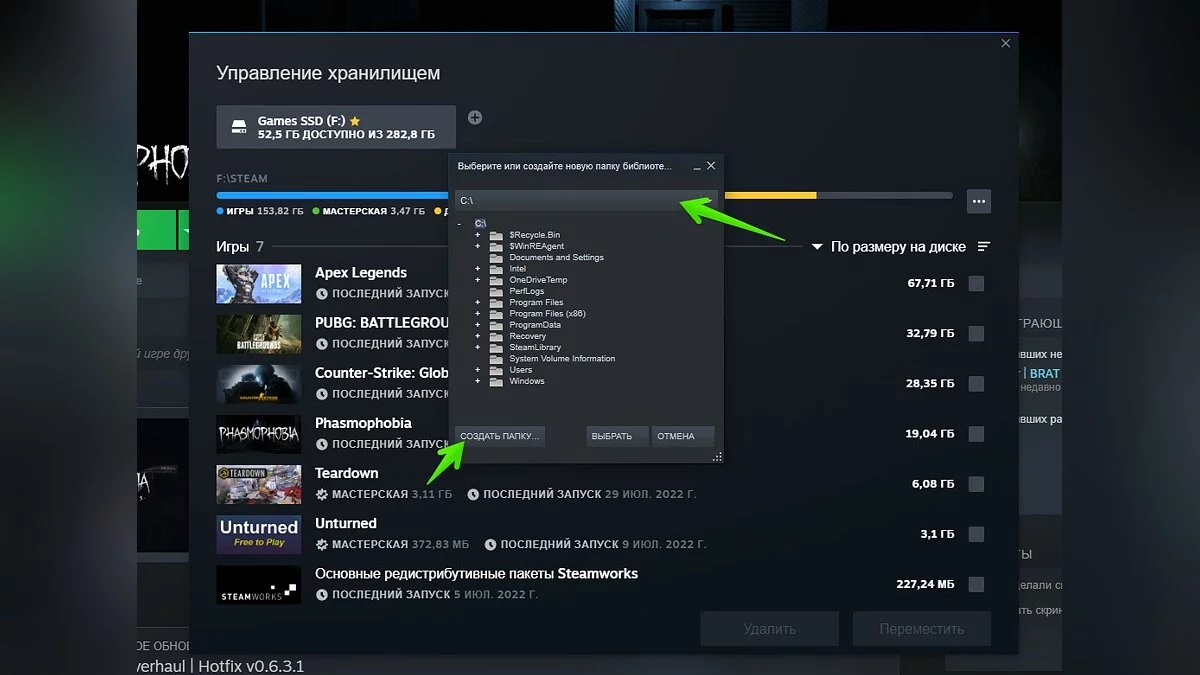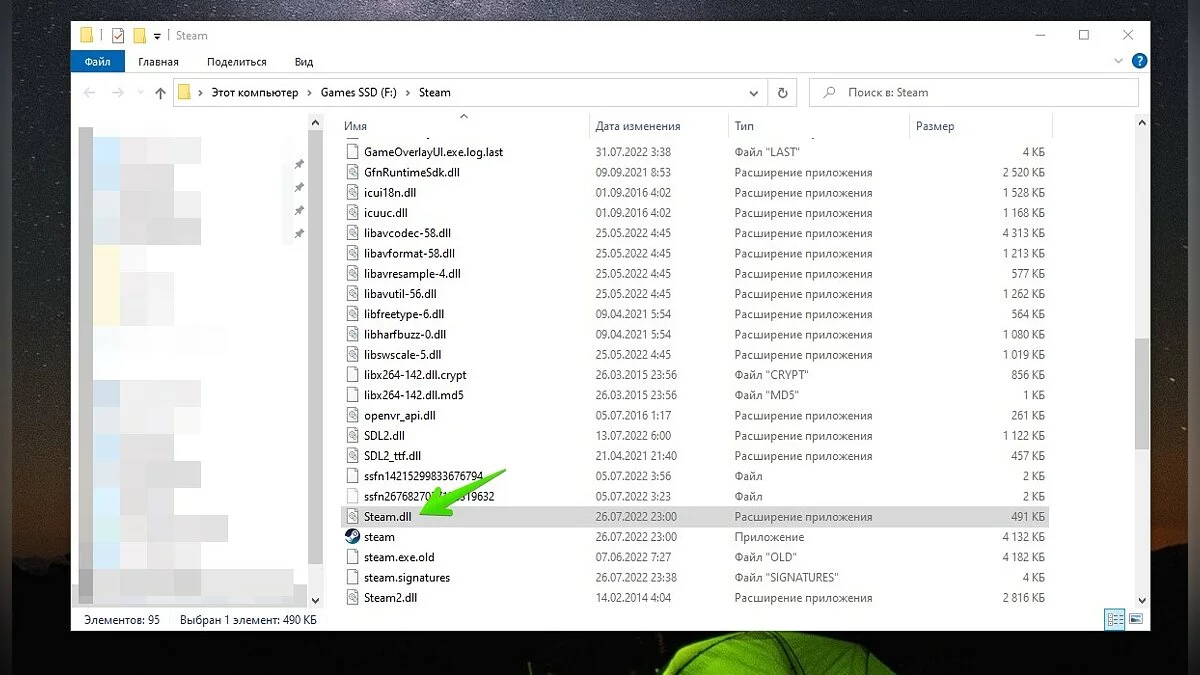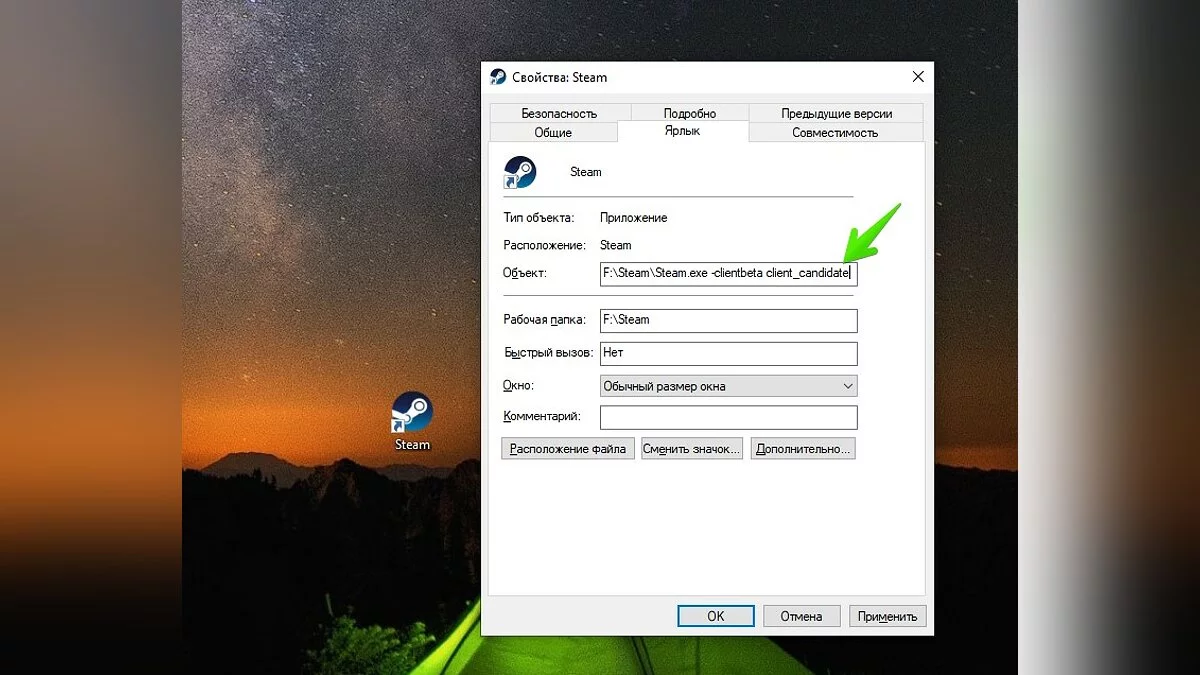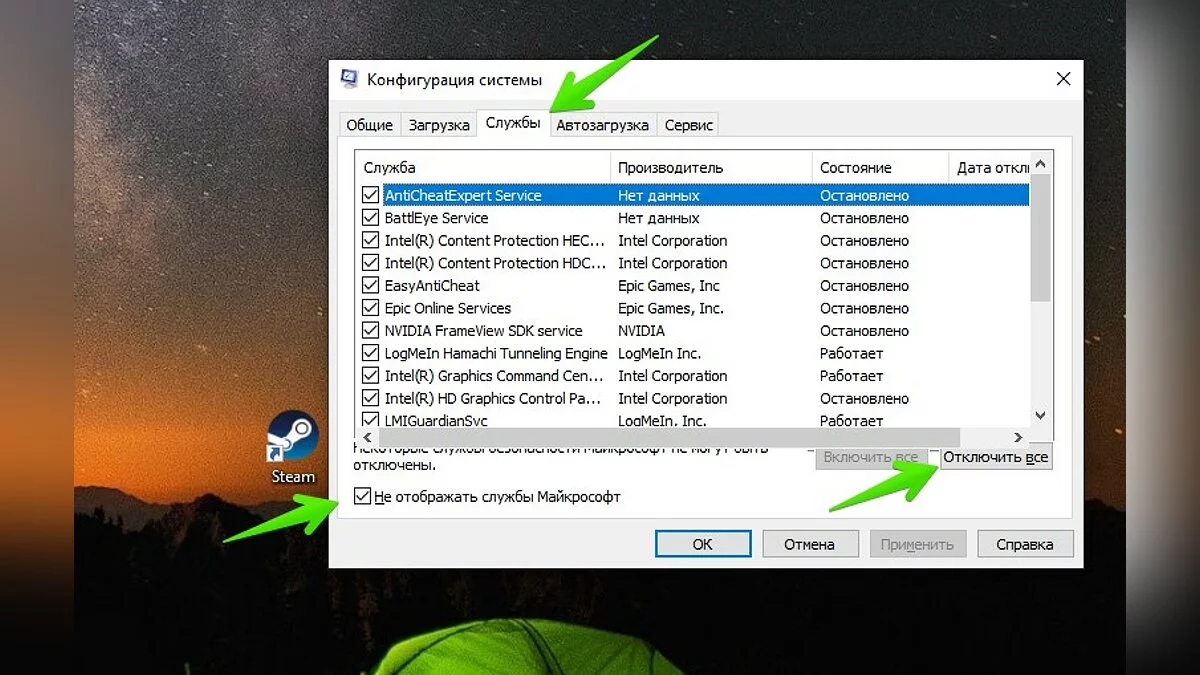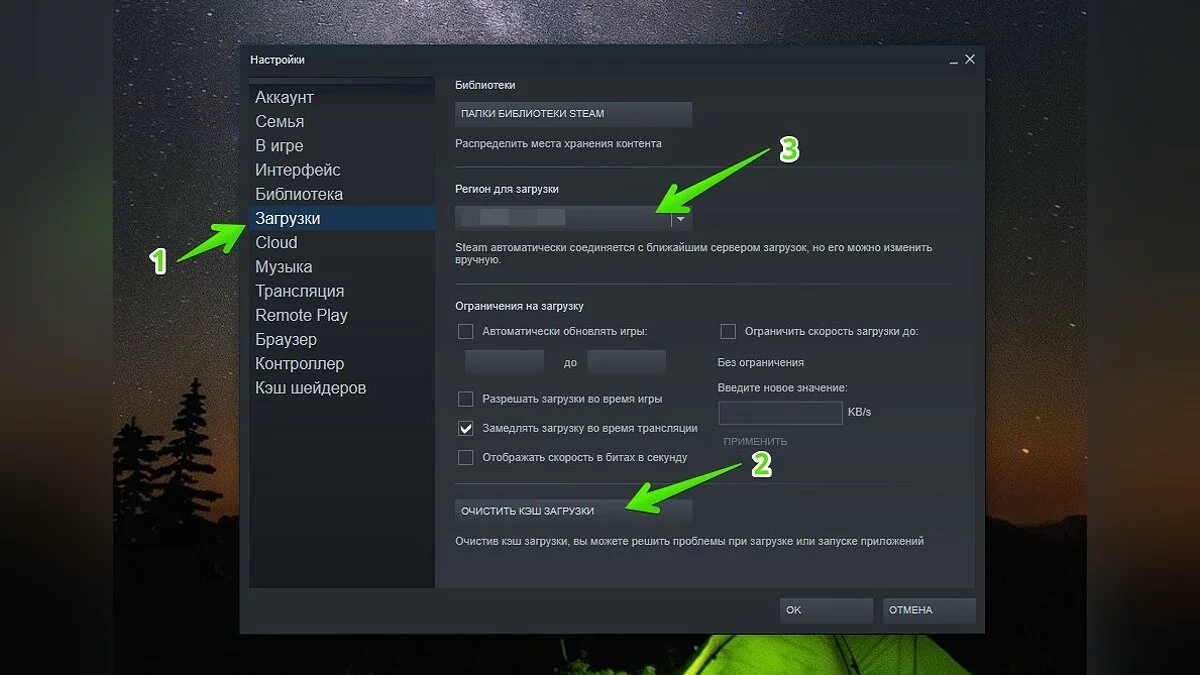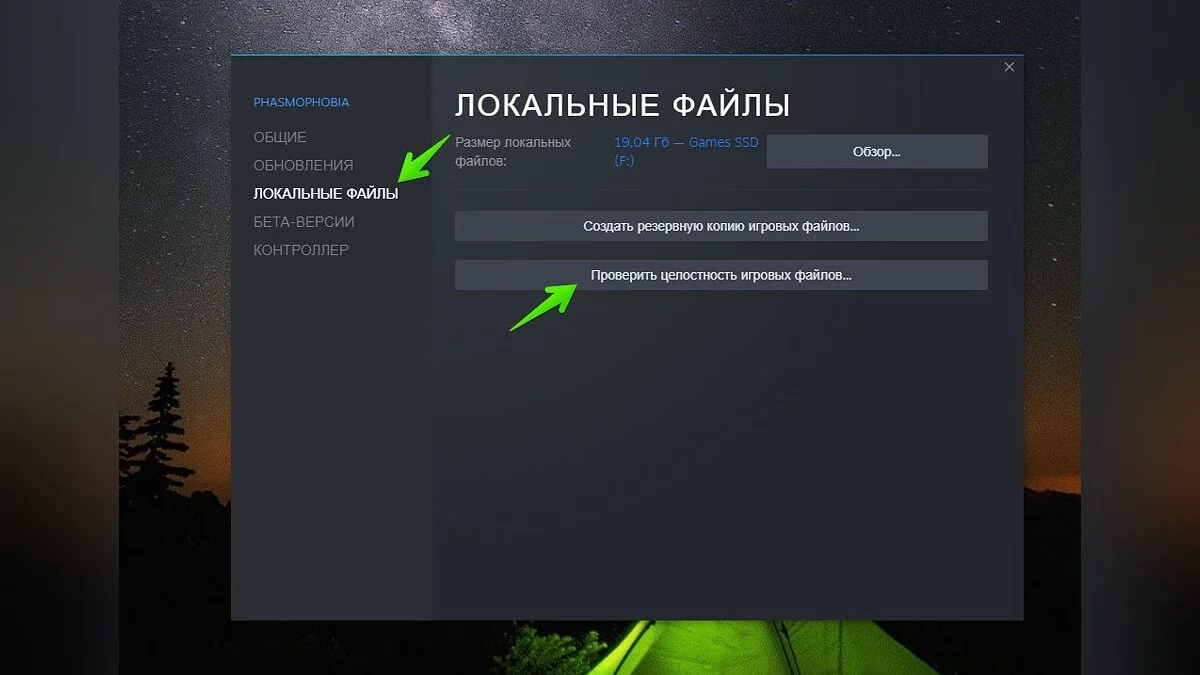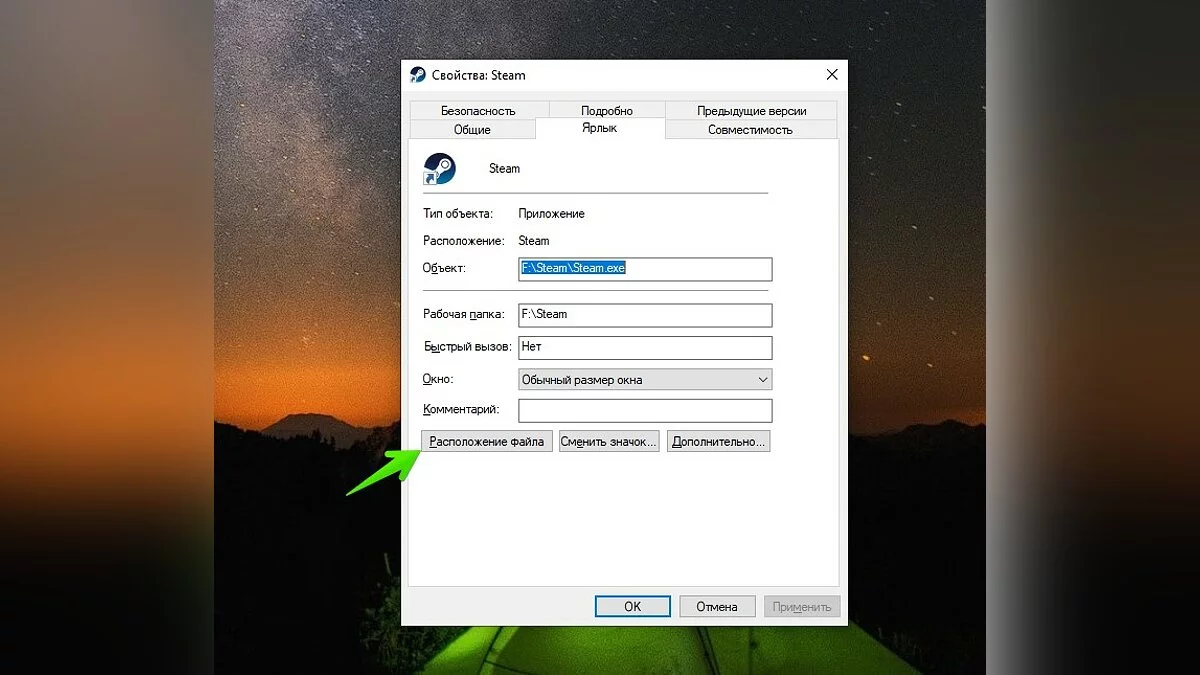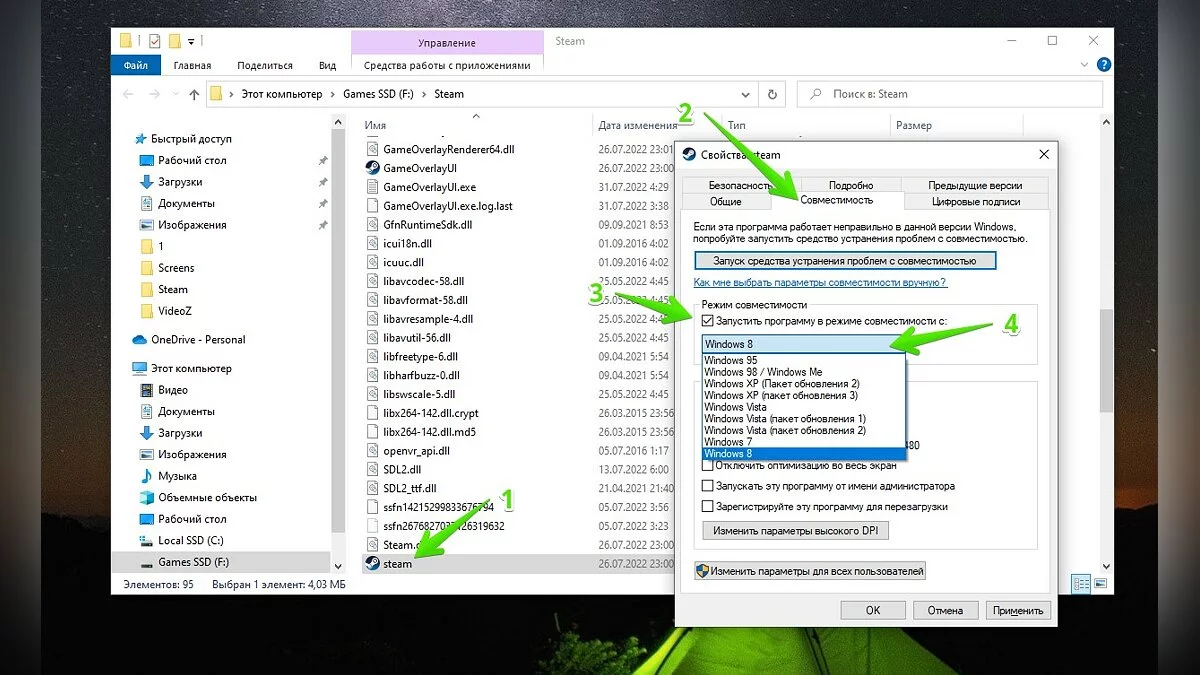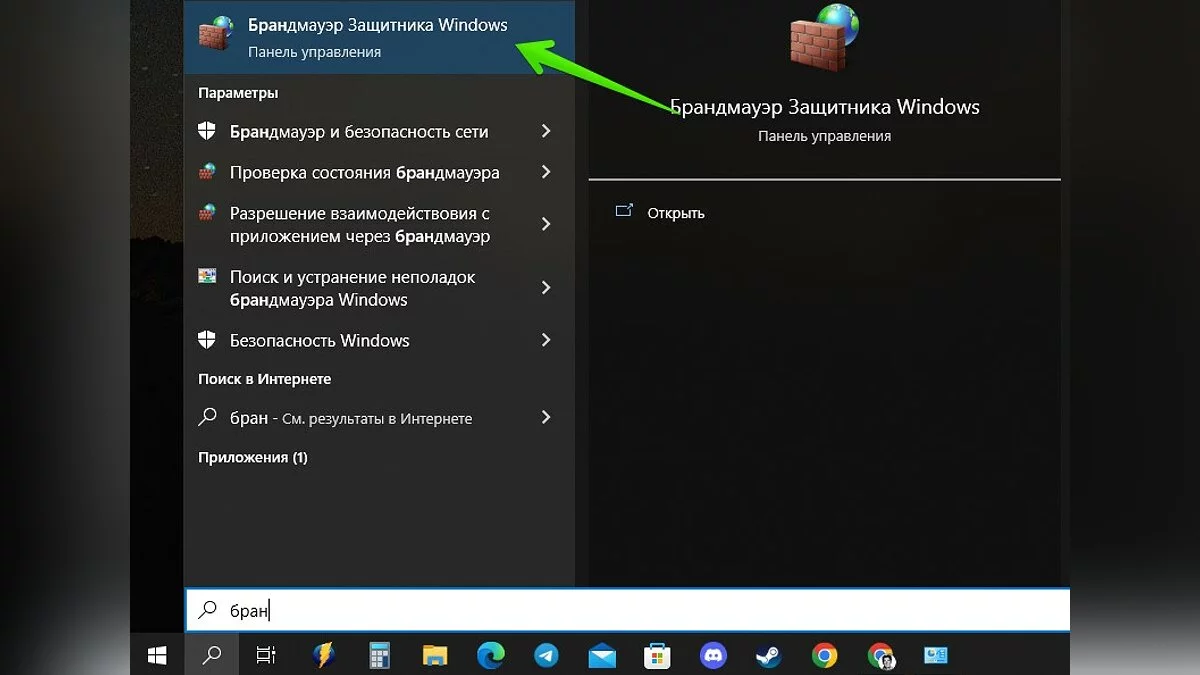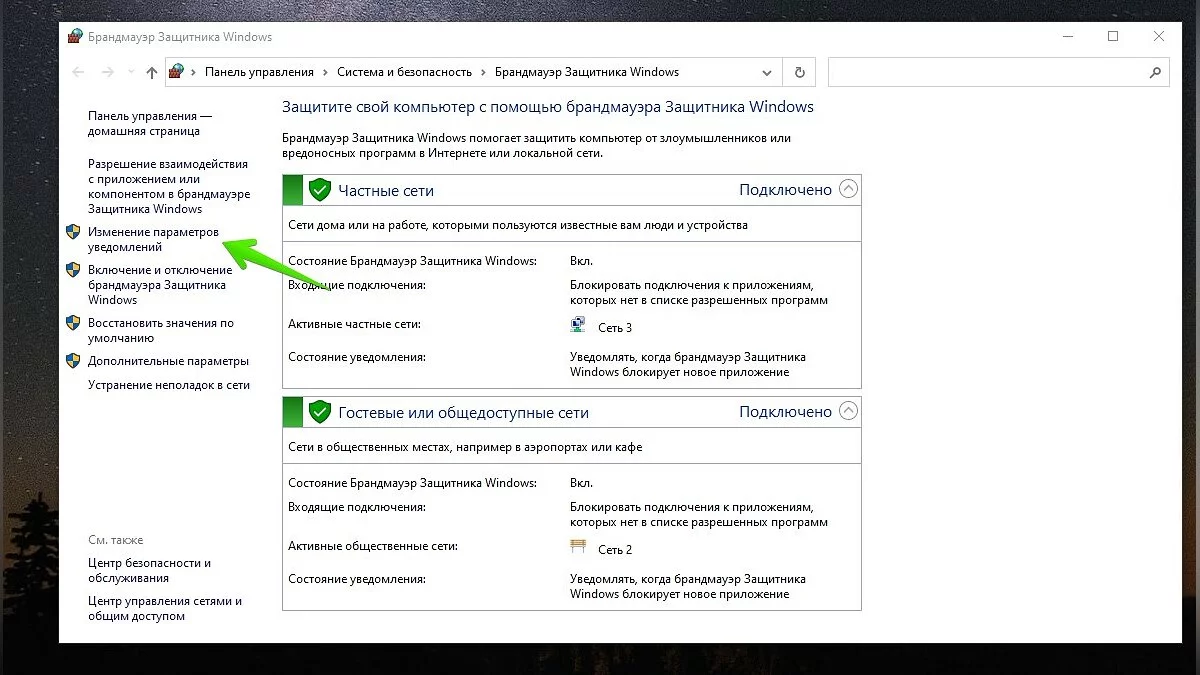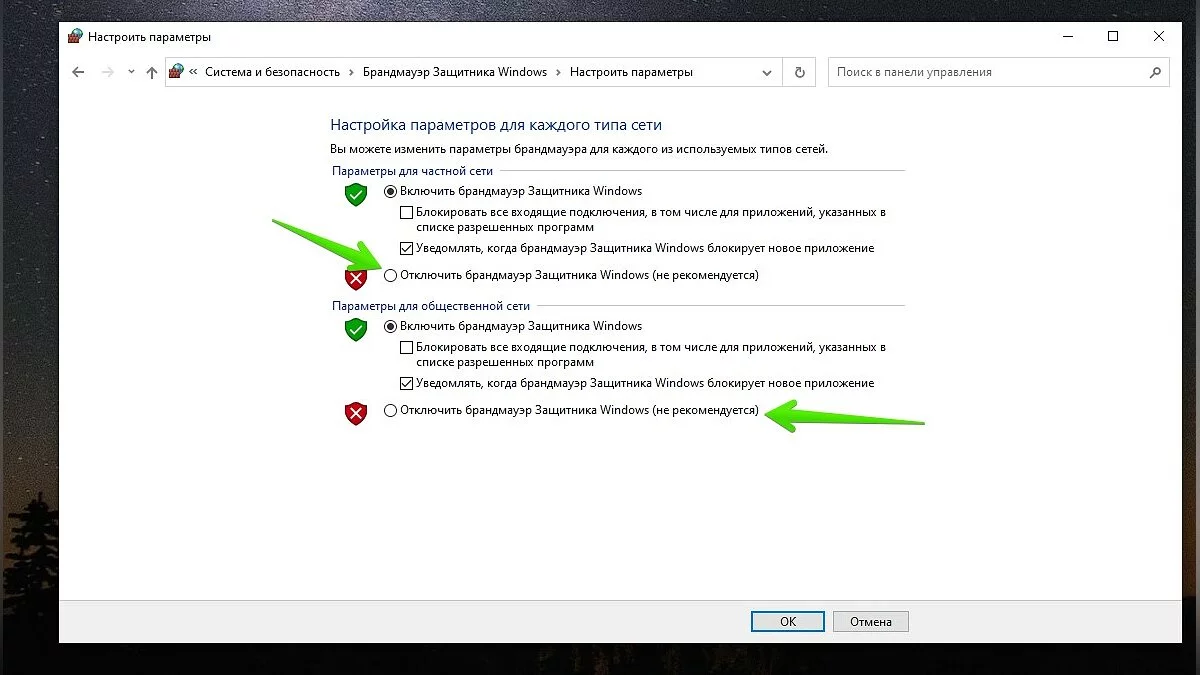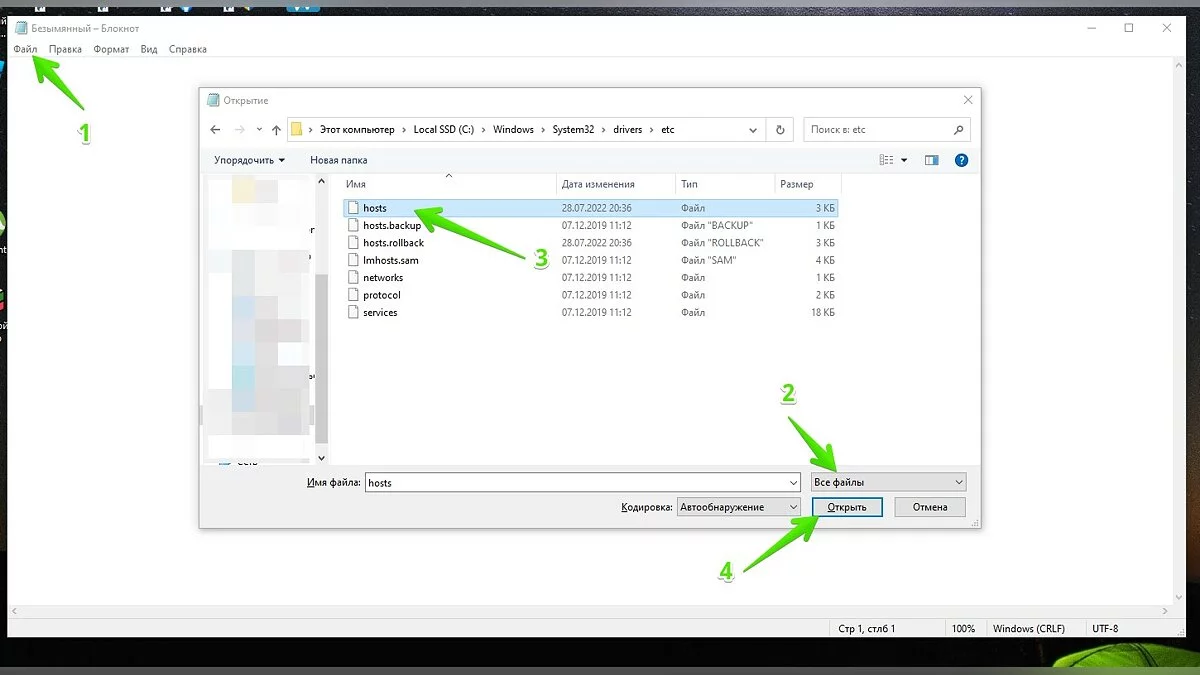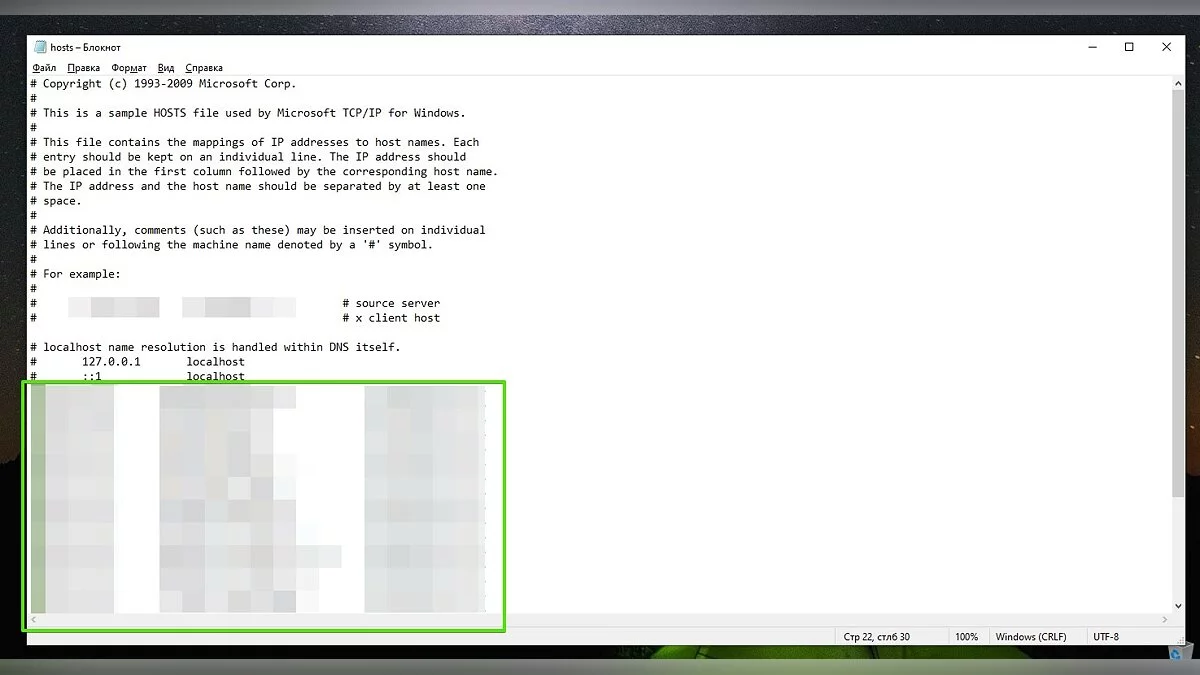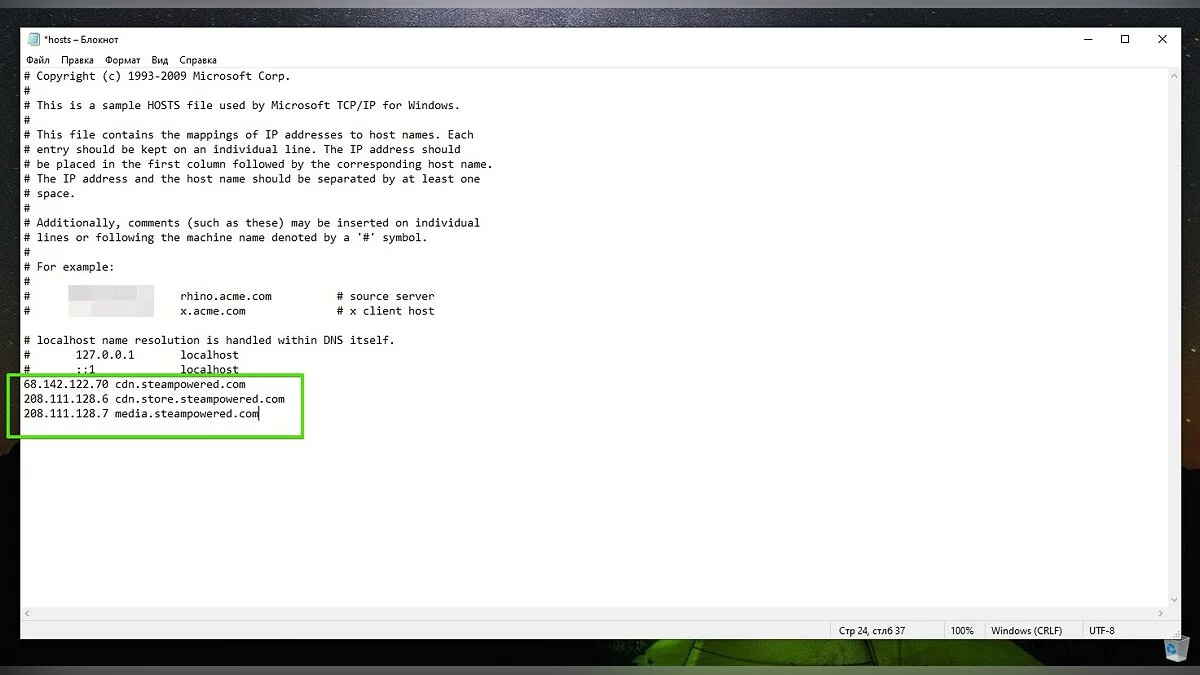Steam No Se Inicia en Windows 10/11: ¿Qué Hacer y Cómo Solucionarlo?

Steam es la plataforma de juegos más grande del mundo y cuenta con numerosas ventajas y desventajas. Los usuarios suelen encontrar varios errores y fallas al iniciar la aplicación. En esta guía, describiremos todas las posibles causas y soluciones.
Steam se está ejecutando pero no se abre. ¿Cómo finalizar por la fuerza el proceso en segundo plano?
A veces, después de iniciar la aplicación, es posible que no vea una ventana activa, pero el programa puede continuar ejecutándose en segundo plano. Si esto sucede, reiniciar Steam desde el acceso directo del escritorio o la barra de tareas no ayudará. En este caso, debe finalizar a la fuerza el proceso steam.exe usando el Administrador de tareas:
- Presione la combinación de teclas Ctrl+Alt+Delete o Ctrl+Shift+Escape. En el primer caso, seleccione Administrador de tareas.
- Haga clic en el botón Más detalles .
- Vaya a la pestaña Detalles .
- En la lista de procesos, busque steam.exe (ignore otros procesos con el ícono del programa). Haga clic derecho y seleccione Finalizar tarea.
También puede utilizar un comando especial para finalizar los procesos correspondientes. Abra Buscar e inserte el siguiente texto:
- taskkill /f /IM steam.exe
Presione Ingrese. Si el cliente Steam se estaba ejecutando en segundo plano, todos los procesos finalizarán después de esto. Intente reabrir la aplicación.
Actualizar Windows y reiniciar su PC
Las nuevas actualizaciones del sistema operativo no siempre resuelven los problemas al iniciar varias aplicaciones. Por el contrario, tales acciones a veces pueden exacerbar la situación. Sin embargo, recomendamos buscar actualizaciones de Windows. Si eso no ayuda, intente restaurar la versión anterior del sistema operativo.
Cómo buscar actualizaciones de Windows
- Abrir Inicio — Configuración.
- Haga clic en la sección Actualización y seguridad .
- Haga clic en el botón Buscar actualizaciones.
- Aquí también puede realizar un seguimiento de correcciones opcionales de Windows. También deberían descargarse.
- Inicie el cliente Steam.
Cómo restablecer su PC a su estado original
- Abra Buscar en la barra de tareas. Ingrese Restablecer esta PC o recuperación sin comillas.
- En la ventana que se abre, haga clic en Comenzar.
- Después de restablecer el sistema, se reiniciará.
- Inicie el cliente Steam.
Antivirus Bloquea Steam. ¿Qué Hacer?
A menudo, programas antivirus como McAffe, NOD32, Norton Firewall, Kaspersky AV, identifican Steam como una amenaza y bloquean su lanzamiento. Para solucionar este problema, basta con desactivar temporalmente la protección.
Ejecutar Steam como Administrador
Intenta ejecutar Steam como administrador. Este es un método eficaz que ha ayudado a la mayoría de los usuarios.
- Busca el acceso directo en el escritorio o en la barra de tareas.
- Haz clic derecho y selecciona Ejecutar como administrador.
También puedes establecer esta función como predeterminada. Sigue estos pasos:
- Haz clic derecho en el icono de Steam en el escritorio.
- Selecciona Propiedades.
- Haz clic en Abrir ubicación del archivo.
- Se abrirá la carpeta raíz con el programa instalado. Aquí busca Steam.exe.
- Haz clic derecho y también presiona Propiedades.
- Ve a la pestaña Compatibilidad .
- Marca la casilla Ejecutar este programa como administrador. Haz clic en Ok para guardar los cambios.
Reinstalando Steam
En algunos casos, reinstalar Steam puede ayudar a resolver problemas con el lanzamiento de la aplicación. Antes de hacerlo, puedes crear una copia de seguridad de los juegos, pero esto es opcional. Incluso después de eliminar el programa, todas las aplicaciones instaladas estarán en la carpeta que especificaste. Por defecto, la ruta a ellas es Unidad:\Archivos de Programa\Steam\steamapps\common.
Cómo Crear una Copia de Seguridad de los Juegos si Steam No se Inicia
- Ve a la carpeta raíz con el cliente y copia los archivos del proyecto a cualquier lugar en el disco duro.
- Desinstala Steam.
Cómo Restaurar Juegos Descargados en Steam Después de Reinstalar la Aplicación
Después de reinstalar, el cliente de Steam puede no reconocer los juegos descargados previamente en la carpeta common . En este caso, el cliente sugiere descargar la aplicación o programa nuevamente. Hemos preparado algunas soluciones.
Primer Método
- Mueve la copia de seguridad de los juegos a la carpeta común en la ruta Unidad:\Archivos de Programa\Steam\steamapps\common.
- Si falta la carpeta common en el directorio steamapps , debes crearla.
- También puedes crear esta carpeta utilizando el cliente de Steam. Abre la aplicación y comienza a descargar cualquier juego o programa. Cancela la acción después de unos segundos.
- Encuentra el juego descargado previamente en la biblioteca de Steam.
- Haz clic en Instalar.
Si todo se hace correctamente, el cliente detectará la carpeta actual e intentará verificarla. Después de un tiempo, descargará los archivos faltantes y podrás iniciar la aplicación.
Segundo Método
A veces, el método anterior puede no funcionar. En este caso, después de reinstalar el cliente, tendrás que crear una nueva carpeta para la biblioteca de Steam y colocar los juegos descargados en ella.
- Abre Steam.
- Haz clic en el texto Steam en la esquina superior izquierda.
- Selecciona Configuración.
- Ve a la pestaña Descargas y haz clic en el botón Carpetas de la Biblioteca de Steam .
- Junto al almacenamiento predeterminado, presiona + y coloca la carpeta en otra unidad.
- No olvides crear un catálogo común en la carpeta seleccionada.
- Coloca aquí los juegos descargados previamente.
- Selecciona la aplicación necesaria en la biblioteca de Steam y haz clic en Instalar.
Al igual que en el caso anterior, el cliente comenzará a verificar el juego y descargará los archivos faltantes.
Archivos de Steam Corruptos. Cómo Arreglar Errores Falló al cargar steam.dll, Tiempo de espera agotado, Error fatal, y Otros
Con frecuencia, los problemas al iniciar Steam pueden estar relacionados con archivos de programa corruptos. En este caso, al abrir la aplicación, definitivamente verás el error correspondiente.
Falló al cargar steam.dll
- Abre la carpeta raíz con el cliente — Disco:\Archivos de Programa\Steam.
- Encuentra el archivo Steam.dll.
- Elimínalo utilizando la combinación de teclas Shift+Suprimir o después de la eliminación normal, vacía la papelera de reciclaje.
- Inicia Steam.
Al abrir el programa, el cliente buscará archivos faltantes y los descargará nuevamente.
Si este método no ayuda, prueba una de las siguientes acciones:
- Elimina el contenido de la carpeta del cliente excepto por los archivos steam.exe y ssfn…;
- Reinstala Steam;
- Elimina completamente el cliente con limpieza del registro (en este caso, necesitarás la ayuda de programas especiales, por ejemplo, CCleaner);
- Ejecuta steam.exe con los parámetros -clientbeta client_candidate sin comillas. Para hacer esto, abre las propiedades del acceso directo e insértalos en la Objeto línea con un espacio.
En el peor de los casos, si ninguno de los métodos ayuda, intenta reinstalar el sistema operativo Windows.
Tiempo de espera expirado
Este error se puede resolver de varias maneras. A continuación, hemos descrito cada uno de ellos en detalle.
Primer Método
- Presiona las teclas Win+R .
- En la ventana Ejecutar , ingresa el comando msconfig sin comillas.
- Se abrirá la Configuración del sistema . Aquí, ve a la pestaña Servicios .
- Marca la casilla junto a la línea Ocultar todos los servicios de Microsoft.
- Haz clic en Deshabilitar todo y reinicia tu PC.
Segundo Método
Si el método anterior no funcionó, pero el cliente de Steam se lanzó, intenta las siguientes acciones:
- Abre Steam y ve a Configuración.
- Haz clic en la sección Descargas .
- Haz clic en Vaciar caché de descarga.
- Cambia la región de descarga a cualquier otra.
- Haz clic en Ok y reinicia el cliente.
Tercer Método
- Encuentra el acceso directo del programa, haz clic derecho sobre él y selecciona Propiedades.
- En la línea Destino , inserta el parámetro -tcp con un espacio sin comillas.
- Inicia el cliente. Esto requerirá derechos de administrador.
ERROR FATAL: Falló la conexión con el proceso local del cliente de Steam
Las razones de este problema pueden variar. En la mayoría de los casos, está relacionado con la corrupción de los archivos del cliente o de un juego específico. Para solucionar el error, intenta una de las siguientes acciones:
- Ejecuta el cliente como administrador;
- Cierra sesión en tu cuenta y vuelve a iniciar sesión;
- Elimina la carpeta appcache en el directorio de Steam;
- Reinstala Steam.
Si ocurre tal error al iniciar un juego, verifica la integridad de los archivos. Para hacer esto, selecciona el proyecto en la biblioteca, haz clic derecho sobre él y abre Propiedades — Archivos locales. Haz clic en Verificar la integridad de los archivos del juego.
También puedes intentar reinstalar el juego.
Steam necesita estar en línea para actualizar
Muchos usuarios informan que este error ocurre incluso con una conexión a Internet estable.
Ejecuta el cliente de Steam en modo de compatibilidad
Haz clic derecho en el acceso directo de la aplicación y selecciona Propiedades. Haz clic en Abrir ubicación del archivo.
Busca el archivo steam.exe y también abre Propiedades. Ve a la pestaña Compatibilidad . Marca la casilla junto a Ejecutar este programa en modo de compatibilidad para: y selecciona una de las versiones de SO disponibles. Recomendamos comenzar con Windows 8.
Desactivar el firewall de Windows Defender
Abre Búsqueda en la barra de tareas e ingresa Firewall de Windows Defender.
Marca los elementos Desactivar el firewall de Windows Defender para todos los tipos de red.
Desactivar antivirus
Más detalles sobre cómo desactivar la protección del sistema se encuentran en nuestra guía especial.
Bloqueando Steam en el archivo hosts
Los cambios se realizan típicamente en el archivo hosts para bloquear el lanzamiento de Steam:
- Ejecuta la aplicación Bloc de notas como administrador.
- En la esquina superior izquierda, haz clic en Archivo — Abrir y navega a Disco:\Windows\System32\drivers\etc.
- Sobre el botón Abrir , selecciona Todos los archivos.
- Abre el archivo hosts .
Aquí verás las líneas #127.0.0.1 localhost y #::1 localhost sin comillas. Elimina todas las entradas debajo de estos valores.
Si la acción anterior no ayudó, entonces inserta los siguientes parámetros después de las líneas mencionadas anteriormente:
- 68.142.122.70 cdn.steampowered.com
- 208.111.128.6 cdn.store.steampowered.com
- 208.111.128.7 media.steampowered.com
- How to Disable Steam Overlay and Increase FPS in Games
- How to Make a Beautiful Steam Community Profile
- A Silent Desolation, a new open-world survival simulator with anomalies and acid rains, will be released on Steam
-
Aquí están los últimos Top Ventas Globales Semanales de Steam — Helldivers 2 está una vez más en el primer lugar
-
Una Desolación Silenciosa, un nuevo simulador de supervivencia de mundo abierto con anomalías y lluvias ácidas, será lanzado en Steam
-
Cómo deshabilitar la superposición de Steam y aumentar los FPS en los juegos
-
Cómo hacer un hermoso perfil de la comunidad de Steam
-
¿Qué es la dirección de facturación de Steam y cómo completarla?