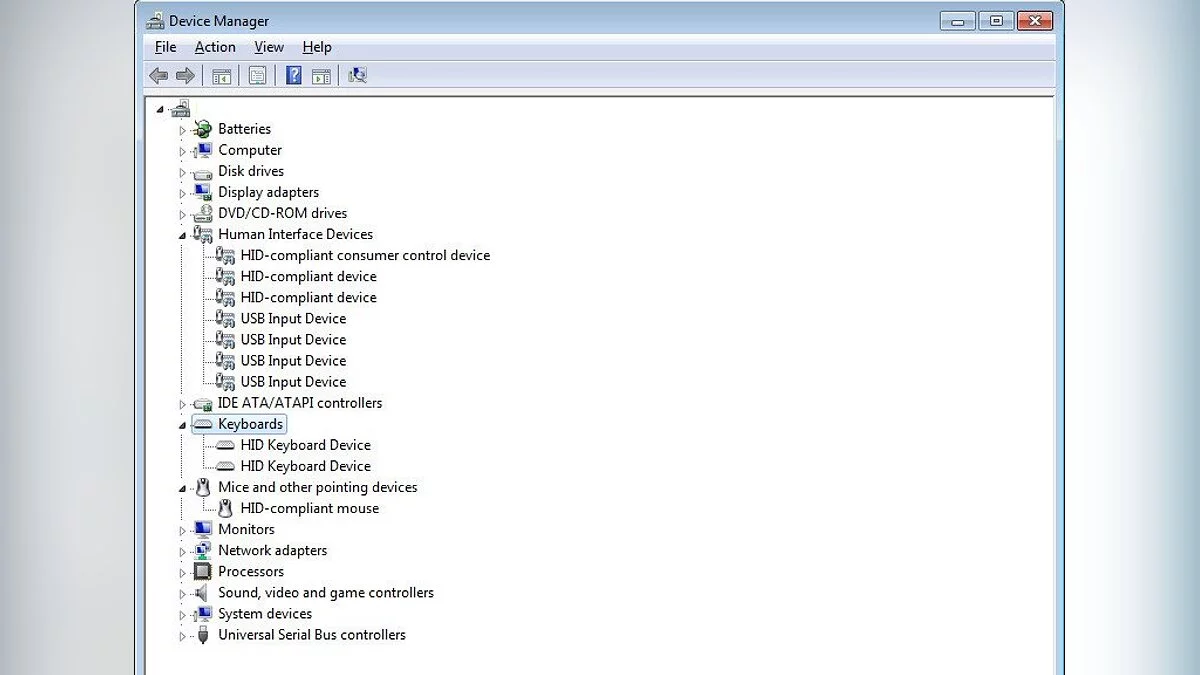El teclado en PC o laptop no funciona: teclas, retroiluminación, tecla de Windows, números y otros problemas
Un teclado que no funciona para los usuarios de PC es probablemente la situación más frustrante. Ya sea que enfrentes problemas de energía, mal funcionamiento de la retroiluminación u otras fallas, pueden ocurrir incluso con los modelos de teclado de la más alta calidad. En esta guía, discutiremos los errores más comunes que los usuarios pueden encontrar, así como ofrecer soluciones óptimas para reanudar el funcionamiento del dispositivo.
El Teclado No Responde a las Pulsaciones
Si tu teclado funcionaba anteriormente sin problemas pero de repente dejó de funcionar, podría estar relacionado con problemas de energía o software. Para los usuarios de teclados con cable, es importante verificar si está correctamente conectado a la computadora. Intenta desconectarlo y luego volver a conectarlo. En el caso de teclados inalámbricos, asegúrate de que tengan suficiente carga y, si es necesario, recarga o reemplaza las baterías.
En términos de software, para teclados inalámbricos, podrías intentar apagar y encender la conexión Bluetooth para ver si resuelve el problema, o cambiar entre Bluetooth y una conexión inalámbrica de 2.4 GHz. Si esto no ayuda, asegúrate de que las actualizaciones de software necesarias estén disponibles e instálalas. También se recomienda verificar si hay controladores actualizados yendo a Administrador de Dispositivos y seleccionando la sección Teclados .
Incluso si no hay nuevas actualizaciones en camino, intenta desconectar todos los accesorios de la computadora, dejando solo lo necesario, y luego reinicia la PC. Un reinicio completo de la computadora sin dispositivos externos conectados puede resolver el problema con el teclado congelado.
Si los pasos anteriores no dieron resultados, se recomienda escanear el sistema en busca de virus. El software malicioso puede a veces interrumpir el funcionamiento normal de los dispositivos periféricos, incluidos los teclados, e interferir con su operación.
Las Teclas de un Teclado Mecánico se Quedan Atascadas o No Funcionan
La mayoría de los teclados mecánicos tienen una vulnerabilidad común: teclas que pueden quedarse atascadas o dejar de funcionar por completo. Esto a menudo sucede cuando un líquido cae sobre el teclado, por ejemplo, si un usuario derrama accidentalmente té o café sobre él. Además, pueden surgir problemas debido a los efectos de la glicerina vaporizada, lo que es particularmente relevante para las personas que usan cigarrillos electrónicos.
Las teclas atascadas también son un indicador claro de que el teclado necesita limpieza. Hay varias formas de eliminar contaminantes: aunque algunos prefieren usar aire comprimido, este método puede no ser siempre efectivo, ya que existe el riesgo de empujar pequeñas partículas más profundamente en el mecanismo de la tecla. En su lugar, recomendamos usar un cepillo de vacío o un paño humedecido con alcohol para una eliminación confiable de desechos.
En casos de teclas severamente atascadas, es mejor primero quitar cuidadosamente las teclas para proporcionar acceso a las partes internas del dispositivo y luego quitar el polvo y los desechos. Para eliminar la contaminación pesada, se recomienda usar alcohol, que ayudará a eliminar la grasa y otras sustancias. Cuando una tecla deja de responder completamente a las pulsaciones, puedes rociar cuidadosamente una pequeña cantidad de alcohol directamente debajo de los mecanismos de la tecla (interruptores). La humedad que entra en los mecanismos puede crear una capa, interrumpiendo el contacto y haciendo que el botón no funcione. El alcohol se evapora rápidamente, lo que hace que este método sea seguro y efectivo.
Chirrido de teclas — ¿Cómo solucionarlo?
Si te encuentras con un problema donde se escriben múltiples caracteres con una sola pulsación de tecla, puede indicar que el interruptor del botón está obstruido. Primero que nada, desconecta el teclado y retira cuidadosamente la tecla problemática. Luego, usa un paño ligeramente humedecido con alcohol u otro agente de limpieza para limpiar la tecla en sí y el área circundante. En raras ocasiones, puede ser necesario rociar alcohol debajo del mecanismo de la tecla, ¡pero no te excedas!
No olvides también entrar en la configuración del teclado en tu computadora, donde puedes ajustar la sensibilidad de las teclas y otros parámetros relacionados. Esto te permitirá configurar más precisamente el teclado a tu estilo de escritura y preferencias de sensibilidad, lo que puede ayudar a resolver el problema.
El teclado se enciende pero no funciona
Cuando los indicadores del teclado se iluminan pero no responde a las pulsaciones, lo primero que debes hacer es verificar la conexión. Asegúrate de que el teclado con cable esté correctamente conectado al puerto USB correcto, ya que no todos los puertos garantizan compatibilidad con diferentes modelos de teclado. Para los teclados inalámbricos, es importante verificar la fiabilidad de la conexión Bluetooth. Desactivar temporalmente Bluetooth y luego volver a conectarlo puede ser útil. Además, si tu teclado tiene un modo de juego especial, asegúrate de que no esté habilitado, ya que activarlo puede desactivar algunas teclas.
Si inspeccionar la conexión y la configuración no revela ninguna falla, es necesario verificar los controladores del teclado. Abre Administrador de dispositivos en tu PC y ve a la sección Teclados , donde se listarán los controladores. Haz clic derecho en el dispositivo que te interesa y selecciona la opción Desinstalar , luego reinicia tu computadora. Al iniciar sesión en el sistema nuevamente, Windows detectará automáticamente el dispositivo faltante e intentará cargar la última versión del controlador.
El teclado está escribiendo el símbolo incorrecto
Generalmente, este problema indica que el programa de gestión del teclado en tu computadora no está configurado en el diseño que estás utilizando. Afortunadamente, cambiar el diseño al correcto es bastante simple. Abre «Hora e idioma», luego ve a la sección «Idioma y región». En la ventana que se abre, asegúrate de que «País o región» y «Formato regional» estén configurados correctamente.
Las teclas responden demasiado lentamente a las pulsaciones
El problema puede ser causado por suciedad o una pequeña cantidad de escombros que se ha quedado atascada en el mecanismo de la tecla, bloqueando parcialmente su funcionamiento. Si es posible, retire la tecla con cuidado y limpie el área debajo usando un hisopo de algodón humedecido con alcohol isopropílico. Después de eso, puede usar aire comprimido para eliminar cualquier partícula de polvo restante.
Si la limpieza no ayuda, consulte el software que viene con su teclado. Algunos modelos de teclado ofrecen la posibilidad de ajustar el retraso de activación de las teclas después de ser presionadas. Use esta función y ajuste la configuración de activación de las teclas si es posible.
Las combinaciones de teclas no funcionan
Debe prestar atención a la configuración del teclado en su sistema operativo. En Windows, hay una función de «Teclas de acceso rápido» que permite activar combinaciones de teclas presionándolas secuencialmente, en lugar de simultáneamente. Si esta opción se activó accidentalmente, podría ser la causa del problema con el teclado.
La retroiluminación del teclado o la iluminación RGB no funcionan
Los problemas con la retroiluminación del teclado, aunque pueden ser molestos, a menudo se resuelven bastante fácilmente. Primero, verifique la configuración del software de gestión del teclado para asegurarse de que la retroiluminación no esté desactivada o configurada incorrectamente. Si la configuración es correcta, reiniciar la computadora y desconectar y luego volver a conectar el teclado a menudo ayuda a resolver el problema.
Si estos pasos son ineficaces, se recomienda buscar en internet información sobre su modelo de teclado y reinstalar los controladores si es necesario.
Si los problemas de retroiluminación son causados por líquidos derramados sobre el teclado, puede suceder que la retroiluminación deje de funcionar parcial o completamente. En tal caso, puede intentar encontrar y reemplazar la lámina LED (para usuarios experimentados), aunque esta no siempre es una solución confiable. Puede ser necesario considerar la compra de un teclado nuevo.
Los números en el lado derecho del teclado no funcionan
La mayoría de los teclados modernos se pueden dividir en varias zonas: el lado derecho es para la entrada de números. Sin embargo, puede estar desactivado por la tecla Num Lock. Esto se hace para la conveniencia de los usuarios que utilizan esta zona en programas especiales o para otros propósitos. Después de desactivar esta función con el botón mencionado, será imposible escribir números.
Tenga en cuenta que en los teclados más nuevos, activar Num Lock puede requerir presionar varias teclas, por ejemplo, primero puede necesitar mantener presionada la tecla Fn.
La tecla de Windows no funciona
Si, después de aplicar todos los consejos sugeridos, la tecla de Windows todavía no funciona, puede haber sido desactivada a nivel de software o utilizando una combinación especial de teclas junto con la tecla Fn. Por ejemplo, el autor de esta guía se encontró en una situación donde la tecla Win estaba bloqueada por la combinación Fn+F12, mientras que no había indicadores ni marcas en la tecla F12 que indicaran tal función. Es importante consultar primero el manual técnico de su teclado, que generalmente viene con el dispositivo. Si falta el manual, se puede encontrar en el sitio web oficial del fabricante. Allí, debe verificar todas las posibles combinaciones de teclas que podrían estar causando el bloqueo.
- What Sets Apart the Home and Pro Versions of Windows 11
- MSI introduces the quiet mechanical Strike 600 keyboard
- Keychron Unveils a Compact Gaming Keyboard with Magnetic Switches and RGB Backlighting