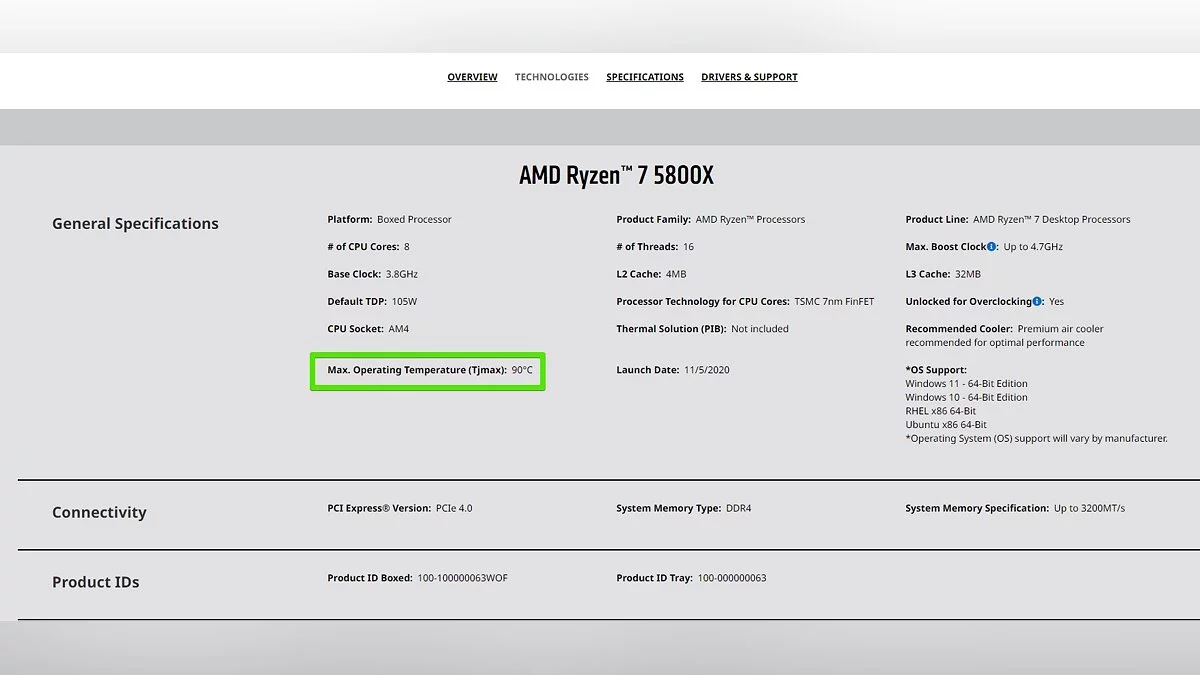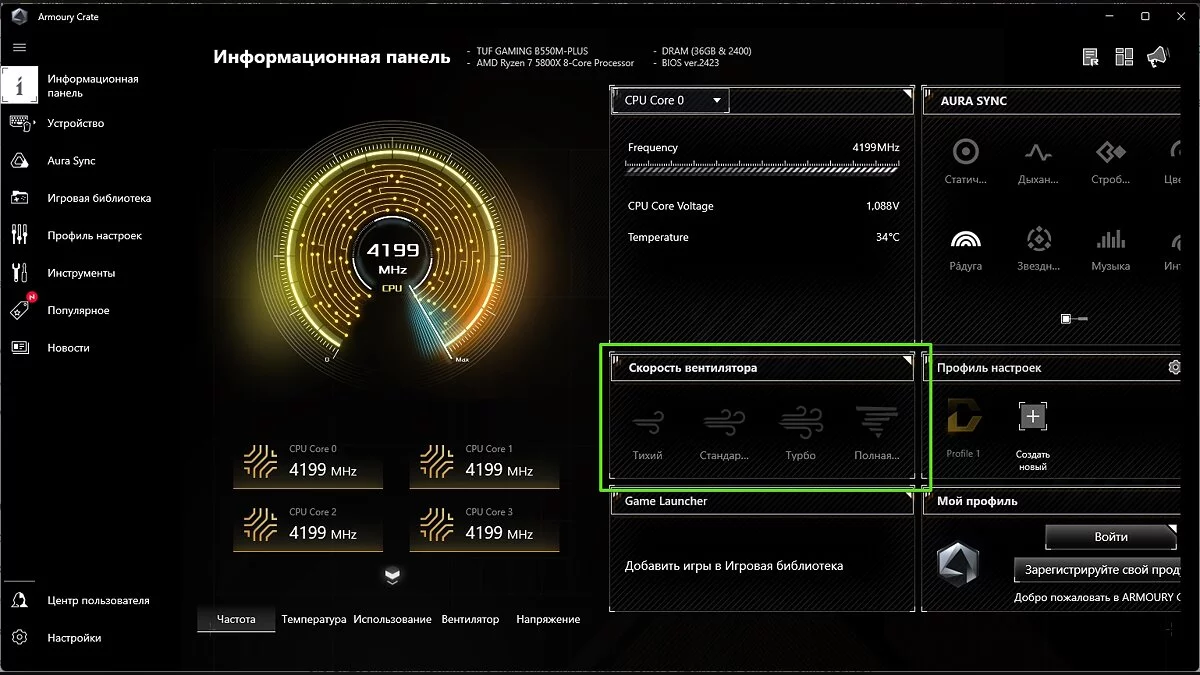Cómo bajar la temperatura de la CPU en PCs y laptops: todos los métodos
Si su CPU se está sobrecalentando durante el overclocking, al lanzar aplicaciones o juegos, es esencial identificar la causa de la falla. Hay muchas formas de bajar la temperatura de la unidad central de procesamiento, desde las más simples hasta las más avanzadas. En esta guía, explicaremos por qué la temperatura de la CPU puede aumentar y describiremos todos los métodos efectivos para reducirla.
Cómo Comprobar la Temperatura de la CPU
Cada placa base está equipada con sensores que permiten comprobar la temperatura de casi cualquier componente de su PC. Sin embargo, esto debe hacerse utilizando software especial. En este material, hemos discutido las aplicaciones más fáciles de usar para monitorear la temperatura del procesador central, así como respondido otras preguntas posibles.
Cuál es la Temperatura Normal de la CPU
La temperatura de funcionamiento varía para cada modelo de CPU, pero no debe exceder los 90-95 grados Celsius, ya que esto afecta negativamente no solo su rendimiento, sino que también puede dañar el componente del sistema.
Para comprobar la temperatura de funcionamiento de su CPU, simplemente visite el sitio web oficial del desarrollador y busque los parámetros del componente por modelo o número de serie. Por ejemplo, la temperatura máxima de funcionamiento para mi procesador es de 90 grados Celsius. Cualquier cosa por encima de esto no es normal y puede afectar negativamente al dispositivo a largo plazo.
Retirar el Panel Lateral
Si la CPU ha alcanzado su temperatura máxima y necesita enfriarla urgentemente sin apagar el dispositivo, simplemente retire el panel lateral de su caja de PC. Esto interrumpirá el flujo de aire directo de los ventiladores, pero permitirá que entre mucho más aire fresco en el sistema, y la temperatura de la CPU bajará unos grados. Otra buena opción es colocar la caja de lado para que el aire caliente suba y salga inmediatamente de la caja.
Limpie la Caja de la PC del Polvo
Todos sabemos que limpiar la PC del polvo debe hacerse regularmente, pero pocos de nosotros realmente lo hacemos. Limpiar la computadora es una de las mejores maneras de bajar rápidamente y de manera económica la temperatura de la unidad central de procesamiento. El polvo obstruye los radiadores de los enfriadores, impidiendo que el aire fresco llegue a los componentes principales, y un enfriador de CPU obstruido tendrá que esforzarse más para lidiar con la capa de polvo.
Además, la gestión de cables también puede afectar las temperaturas de los componentes dentro de la PC, ya que el aire más fresco necesita llegar al enfriador de la CPU sin obstáculos. Si tiene que navegar a través de cables y rincones, menos aire fresco llegará al radiador, lo que llevará a temperaturas más altas.
Optimizar el Flujo de Aire en la Caja de la PC
Si no puedes bajar la temperatura de la CPU y otros componentes dentro de la carcasa del ordenador, necesitas optimizar el flujo de aire en tu caja de PC. Usando los esquemas mostrados a continuación, puedes aumentar la velocidad de eliminación del aire caliente de la caja, introduciendo aire fresco desde la parte inferior y expulsándolo por la parte superior. De esta manera, creas un túnel de aire que lleva el calor de todos los componentes dentro de la caja, incluyendo el procesador central.
Si los ventiladores de tu PC están instalados de manera diferente a como se muestra en los esquemas anteriores, intenta volver a ensamblarlos y realizar una prueba de estrés en tu ordenador. Te llevarás una grata sorpresa.
Usa un Almohadilla de Enfriamiento para Tu Portátil
Si tu portátil se sobrecalienta constantemente incluso después de limpiarlo y reemplazar la pasta térmica en la CPU, puedes usar una almohadilla de enfriamiento para portátiles, que ayuda a bajar la temperatura y evitar el sobrecalentamiento del dispositivo. Tales almohadillas están hechas de materiales capaces de absorber el calor y disiparlo, y también están equipadas con ventiladores que mejoran la circulación del aire.
Aumentar la Velocidad del Ventilador
En casos de emergencia, puedes recurrir a un método bastante efectivo: aumentar la velocidad de los ventiladores en el radiador del procesador central. Para hacer esto, cambia todos los ventiladores del sistema a modo de rendimiento en UEFI/BIOS. Alternativamente, puedes hacerlo a través de la propia aplicación del fabricante de la CPU. Cabe señalar que en este caso, los ventiladores comenzarán a hacer un zumbido fuerte, lo que interferirá con el uso cómodo del PC.
Las placas base modernas vienen con aplicaciones especiales que te permiten ajustar la velocidad del ventilador. Por ejemplo, para placas base Asus, puedes instalar el programa Armoury Crate.
Reemplazar la Pasta de Enfriamiento (Pasta Térmica)
Si tu máquina se está sobrecalentando (los ventiladores funcionan a máxima velocidad, pero la temperatura de la CPU no disminuye), aplicar una nueva capa de pasta térmica puede mejorar el rendimiento mientras se baja simultáneamente la temperatura de la CPU y se extiende la vida útil de los componentes. Para hacer esto, sigue las instrucciones:
- Enciende el ordenador y déjalo funcionar durante unos minutos antes de apagarlo y desconectarlo de la fuente de alimentación. La pasta térmica puede endurecerse, y quitar el radiador con el enfriador frío podría dañar el procesador. Alternativamente, puedes usar un secador de pelo con aire caliente para calentar el área necesaria.
- Quita el bloque del radiador del procesador. Afloja los tornillos para asegurar una reducción uniforme de la presión del radiador sobre la CPU.
- Aplica un poco de alcohol a un paño sin pelusa y quita la pasta térmica del radiador. Una vez que el radiador esté limpio, puedes comprobar qué tan fácilmente se quita la pasta de enfriamiento.
- Limpia la CPU de la pasta térmica usando alcohol y un paño. No retire el procesador y retire cuidadosamente la pasta. La pasta restante en las grietas se puede limpiar con un hisopo de algodón.
- Aplique la cantidad necesaria de pasta térmica en el procesador, esperando a que el alcohol se evapore por completo antes de hacerlo. Además, asegúrese de que no quede líquido, pelusa o polvo en el procesador.
- Reinstale el bloque del radiador de enfriamiento, presionándolo uniformemente.
- Atornille el radiador de enfriamiento en su lugar, apretando los tornillos en una secuencia diagonal, unos pocos giros a la vez. Esto ayudará a repartir la pasta térmica uniformemente sobre la parte superior del disipador de calor.
Mejore Su Sistema de Refrigeración
Si ninguno de los consejos anteriores ha ayudado, probablemente sea hora de reemplazar el sistema de refrigeración de su CPU. Esto es especialmente cierto para los propietarios de CPUs calientes de la serie Ryzen: adquirir un sistema más eficiente ayudará a reducir la temperatura de la CPU. En la mayoría de los casos, un buen enfriador de torre o un sistema de refrigeración por agua puede reducir la temperatura de la CPU bajo carga en más de 10 grados.
Reduzca el Voltaje del Procesador Central
Reducir el consumo de energía de su procesador tendrá un impacto significativo en su temperatura de salida. Para los procesadores Intel, puede utilizar los programas Intel XTU o Throttlestop para reducir el voltaje. Para los procesadores AMD, puede bajar manualmente el voltaje o habilitar el Modo Eco en la aplicación AMD Ryzen Master para reducir significativamente el consumo de energía del procesador. Sin embargo, tenga en cuenta que cambiar al Modo Eco de AMD en la CPU llevará a una disminución obvia en el rendimiento.
Reduzca el Voltaje de la Tarjeta Gráfica
Esta acción puede parecer no relacionada con la temperatura del procesador central, sin embargo, una tarjeta gráfica discreta siempre afecta la temperatura de la CPU. En una PC, hay solo un componente que puede calentarse tanto o incluso más que el procesador: la tarjeta gráfica. Reducir el voltaje del adaptador gráfico reducirá la temperatura de su procesador, especialmente durante los juegos. Pero en algunos casos, esto puede llevar a una disminución en el rendimiento.
- How to Check CPU Temperature in Windows 10 and Windows 11
- Preorders Open for Laptops with AMD 9955HX3D and RTX 5090
- The Age of Progress in Question: CPUs Get Slower for the First Time in 20 Years
-
Prepedidos Abiertos para Laptops con AMD 9955HX3D y RTX 5090
-
La Era del Progreso en Cuestión: Las CPU se Vuelven Más Lentas por Primera Vez en 20 Años
-
Los Mejores Procesadores para Juegos que Comprar Ahora Mismo: Las Mejores Selecciones de 2025 Reveladas
-
Cómo comprobar la temperatura de la CPU en Windows 10 y Windows 11
-
Laptop con una Pantalla Expandible que Varía de 14 a 18 Pulgadas Presentada