
Guía Definitiva: Mejores Configuraciones Gráficas y Consejos de Optimización para The Last of Us Parte 2 Remasterizado
El puerto de PC de The Last of Us Part 2 Remastered resultó ser mucho más estable en comparación con la primera parte. Los desarrolladores tomaron en cuenta errores pasados, y el juego demuestra una optimización notablemente mejor desde el principio. Por supuesto, todavía hay algunos matices: pueden ocurrir algunos errores, caídas de FPS y compilaciones de shaders, pero en general, esta es una versión mucho más pulida.
Después de varios parches, la mayoría de los problemas críticos han sido solucionados, y ahora el juego se ejecuta de manera confiable incluso en sistemas de gama media. En esta guía, te ayudaremos a elegir la configuración gráfica ideal para The Last of Us Part 2 Remastered, para que puedas lograr un juego fluido sin perder calidad visual. Siguiendo estas recomendaciones, los jugadores podrán disfrutar de la secuela icónica en su mejor momento, con imágenes nítidas y tasas de frames estables.
?
¿Cuáles son los requisitos del sistema para The Last of Us Part 2 Remastered?
A continuación se presentan los requisitos del sistema recomendados por los desarrolladores. Los propietarios de PCs muy débiles y desactualizados podrán ejecutar el juego en la configuración más baja y una resolución de 1280 x 720. Desafortunadamente, no obtendrán más de 30 frames. La configuración recomendada podrá ejecutar el juego en configuraciones medias en resolución FHD y 60 frames por segundo. Este es el término medio dorado, que hace que la imagen sea ligeramente mejor que en la PS5, pero debido a las características de renderizado y DLSS, no te sorprenderá con su claridad y alto detalle.
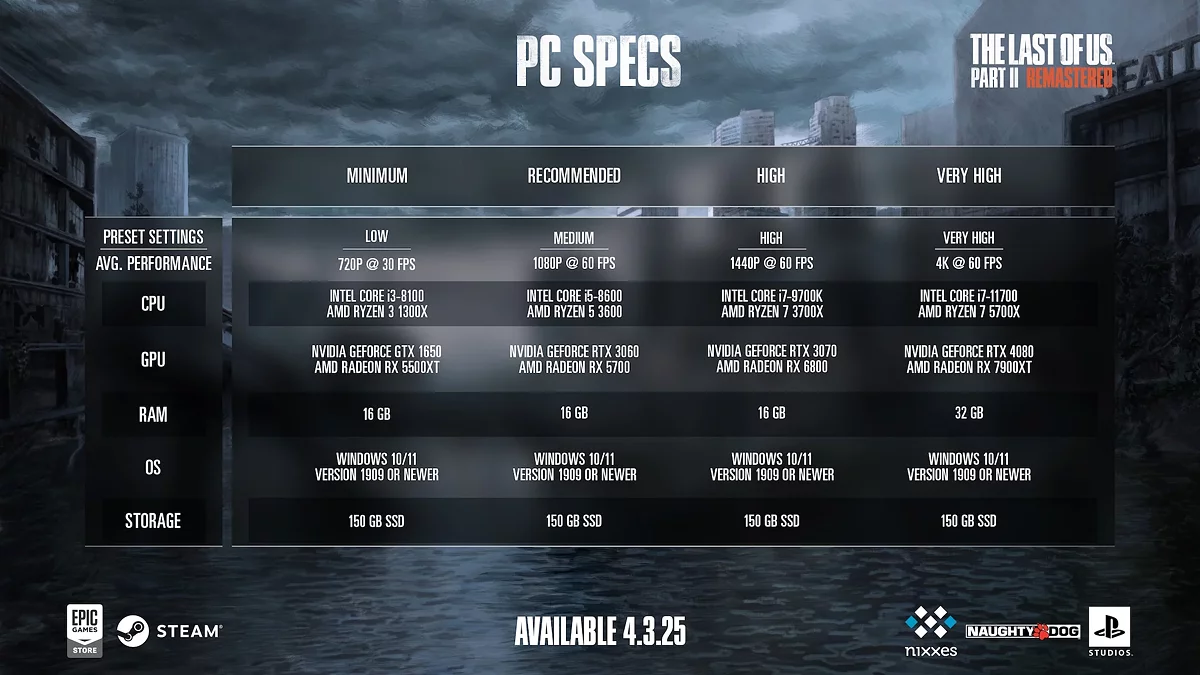
Mejores configuraciones de pantalla en The Last of Us Part 2 Remastered
Las configuraciones gráficas en el puerto de PC de The Last of Us Part 2 Remastered se dividen en dos secciones: pantalla y gráficos. Antes de comenzar a optimizar el detalle de la imagen, necesitas configurar correctamente los ajustes de visualización en tu monitor, ya que algunos parámetros no solo afectan el rendimiento, sino que también ofrecen un sólido aumento de FPS.
Modo de ventana: Exclusivo. Aunque el modo de pantalla completa regular funciona a la perfección, cambiar a "exclusivo" aumenta el FPS en un 5%. No sabemos exactamente qué afecta el rendimiento, pero los propios desarrolladores han confirmado esta característica.
Relación de aspecto: Automático. Puedes configurar manualmente 16:9 / 21:9 si el juego detecta incorrectamente el monitor.
Resolución de pantalla: Nativa. Establece la resolución que utiliza tu monitor. Si la PC apenas logra mostrar la imagen, más adelante bajaremos la resolución utilizando escaladores.
Sincronización vertical Vsync: Desactivada. Aumenta significativamente el FPS y desbloquea valores máximos de tasa de frames.
Tasa de refresco: Tasa de refresco máxima del monitor. Si te sientes cómodo jugando a 60 fotogramas, puedes establecer un límite y optimizar los gráficos para estas condiciones.
Modo de Anti-Aliasing: Desactivado. Dado que más adelante habilitaremos el modo de escalado, no hay necesidad de configurar el anti-aliasing.
Modo de Baja Latencia Nvidia Reflex: Habilitado. Esta función ayuda a reducir la latencia a costa de una ligera disminución en el rendimiento. Sin embargo, algunos jugadores pueden experimentar bloqueos y fallos. Los casos específicos se detallan en una sección aparte.
AMD Anti-Lag 2: Habilitado. Ayuda a reducir la latencia de entrada para los propietarios de tarjetas gráficas AMD. Tiene un ligero impacto en el rendimiento.
Generación de Fotogramas: Desactivada. La generación de fotogramas en The Last of Us Part 2 está implementada de manera terrible. Esta función es inestable y conduce a artefactos extraños en los gráficos. A pesar del buen aumento de rendimiento, aconsejamos evitar esta opción.
Método de Escalado: DLSS o FSR. El escalador está bien integrado en el motor de The Last of Us Part 2 y no degrada la calidad de la imagen, mientras que mejora significativamente el rendimiento. Elige el que sea compatible con tu tarjeta gráfica.
Calidad de Escalado: Calidad. La mejor opción es el modo "calidad", ya que está bastante equilibrado y no muestra la imagen principal a baja resolución. Mientras tanto, "equilibrado" no proporcionará un buen aumento de FPS.
Nitidez de Escalado: Tu elección. Aconsejamos no configurarlo demasiado alto. Es mejor desactivar esta opción, ya que un filtro de nitidez ya está integrado en el juego. Habilitar este parámetro puede distorsionar gravemente las texturas y los bordes en los modelos de personajes.
Escalado de Resolución Dinámica: Desactivado. Este parámetro habilita un escalador basado en CPU. No lo necesitamos, ya que previamente activamos el método de escalado a través de GPU.
Barras en las Secuencias Cinemáticas: Desactivado. Un parámetro útil para los propietarios de monitores de pantalla ancha. En otros casos, debe estar desactivado para evitar arruinar la experiencia de la secuencia cinematográfica.
Mejores Configuraciones Gráficas en The Last of Us Part 2 Remastered
Después de optimizar la configuración de la pantalla, puedes comenzar a establecer los parámetros de detalle gráfico. El juego es muy exigente con la tarjeta gráfica, por lo que intentamos seleccionar el preset óptimo que ofrecerá 60 fotogramas estables a una resolución de 1080p en tarjetas RTX 3060 Ti / RX 6700 XT.
Nivel de Detalle: Alto. Esta opción aumenta la calidad de las texturas pero reduce su velocidad de carga. Si tienes un SSD o unidad M2, puedes configurarlo sin problemas en alto y no preocuparte por problemas con texturas que aparecen de repente.
Calidad de Textura: Alta. Este parámetro de configuración depende completamente de la cantidad de VRAM en tu tarjeta gráfica. La opción "alta" requiere 8 GB. Todo lo que esté por debajo funcionará con 8 GB. Para monitores 4K, se necesitan 12+ GB de memoria de video.
Filtrado de Textura: Anisotrópico 8x o 16x. Esta configuración crea un suavizado de texturas y mejora su apariencia en el juego.
Calidad de Sombra: Media. Una configuración exigente que afecta la tasa de fotogramas. Cualquier cosa por encima de "Media" afecta los FPS. No notarás una diferencia significativa de "Alta," pero los 5-10 fotogramas adicionales serán notables.
Sombras de Espacio de Pantalla: Media. Esta opción mejora la iluminación dinámica. También es un parámetro que demanda mucho hardware.
Mapas de Iluminación Panorámica: Activado. Apenas afecta la tasa de fotogramas, pero mejora la iluminación en habitaciones oscuras y simplifica la navegación en espacios reducidos.
Luz Reflejada: Activado. Hace que la imagen sea más realista sin un impacto notable en los FPS.
Sombreado de Luz Ambiental: Rendimiento. Hace que la oclusión alrededor de los objetos sea más notable. No afecta los FPS en modo "Rendimiento." "Calidad" mejora aún más la imagen, pero reduce la tasa de fotogramas en 1-2 fotogramas.
Reflejos de Espacio de Pantalla: Media. Una opción que demanda mucho hardware. Te aconsejamos configurarlo en "Media" para evitar retrasos y lags en espacios abiertos. Cualquier cosa más alta sobrecarga el sistema y conduce a una pérdida significativa de rendimiento.
Calidad de Reflejos en Tiempo Real: Baja. Aunque los reflejos en la Parte 2 se implementan a través de soluciones de diseño de juego sin trazado de rayos, sigue siendo un parámetro que demanda mucho hardware. Configurarlo en "Baja" reducirá notablemente la calidad del reflejo, pero no perderás FPS en habitaciones con vidrio y espejos.
Calidad de Reflejos de Nubes en Tiempo Real: Desactivado. Una configuración gráfica apenas notable que afecta positivamente al rendimiento. Al desactivarlo, ni siquiera notarás la diferencia.
Dispersión de Luz en Tiempo Real: Activado. Crea hermosos rayos de luz. Impacto mínimo en el rendimiento. Mejora significativamente la imagen y agrega realismo.
Calidad de Refracción: Media. Un análogo de software del trazado de rayos. Esta configuración afecta el rendimiento, por lo que recomendamos configurarlo en "Media."
Profundidad de Campo: Activado. Crea un impresionante efecto bokeh en los bordes de los objetos, pero no afecta el rendimiento.
Calidad de Profundidad de Campo: Alta. No afecta el rendimiento.
Calidad de Desenfoque de Movimiento: Desactivado. Desactiva el desenfoque. Si juegas con teclado y ratón, esta opción no es necesaria para ti.
Intensidad de desenfoque de movimiento: 0. Esta opción regula la calidad del desenfoque.
Halos: Activado. Esta opción no afecta los FPS pero añade un efecto cinematográfico a las escenas.
Densidad de partículas: Media. Una opción que demanda mucho hardware. Reduce ligeramente la cantidad de efectos visuales. Sin embargo, no perderás FPS.
Calidad de efectos volumétricos: Media. La niebla, el humo y otros efectos reducen significativamente los FPS pero hacen que la imagen se vea moderna. Configurarlo en "Media" te dará una imagen decente, como en la PS5, mientras mantiene una tasa de fotogramas estable.
Destello de lente: Resolución completa. Desactivarlo dará un aumento de 1-2 fotogramas.
Campo de visión: 0. El ángulo clásico proporciona la experiencia que los desarrolladores pretendían. Aumentar el valor impacta en gran medida el rendimiento general, ya que se mostrarán más objetos y texturas en la pantalla.
Temblor de cámara: 5. No es una opción que demande mucho hardware.
Las configuraciones restantes no afectan la tasa de fotogramas y sirven como mejoras estéticas.
Intensidad de aberración cromática: 5.
Intensidad del efecto de grano: 5.
Intensidad de suciedad en la lente: 5.
Actualmente, estas son las mejores configuraciones gráficas para The Last of Us Part 2 Remastered. Después de que se lancen parches y modificaciones, el juego será aún más estable, y podrás "exprimir" las máximas mejoras gráficas posibles.
Cómo funciona The Last of Us Part 2 Remastered en Steam Deck
A diferencia del puerto para PC de The Last of Us Part 1, la segunda parte funciona mucho mejor con el dispositivo portátil de Valve. El juego en sí tiene un preset especial de "Steam Deck" en las configuraciones gráficas, proporcionando a los propietarios de consolas un juego a una tasa de fotogramas estable y una imagen razonablemente buena. Con FSR habilitado en "Calidad", obtendrás de 30 a 45 fotogramas por segundo en el modelo original con pantalla LCD.
También puedes ajustar manualmente las configuraciones gráficas para lograr una imagen más vibrante y 30 fotogramas estables. Lo principal es configurar las opciones básicas:
- Modo de ventana: Exclusivo. El juego adaptará automáticamente la salida gráfica a la pantalla del dispositivo portátil.
- Resolución de pantalla: 1280 x 720
- Sincronización vertical Vsync: Desactivado.
- Frecuencia de actualización: 30 fotogramas.
- Método de escalado: AMD FSR 3.1.
- Método de escalado: Rendimiento. Los artefactos de escalado serán apenas notables en la pequeña pantalla de la consola.