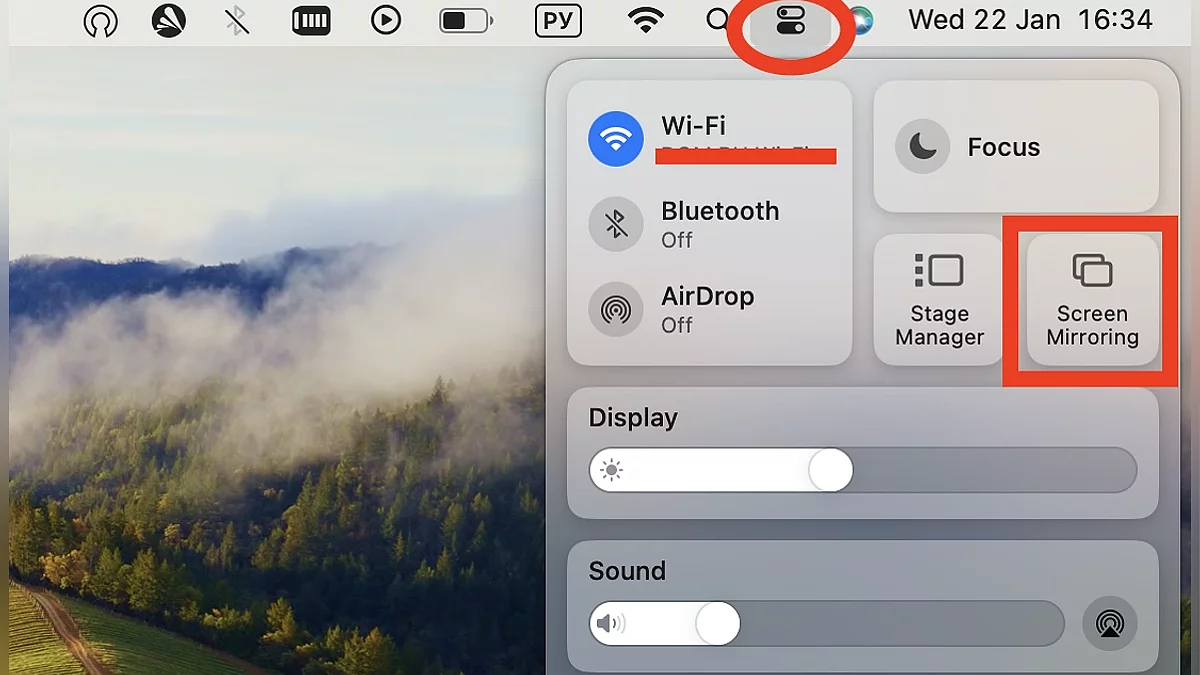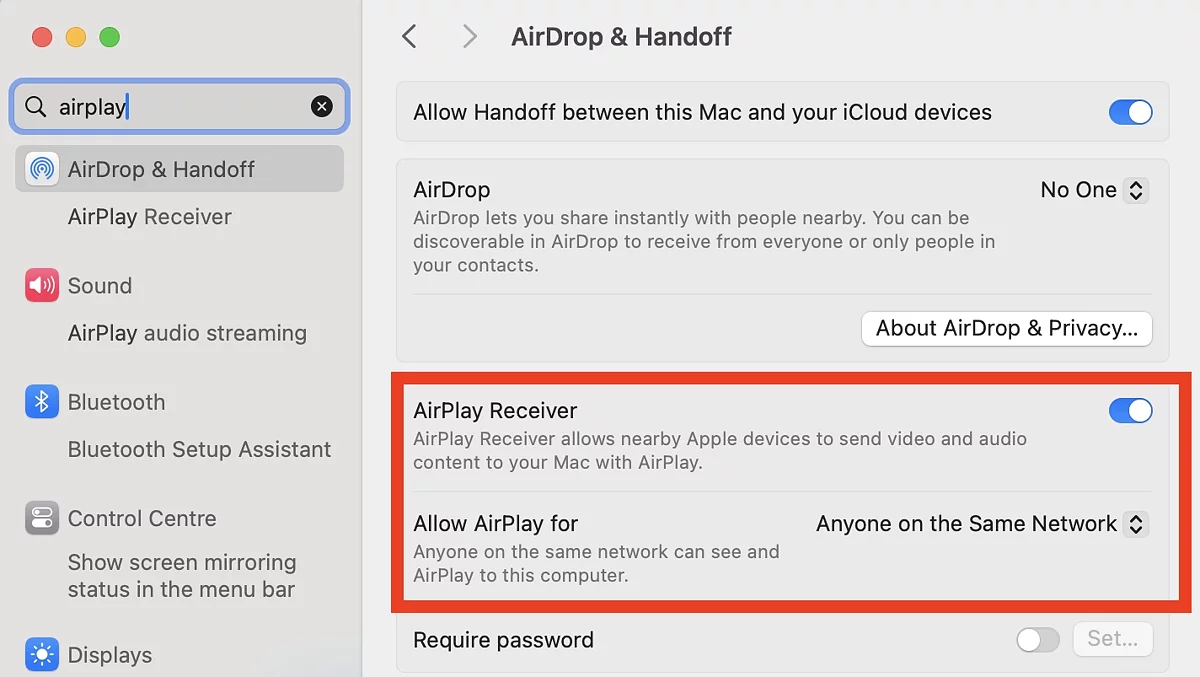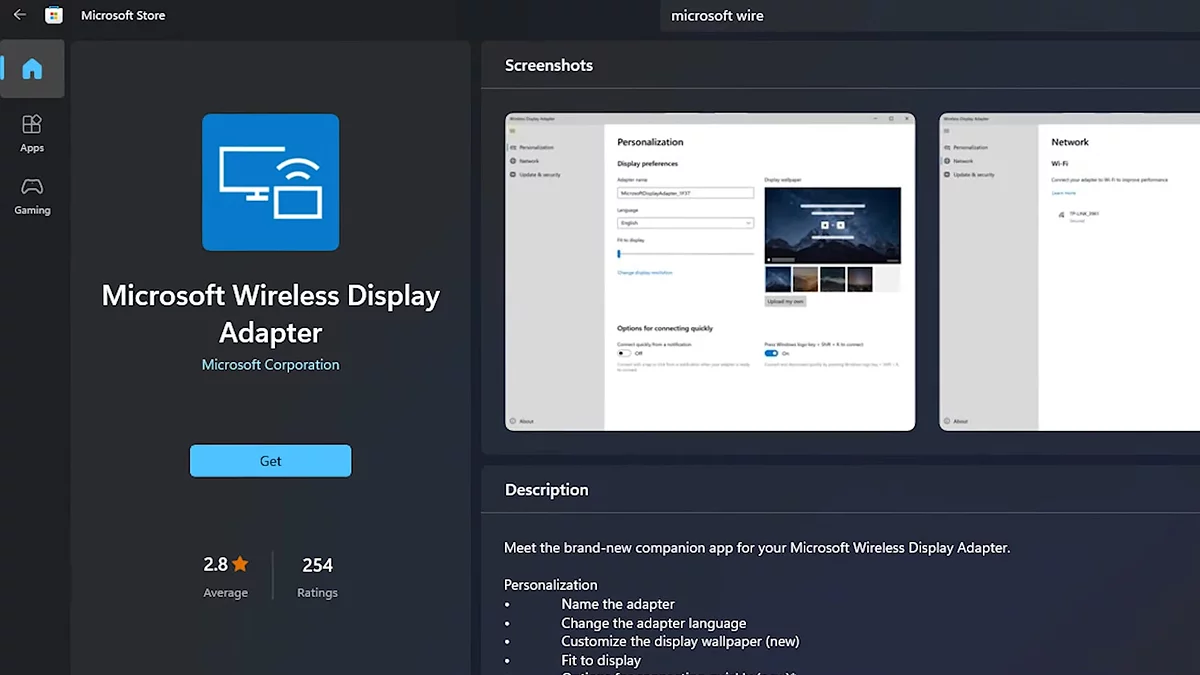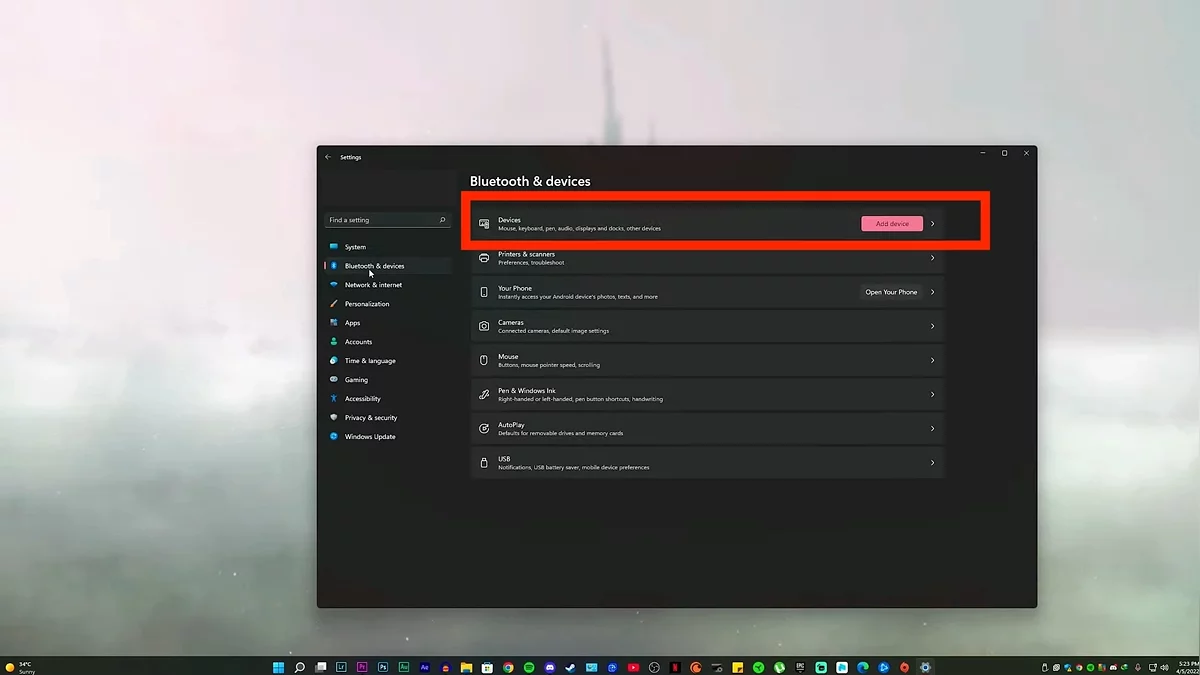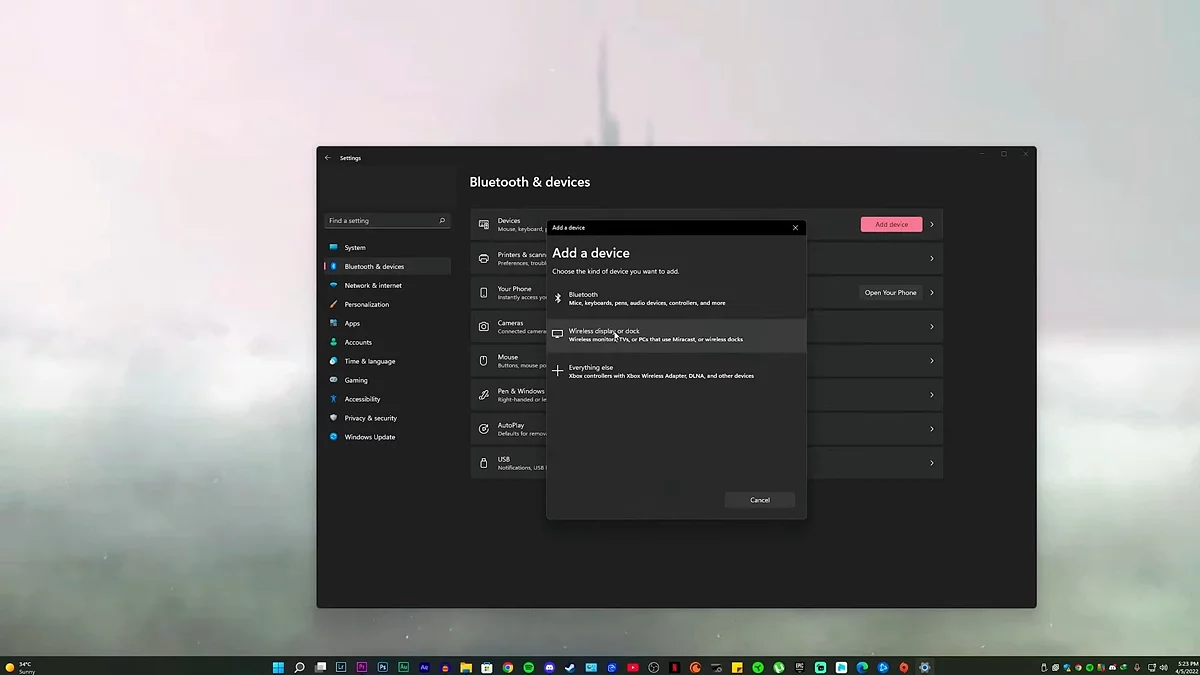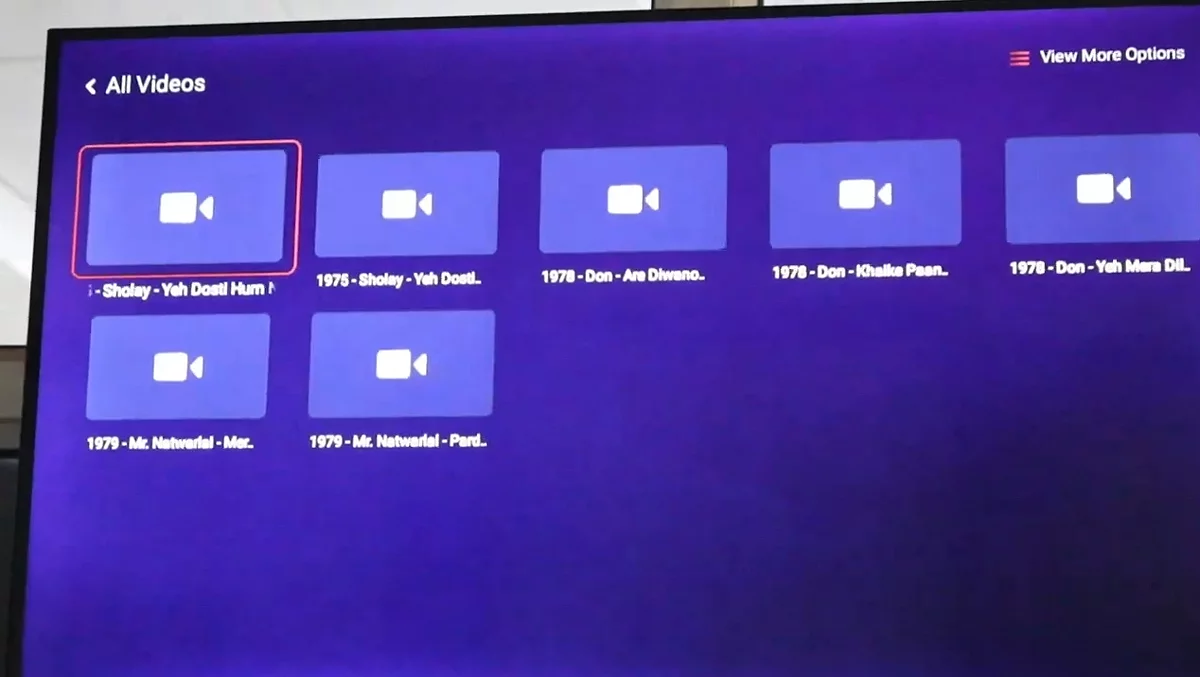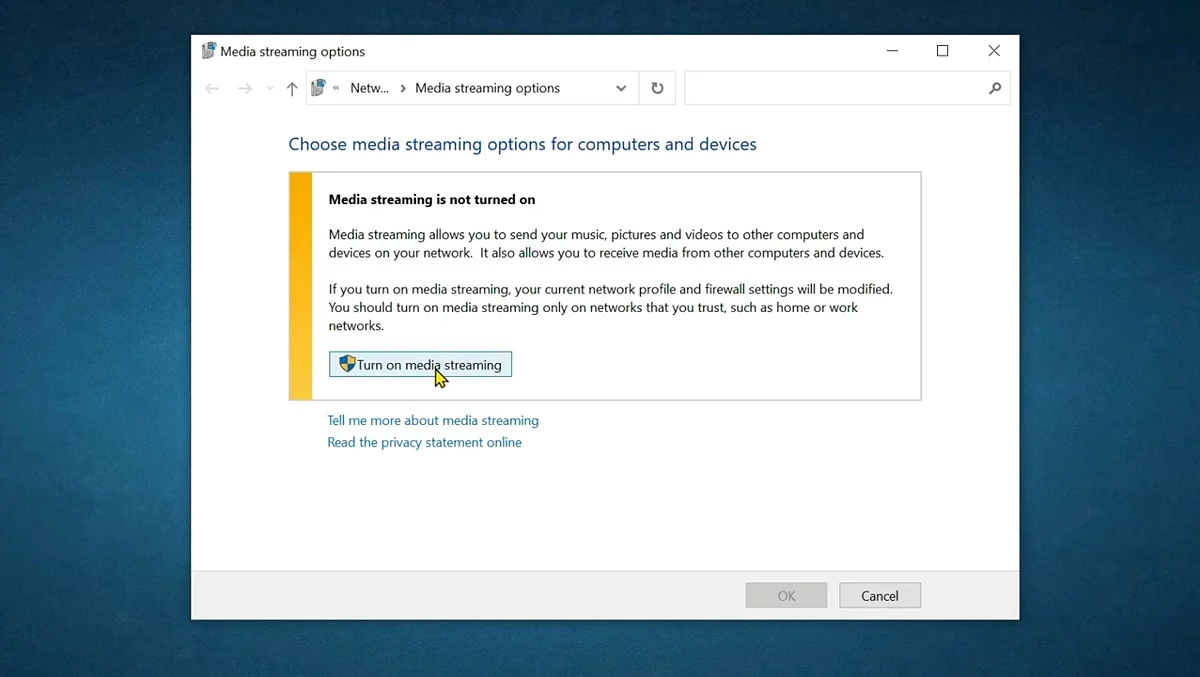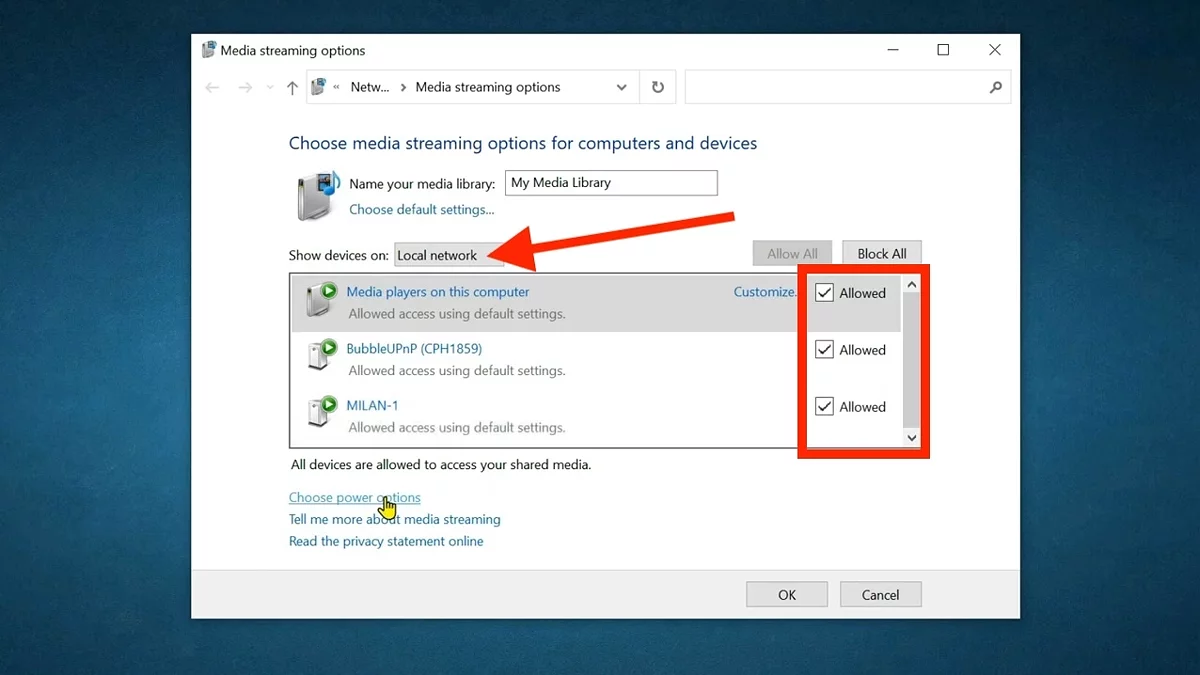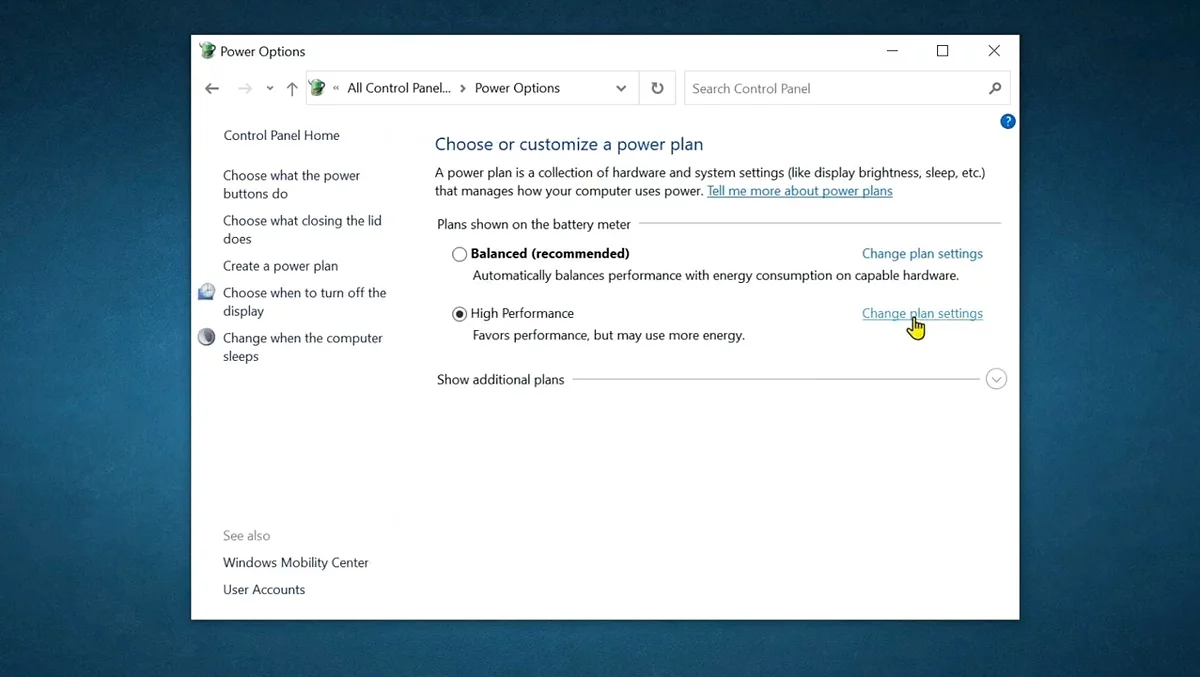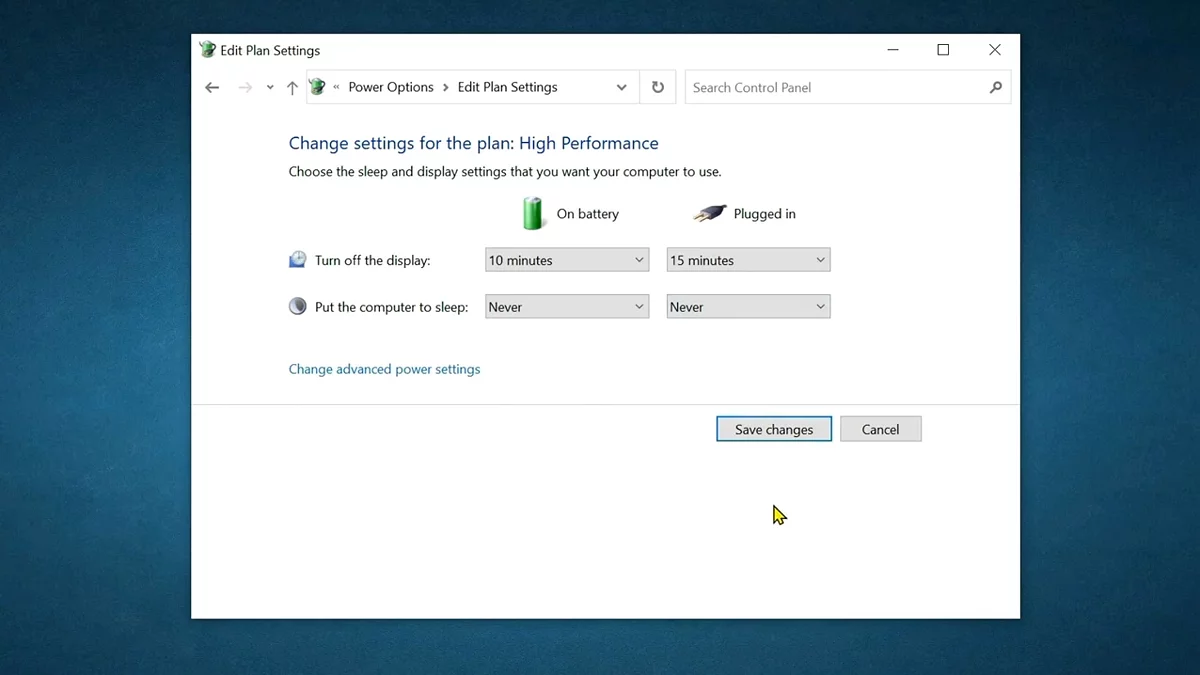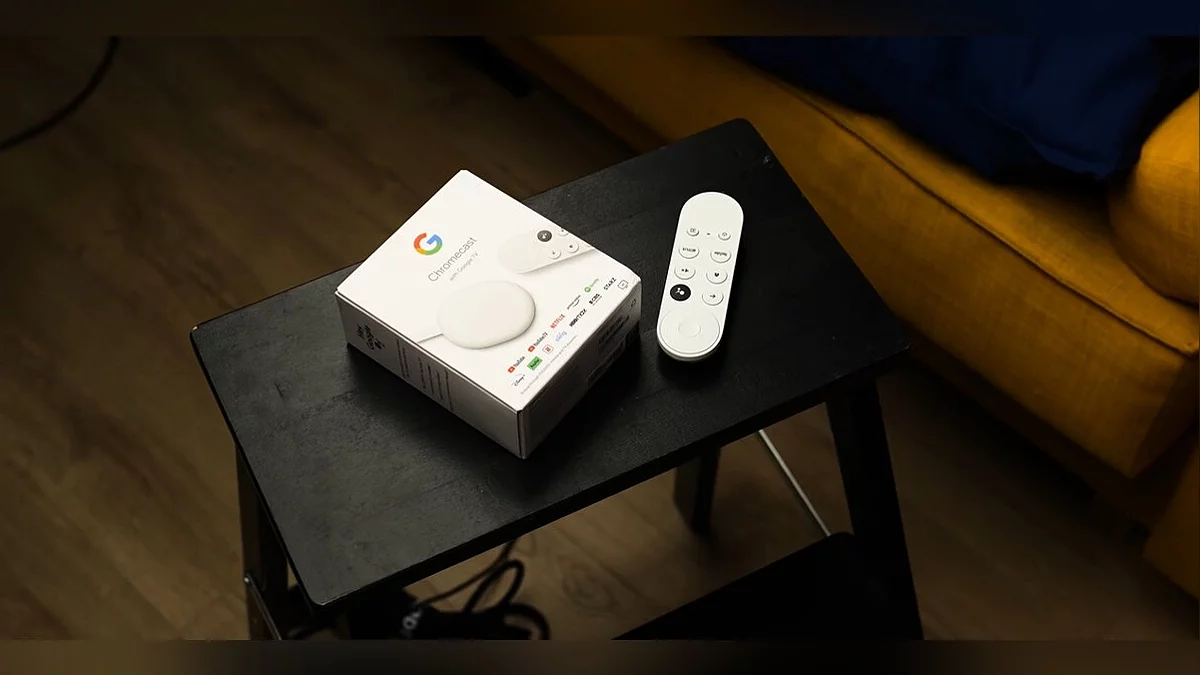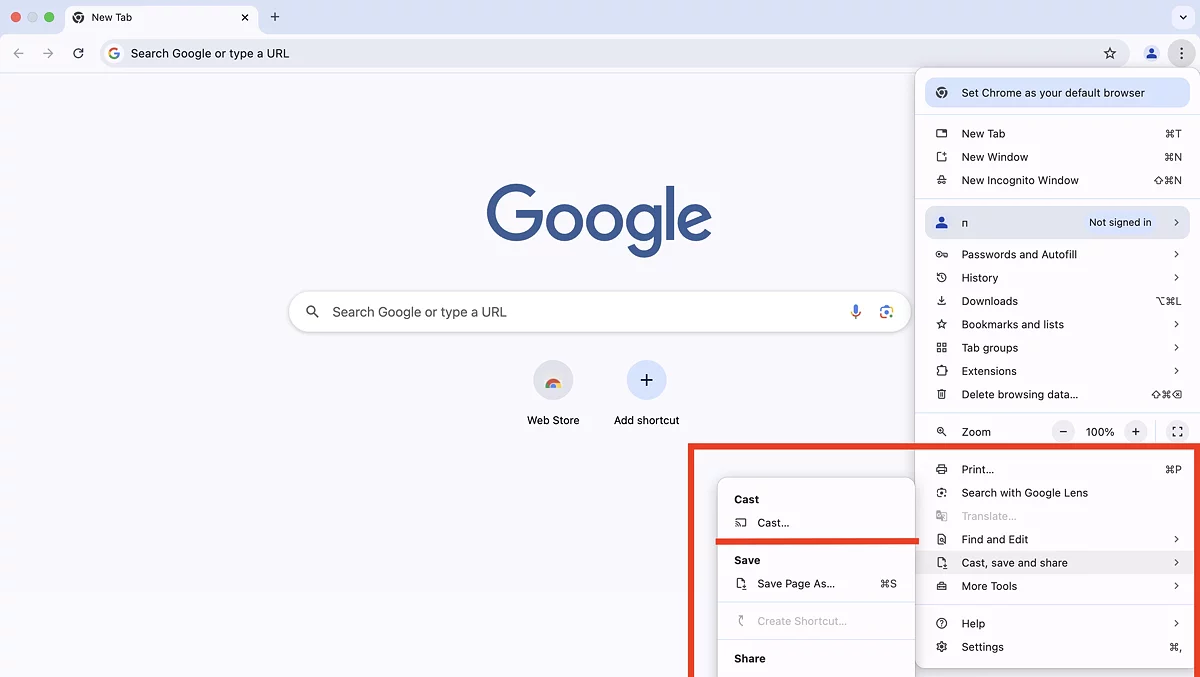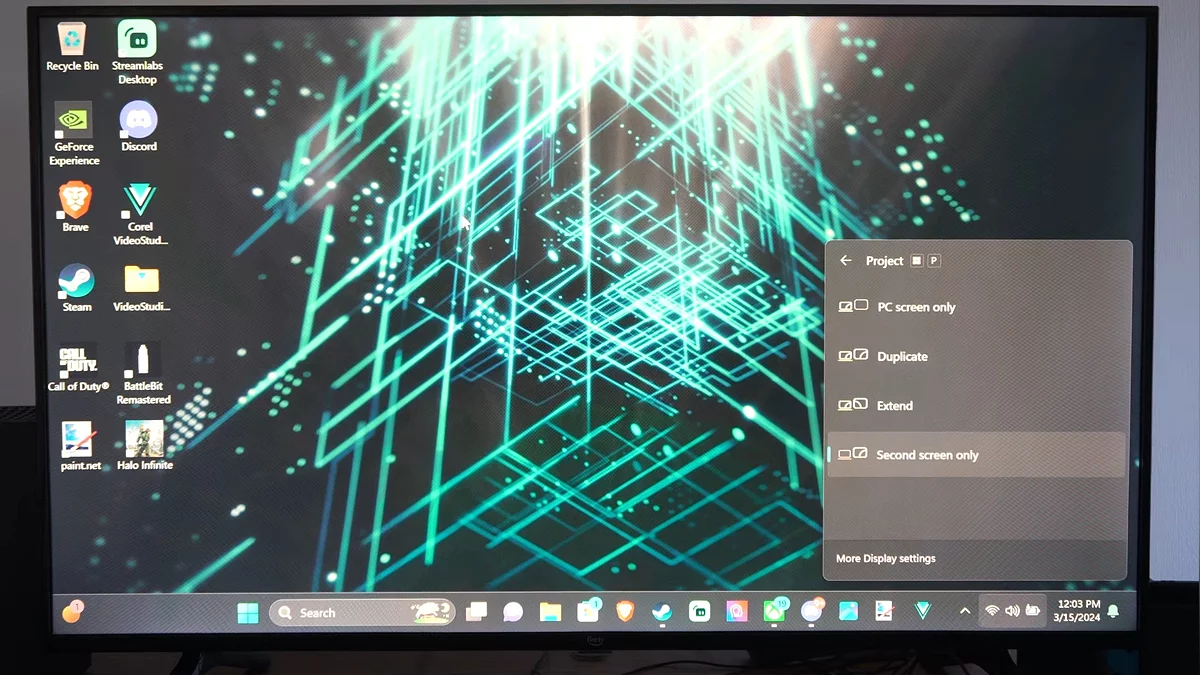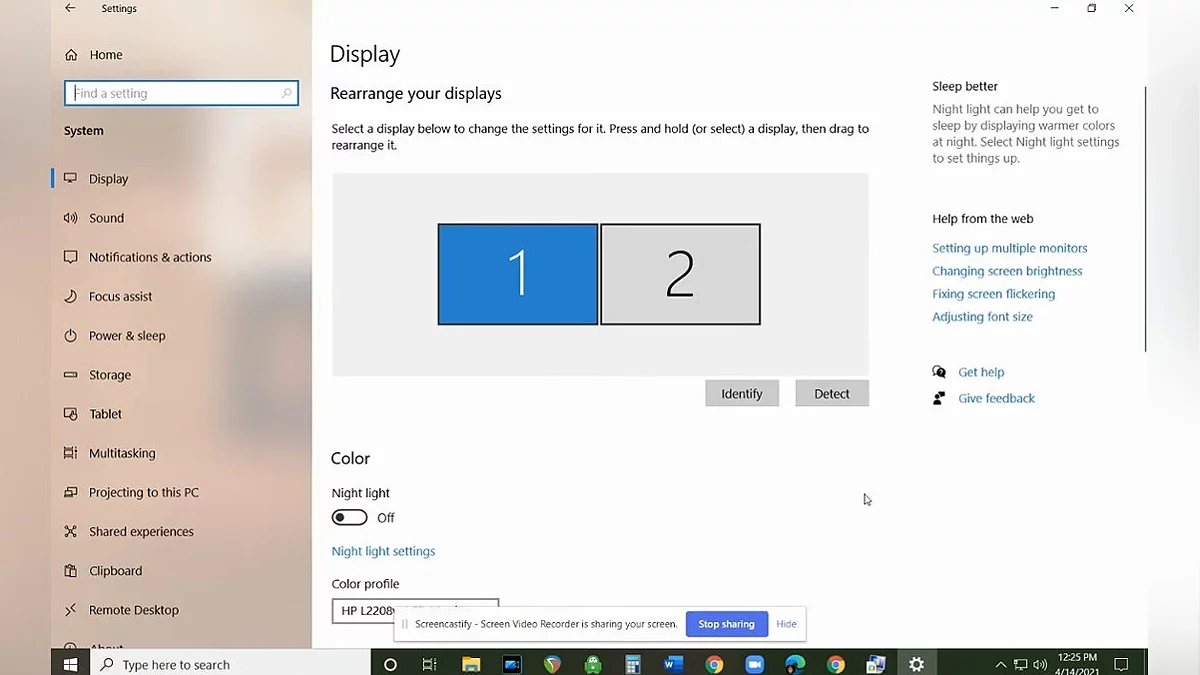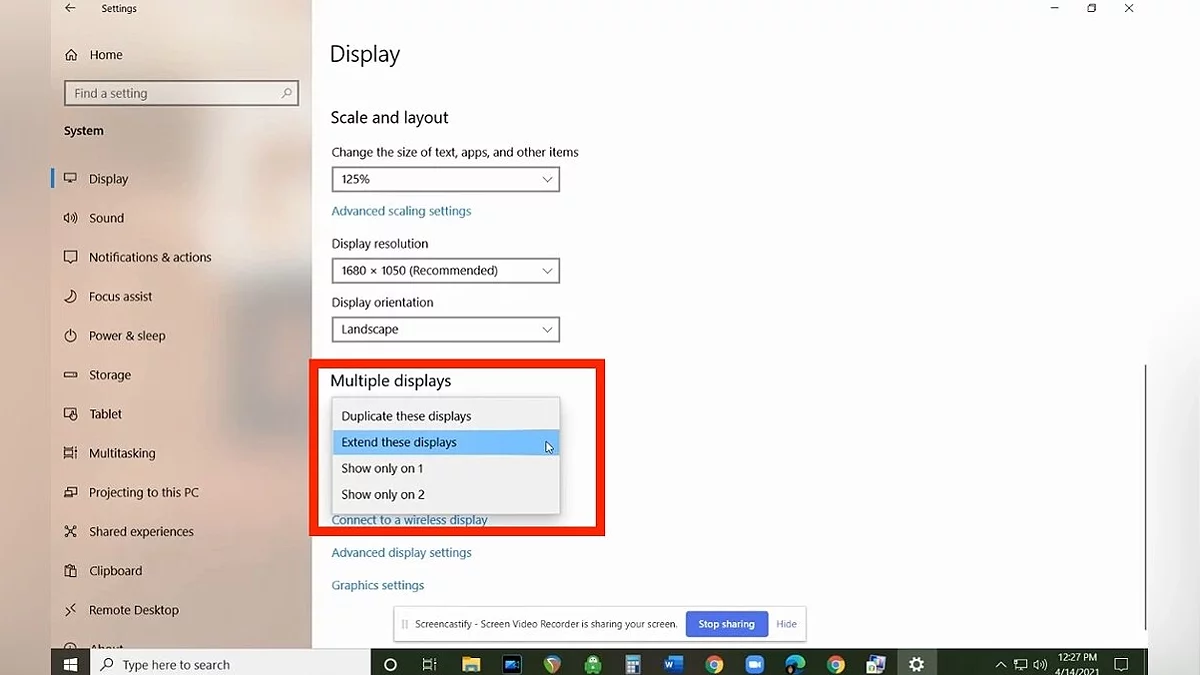Cómo conectar una laptop a un televisor

Ver una película en una pantalla grande es mucho más agradable que en la pequeña pantalla de un portátil. Sin embargo, instalar Windows en un televisor para un trabajo más conveniente no funcionará. Entonces, ¿qué opciones están disponibles? Por ejemplo, puedes conectar tu dispositivo usando un cable y comenzar a transmitir la imagen. O utilizar una de las tecnologías inalámbricas que muchas empresas bien conocidas ofrecen. En esta guía, describiremos todas las formas disponibles de conectar un portátil a un televisor.
Conexión a través de Cable
A pesar de que la historia de los cables de video se remonta al segundo cuarto del siglo XX, el proceso de entrega de imágenes comenzó a desarrollarse más activamente a partir de la década de 1990 y todavía se está mejorando. Algunos tipos también tienen una versión mini adaptativa, destinada, entre otras cosas, a portátiles. Obviamente, necesitarás insertar un extremo del cable en el televisor y el otro en el dispositivo.
Actualmente, los métodos más populares de conexión por cable son los cables HDMI, Displayport y Thunderbolt, pero consideraremos todas las opciones en orden.
VGA
Un método obsoleto que se ha conservado en dispositivos antiguos, por lo que a veces no se puede evitar. Si necesitas conectar diferentes tipos de puertos, debes comprar el adaptador correspondiente en la tienda, por ejemplo, de VGA a HDMI. Aunque este tipo es más compatible con DVI, por lo que sus adaptadores conjuntos son más efectivos. Sin embargo, en algunos casos, necesitarás un convertidor completo.
VGA transmite imágenes en resoluciones de hasta 1280x1024 y tasas de refresco de hasta 75 Hz y es uno de los conductores de señal más fiables. No soporta canales de audio, se necesitan transmisores separados para esto.
DVI
El cable de conector DVI apareció en la intersección de dos siglos y comenzó a desplazar lentamente al VGA del mercado. A diferencia de su predecesor, admite resoluciones de hasta 1920x1080 con tasas de refresco de hasta 60 Hz, lo que a veces incluso cumple con las demandas modernas, pero no siempre admite la transmisión de canales de audio. La mejor calidad de imagen se explica por el soporte de la transmisión de señal digital. También se puede utilizar con adaptadores si tus dispositivos tienen puertos diferentes.
HDMI
Una de las opciones más populares hoy en día. A diferencia de DVI, este puerto es capaz de transmitir señales de audio multicanal, pero otras tecnologías son aproximadamente similares. Las versiones actualizadas admiten cualquier resolución, hasta 8K con un ancho de banda de 30 Hz. Adecuado en la mayoría de los casos, y su demanda se gana por su fiabilidad y versatilidad.
USB-C
Más comúnmente utilizado para conexiones de teléfonos o tabletas, pero recientemente el tipo USB-C se ha utilizado tanto en portátiles como en monitores de TV, ya que es bastante móvil y el conector en sí no ocupa mucho espacio. Admite el uso de adaptadores con otras variaciones diferentes. Puede quedarse atrás de HDMI en velocidad de transferencia, pero no difiere mucho en otros indicadores.
Display Port
Se desarrolló alrededor del mismo tiempo que HDMI para reemplazar el obsoleto DVI. Se diferencia de otro sucesor, por ejemplo, por la capacidad de asegurar el enchufe en el tomacorriente y el soporte para un mayor ancho de banda en todos los tipos de resoluciones, lo que lo convierte en una opción más preferida en caso de que se necesiten imágenes detalladas para fotogramas de películas o videojuegos. Contras: Displayport es más caro, pero también admite trabajar con adaptadores.
Thunderbolt
Se desarrolló por Apple e Intel. La singularidad de este protocolo de conexión radica en el hecho de que utiliza conectores USB-C por su versatilidad, ya que también se utiliza activamente en laptops con MacOS. Soporta alta resolución con velocidades de transferencia de datos más rápidas que muchos HDMI o DP, pero el ancho de banda se mantiene al nivel del primero. Debido a su eficiencia, funciona no solo en dispositivos Apple.
Tecnologías de Conexión Inalámbrica
Los cables no siempre están incluidos, y comprarlos por separado puede resultar costoso. Y no siempre puedes adivinar la tecnología de conexión necesaria, ya que cada protocolo, del que hablaremos a continuación, tiene sus propios tipos diferentes que pueden diferir entre sí. ¿Qué hacer en este caso?
Puedes conectarte al televisor a través de Wi-Fi utilizando uno de los métodos a continuación, dependiendo del fabricante de tu televisor o laptop. Consideraremos cada opción por separado. Ten en cuenta que tus dispositivos deben estar conectados a la misma red inalámbrica.
Verifica cuidadosamente que en la configuración del televisor esté habilitada la opción de conexión a internet o la función de Smart TV disponible. Generalmente, este ítem se encuentra en la configuración de imagen o Wi-Fi.
AirPlay
Una tecnología que te permite transmitir la pantalla de dispositivos Apple. Para conectarte, abre el centro de control en la esquina superior derecha, selecciona la sección de duplicación de pantalla y haz clic en el televisor que te interesa. Si surgen problemas, abre Configuración y busca AirPlay para verificar si esta opción está habilitada en todas las secciones necesarias junto con el valor de acceso a la conexión desde Cualquier dispositivo en esta red.
Miracast o Wi-Fi Direct
Protocolos para transmitir información similar a AirPlay. Antes de comenzar, abre la Microsoft Store e instala la última versión de los controladores del Adaptador de Pantalla Inalámbrico de Microsoft. Al mismo tiempo, si falta el servicio Miracast, también lo descargarás.
Si tus dispositivos admiten esta tecnología, solo necesitas abrir la configuración, donde en la sección de Bluetooth y dispositivos, utilizando el botón Agregar dispositivo, especifica el tipo inalámbrico en la ventana que aparece.
Para modelos de TV más antiguos, necesitas abrir la sección de Dispositivos en la configuración o almacenamiento interno para ingresar al modo de espera para la conexión de la laptop.
DLNA
Esta es esencialmente una opción para crear un espacio digital unificado entre múltiples dispositivos. Nota que no todos los dispositivos admiten esta función; necesitas verificar la funcionalidad por separado.
Para activarlo, necesitas transferir todos los archivos a los subdirectorios de la biblioteca de la cuenta. Esto se puede hacer a través del Explorador haciendo clic derecho en el ícono y desplazándote hacia abajo en la lista. Todos los medios aparecerán en el almacenamiento de tu televisor. Ahora veamos cómo preconfigurar este proceso.
A través de la búsqueda en tu laptop, abre el Centro de Redes y Recursos Compartidos, donde en el menú de la izquierda, ve a las opciones de transmisión de medios. Al abrirlo por primera vez, habilita el servicio necesario para esto y marca las casillas junto al nombre de cada uno de nuestros dispositivos. No olvides cambiar el indicador para mostrar solo gadgets en la red local de antemano.
Después de eso, haz clic en la primera línea desde abajo para establecer un funcionamiento estable de DLNA desactivando el modo de suspensión automático y continuando el suministro de energía. Establece los valores de tiempo en Nunca.
Chromecast
Este es el mismo nombre tanto para la tecnología de transferencia de información como para el dispositivo externo de Google con una función similar. Viene preinstalado en algunos modelos, como Sony o LG.
Si tu monitor de TV no lo usa, simplemente compra un pequeño gadget y conéctalo a través de HDMI al televisor. Entonces Chromecast funcionará.
Hay varias formas de conectar una laptop a un televisor: a través del botón de transmisión con una lista de dispositivos cercanos, disponible en muchas aplicaciones populares, o a través del menú lateral de Google Chrome con un botón similar.
Cómo Configurar la Espejación de Pantalla desde Windows
Cuando conectamos una laptop con Windows a un televisor utilizando uno de los métodos mencionados anteriormente, necesitamos elegir el modo de visualización. Para abrir la lista, utiliza la combinación de teclas Windows+P . Aquí veremos varias opciones:
- No hay espejación en absoluto.
- Modo de duplicación de pantalla del dispositivo.
- Usando el monitor de TV como un escritorio adicional.
- La imagen existe solo en el segundo gadget.
Esto también se puede hacer a través de la sección de Pantalla en la configuración, donde estarán disponibles modos similares, así como la capacidad de establecer el orden de prioridad del monitor.
Cómo Configurar la Espejación de Pantalla desde MacOS
Abre la configuración de Pantallas en las preferencias. Usando el botón de Disposición, puedes especificar dónde se encuentran las pantallas, y justo debajo, elegir en el menú Usar como... el método para mostrar un monitor extendido o la espejación de video.
- Dell adopta AMD Ryzen AI Pro para laptops y desktops corporativos
- Intel presenta portátiles modulares y PCs de bolsillo en CES 2025
- Lenovo presenta laptops con pantallas únicas y un panel táctil
-
Dell adopta AMD Ryzen AI Pro para laptops y desktops corporativos
-
Philips presenta su televisor para juegos con un brillo récord y optimización de IA
-
Lenovo presenta laptops con pantallas únicas y un panel táctil
-
¿Cómo elegir una laptop?
-
Intel presenta portátiles modulares y PCs de bolsillo en CES 2025