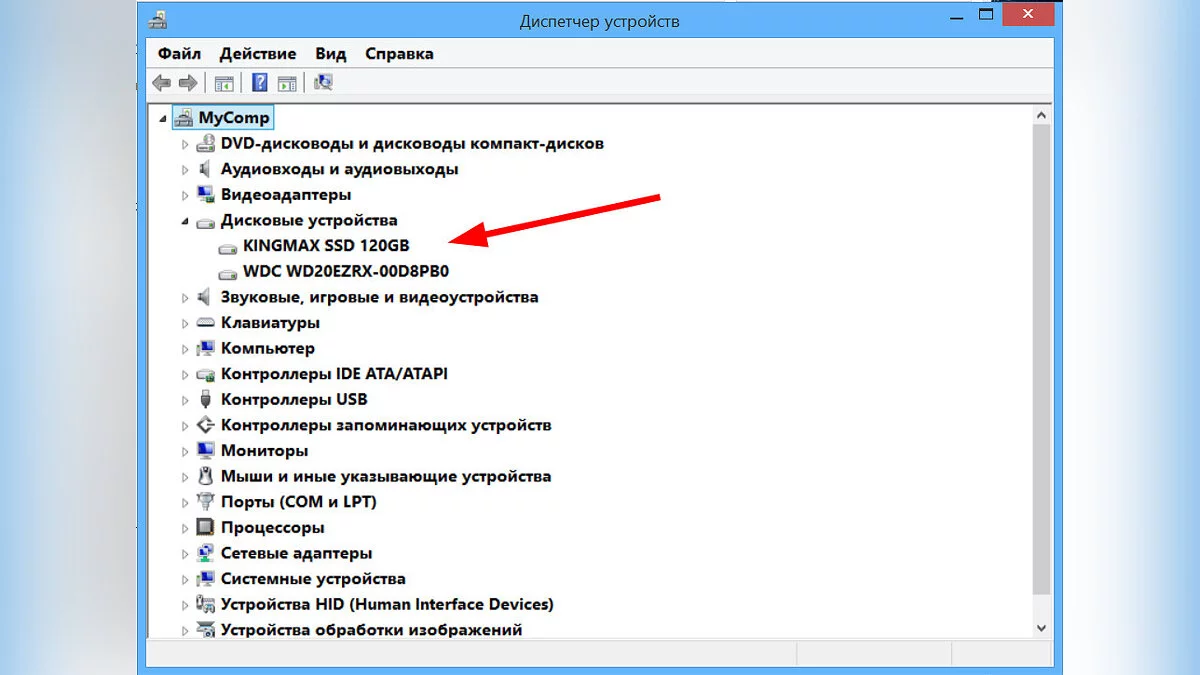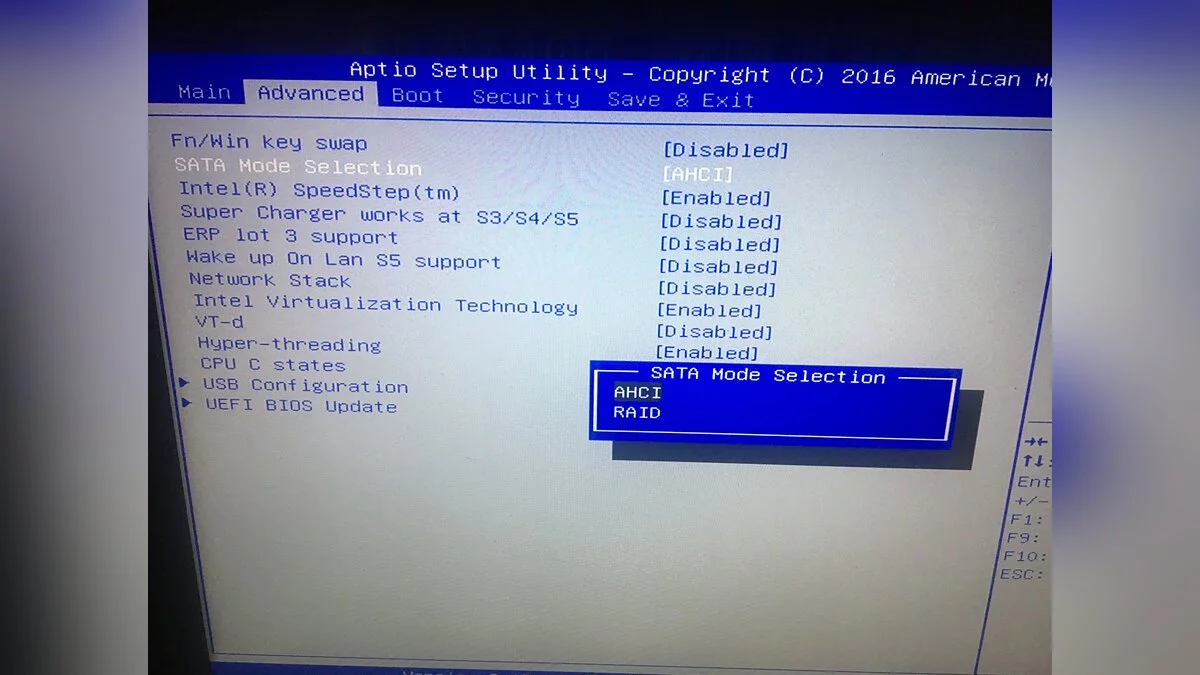Cómo Elegir el Mejor SSD: Una Guía para 2024

El mundo de la tecnología digital está en constante evolución, especialmente cuando se trata de almacenamiento de datos. Con cada día que pasa, surgen nuevos y mejores métodos para almacenar información, lo que hace que la elección del disco de estado sólido (SSD) adecuado sea una tarea cada vez más compleja. En esta guía, destacaremos los principales criterios para elegir un SSD, analizaremos los modelos más actuales y prometedores para PCs y laptops, que serán una excelente opción de compra en 2024, centrándonos en SSD SATA y NVMe M.2.
Elegir el disco de estado sólido adecuado para su computadora o laptop, así como determinar qué SSD es el más adecuado para el sistema Windows, puede ser una tarea abrumadora. Si está pensando en qué disco externo comprar o cuál sería la opción óptima de disco NVMe M.2, esta guía es especialmente para usted. También le ayudaremos a averiguar cómo configurar la selección del disco en la BIOS, cómo determinar qué marca de SSD es la más confiable y cómo averiguar qué disco está instalado en su sistema, considerando el tipo de memoria utilizada.
Tipo de SSD
Diferentes tipos de SSD tienen diferentes velocidades de transferencia de datos y compatibilidad. Para los modelos modernos de laptops y PCs, es mejor elegir NVMe o PCIe para un mejor rendimiento.
SSD SATA
Los discos SSD SATA (Serial ATA) son uno de los tipos más comunes de discos de estado sólido en el mercado. Se utilizan típicamente en computadoras de escritorio, laptops y otros dispositivos. Una de las principales ventajas de los SSD SATA es su precio asequible con un buen rendimiento. Proporcionan un acceso rápido a los datos, reduciendo los tiempos de carga del sistema operativo y las aplicaciones, así como mejorando el rendimiento general del sistema. Sin embargo, la velocidad de transferencia de datos en los discos SATA suele ser inferior a la de los SSD NVMe M.2.
Ventajas de SSD SATA:
- Precio asequible;
- Confiabilidad.
Desventajas de SSD SATA:
- Menor velocidad en comparación con NVMe, especialmente en el caso de lectura/escritura de archivos grandes.
NVMe SSD M.2
Los NVMe SSD M.2 (Non-Volatile Memory Express) representan una tecnología moderna de discos de estado sólido, que proporciona alta velocidad de transferencia de datos y rendimiento gracias al uso de la interfaz PCI Express. Generalmente se instalan directamente en la placa base de una computadora o laptop, lo que les permite operar mucho más rápido en comparación con los discos conectados a través de la interfaz SATA. Los NVMe SSD M.2 tienen baja latencia y alta capacidad de procesamiento, lo que los convierte en la opción ideal para aquellos que realizan tareas que requieren lectura y escritura de datos a alta velocidad, como el procesamiento de video, juegos o aplicaciones profesionales. Sin embargo, su costo suele ser más alto que el de los SSD SATA, y requieren un slot M.2 compatible en la placa base.
Ventajas de NVMe SSD M.2:
- Alta velocidad de transferencia de datos;
- Más compacto que SATA;
- Eficiencia energética.
Desventajas de NVMe SSD M.2:
- Precio más alto en comparación con SSD SATA.
SSD Externo
Los SSD externos son unidades de estado sólido convenientes y portátiles que se pueden usar para copias de seguridad de datos o transferir archivos entre dispositivos. Generalmente vienen en una carcasa compacta y duradera, protegiéndolos de daños durante el transporte. Los SSD externos se conectan típicamente a una computadora u otro dispositivo a través de una interfaz USB, lo que los hace compatibles con la mayoría de los dispositivos modernos. También ofrecen altas velocidades de transferencia de datos, lo que los convierte en una excelente opción para aquellos que valoran la velocidad y la portabilidad.
Velocidad de Lectura y Escritura
La velocidad de lectura y escritura de un SSD afecta el tiempo de arranque del sistema operativo, el lanzamiento de aplicaciones y la copia de archivos. Se mide en megabytes o gigabytes por segundo (MB/s o GB/s). Altas velocidades de lectura y escritura asegurarán un rendimiento del sistema más rápido y receptivo.
Fabricante y Fiabilidad
Al elegir un SSD, presta atención a la reputación del fabricante. Marcas populares y respetadas, como Samsung, Crucial, Western Digital y Kingston, generalmente ofrecen productos de alta calidad y fiables.
Qué SSD SATA Elegir
- Crucial MX500: Una excelente opción entre las unidades SATA. Tiene buena velocidad y una rica historia de fiabilidad. El MX500 generalmente se ofrece a un precio competitivo y representa una solución óptima para cualquier necesidad de potencia que puedas tener.
- Samsung 860 Evo: Esta unidad es capaz de exprimir cada último bit de rendimiento de su antigua interfaz SATA. Dado que el estándar SATA está limitado a una velocidad de 600 MB/s, el Samsung 860 Evo no tiene las cifras de lectura y escritura más altas: 550 MB/s y 520 MB/s, respectivamente. Sin embargo, proporcionará tiempos de arranque y transferencia aceptables para aquellos que solo necesitan una PC para tareas básicas de productividad. También es una gran opción asequible para quienes necesitan mucho almacenamiento a un precio razonable, con un fantástico conjunto de configuraciones, incluyendo 250 GB, 500 GB, 1 TB, 2 TB y 4 TB. Entre una tan amplia gama de opciones, podrás encontrar la opción de precio y almacenamiento que mejor se adapte a ti.
- SAMSUNG 860 QVO 1TB V-NAND SATA SSD: Una unidad de estado sólido basada en el controlador Samsung MJX de ocho canales y utilizando nueva memoria V-NAND de cuatro bits. Se posiciona como una solución de nivel de entrada y está destinada para su uso en varios dispositivos, como computadoras de escritorio, laptops y servidores. A pesar del uso de nueva memoria, el SAMSUNG 860 QVO ha mantenido los principios de diseño y arquitectura básicos característicos de los modelos anteriores de unidades SATA de Samsung. Esto asegura un alto rendimiento y un funcionamiento fiable.
Qué NVMe M.2 SSD Elegir
- Crucial T700: Actualmente, el T700 se adapta mejor al papel de unidades de estado sólido PCIe 5.0, considerando su precio relativamente asequible para una capacidad de 4 TB. El T700 no es el más rápido entre las posibles unidades, ya que están comenzando a aparecer más opciones con velocidades superiores a 14 GB/s. Sin embargo, sigue siendo más rápido que todos los SSD de cuarta generación y muchos de quinta generación. El modelo tiene una buena garantía, pero no es muy eficiente en términos de energía.
- Kingston Fury Renegade M.2 PCIe 4.0 SSD 2TB: Esta es una unidad de estado sólido PCIe 4.0 capaz de alcanzar velocidades secuenciales de hasta 7300 MB/s, que está solo un poco por detrás del rendimiento del Crucial T500. Varios tests han confirmado sus afirmaciones de alto rendimiento, mostrando excelentes resultados en todas las áreas, incluyendo carga rápida de juegos y transferencia rápida de archivos.
- Samsung 990 Pro: La última unidad de estado sólido M.2 de cuarta generación de la marca, que ofrece el mayor rendimiento para PS5 y PC. En las pruebas, el 990 Pro de 2TB mostró velocidades de lectura de 7462 MB/s y velocidades de escritura de 6877 MB/s, lo cual es bastante bueno para una unidad de cuarta generación. En términos de velocidad pura, es el mejor SSD que hemos probado. Tales unidades ahora enfrentan claramente las limitaciones de la interfaz PCIe Gen 4.
Qué SSD Externo Elegir
- SanDisk Pro-G40 SSD: Una excelente unidad de estado sólido portátil versátil. Soporta tanto modos Thunderbolt 3 como USB, por lo que funcionará con una amplia gama de dispositivos, aunque puede que necesites un adaptador o un cable de Tipo-C a Tipo-A. El rendimiento general es bueno, el rendimiento de escritura es excepcional, y la operación debería ser consistentemente rápida. La carcasa de metal y goma es otra ventaja, ya que mantiene la unidad fresca mientras la protege de la mayoría de los peligros ambientales. El principal inconveniente del Pro-G40 es su precio. Si no necesitas funcionalidad Thunderbolt, sería mejor elegir otros modelos. También puedes ensamblar tu propia solución portátil comprando la carcasa y el disco apropiados.
- Silicon Power PX10: Una unidad de estado sólido portátil que ofrece una de las mejores velocidades pico superiores a 800 MB/s. Si no necesitas transferir terabytes de archivos con frecuencia, Silicon Power X10 es una excelente opción a un muy buen precio.
- Crucial X10 Pro: Si trabajas con archivos o bibliotecas grandes y puedes aprovechar al máximo la interfaz USB 3.2 Gen 2 2x2, el Crucial X10 Pro es muy rápido y asequible. Su precio razonable, junto con un software confiable y una carcasa metálica compacta, lo hacen fácil de recomendar.
Cómo Instalar un SSD
El proceso de instalación de un SSD puede variar ligeramente dependiendo del tipo de computadora o laptop, pero los pasos generales son aproximadamente los mismos:
- Prepara las herramientas necesarias. Es posible que necesites un destornillador u otras herramientas para abrir la carcasa de tu computadora o laptop.
- Desconecta la alimentación. Asegúrate de que tu computadora esté completamente apagada y desconectada de la fuente de energía.
- Abre la carcasa. Si estás instalando el SSD en una computadora de escritorio, abre el panel lateral o superior de la carcasa. Si estás instalando el SSD en una laptop, localiza el punto de acceso al compartimento del disco.
- Encuentra la ranura o conector. Localiza la ranura M.2 apropiada, el puerto SATA o el conector PCIe en tu placa base o en la placa del sistema de la laptop.
- Instala el SSD. Inserta cuidadosamente el SSD en la ranura o conector correspondiente, prestando atención a la orientación. Luego, asegúralo en las ranuras o agujeros. Conecta el cable de alimentación y transferencia de datos desde la placa base al SSD si estás instalando una unidad SATA en una computadora personal.
- Cierra la carcasa. Cierra el panel lateral o superior de la carcasa de la computadora o cierra el compartimento del disco en la laptop.
Cómo Identificar el SSD en Tu Sistema y Seleccionarlo en BIOS
Para averiguar qué SSD está instalado en tu sistema, solo sigue estos pasos:
- Abre las propiedades de tu computadora.
- En la izquierda, selecciona el «Administrador de dispositivos“ botón.
- En la ventana que se abre, expande el ”Unidades de disco» elemento.
- Selecciona la unidad que te interesa.
Si necesitas configurar la unidad o seleccionarla en BIOS, sigue estos pasos:
- Reinicia la computadora. Enciende la computadora y espera a que el sistema operativo se cargue o procede a BIOS.
- Abre BIOS. Para ingresar a BIOS, presiona una tecla específica (generalmente Del, F2, F10 o Esc) al inicio.
- Ve a la sección de dispositivos de almacenamiento. En BIOS, encuentra la sección que es responsable de los dispositivos de almacenamiento de datos o arranque (generalmente llamada Almacenamiento o Arranque).
- Selecciona el SSD. En esta sección, verás una lista de todos los dispositivos de almacenamiento conectados a tu sistema. Identifica tu SSD por su modelo o número de serie y selecciónalo como el primer dispositivo de arranque (si es necesario).
- Guarda los cambios y sal de BIOS. Después de seleccionar el SSD, guarda los cambios en BIOS y reinicia la computadora. Después de reiniciar, la computadora debería arrancar desde el SSD instalado.
Estos pasos pueden variar ligeramente dependiendo del fabricante de la placa base o la versión de BIOS, así que asegúrate de consultar el manual del usuario para tu hardware específico si encuentras alguna dificultad.
-
¿Cómo elegir un gamepad para PC?
-
Cómo vencer a todos los jefes en la misión de Sangre y Hueso en Cyberpunk 2077
-
¿Qué estadísticas subir en No Rest For The Wicked?
-
Todos los eventos en Genshin Impact 4.6 y recompensas disponibles
-
Dying Light 2 Stay Human: Cómo salvar a Damien en la misión de Personas Desaparecidas
-
Sombra sobre Petrichor en Genshin Impact: Cómo entrar en el Castillo Decadente
-
Nocturno Subacuático en Genshin Impact: Cómo Encontrar la Partitura en Blanco
-
Restaurando el Camino Dorado en Genshin Impact: Cómo Devolver a los Pájaros Fantasmas
-
Puntuaciones Antiguas en Genshin Impact: Cómo Encontrarlas Todas
-
Mejores Construcciones para Rosaria en Genshin Impact
-
Mejores construcciones para Xiao en Genshin Impact
-
Todo sobre Hu Tao en Genshin Impact: Mejores construcciones, habilidades, subida de nivel y destrezas
-
La mejor construcción para Sucrose en Genshin Impact: Cómo conseguir un héroe
-
Todo sobre Yoimiya de Genshin Impact: Mejores construcciones, habilidades, nivelación y ascensión
-
Dori en Genshin Impact: Mejores Construcciones de Armas y Artefactos, Habilidades, Talentos y Nivelación
-
Mejores construcciones de Arlecchino en Genshin Impact
-
Guía de Creación de Personajes en Fallout 4
-
Guía de Fallout 4: La Mejor Construcción de Personaje Inicial
-
Cómo preservar la batería de tu laptop y extender su vida
-
Cómo sobrevivir a tu primer invierno riguroso en Manor Lords