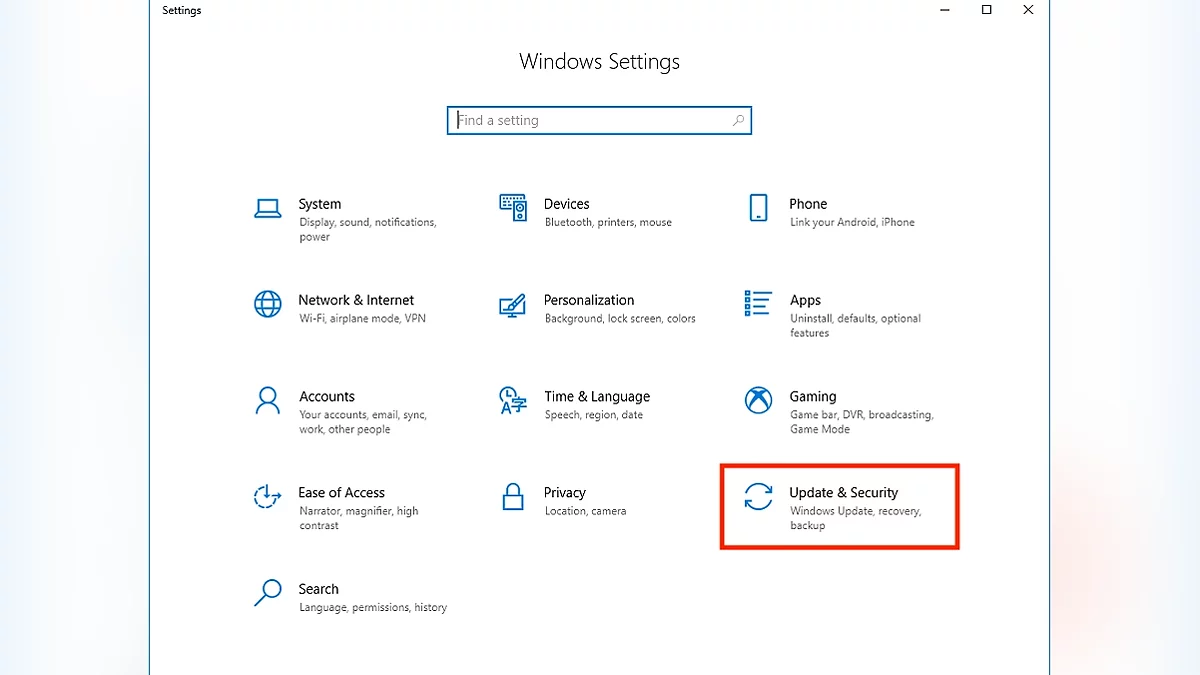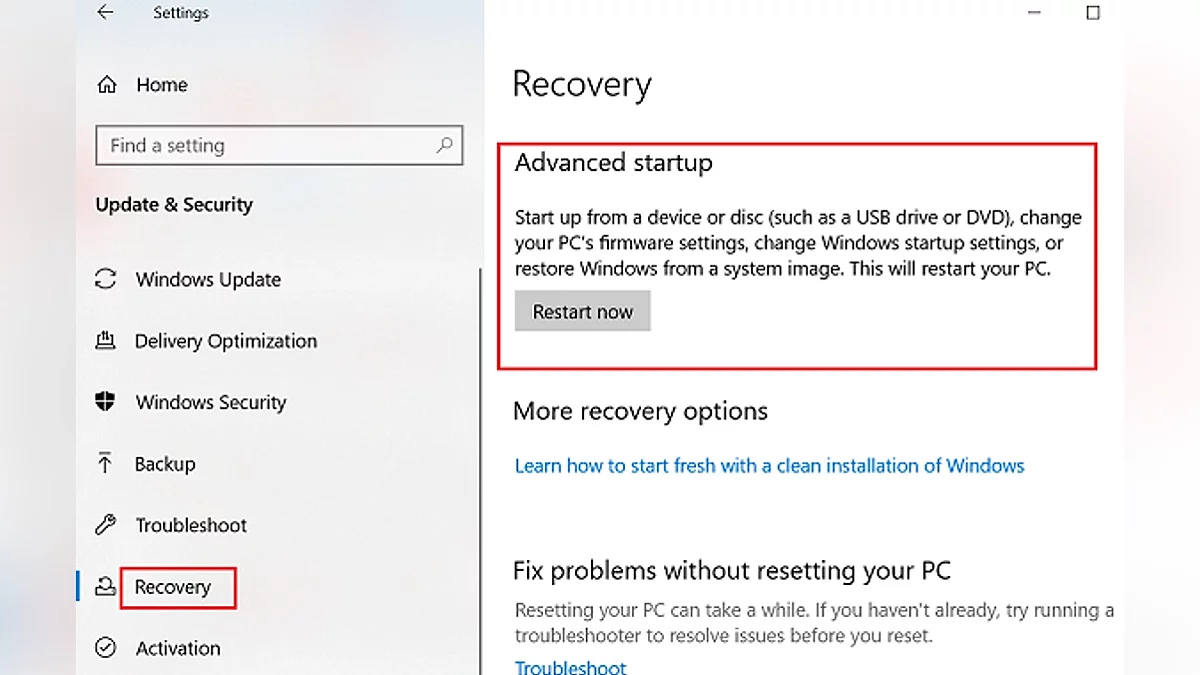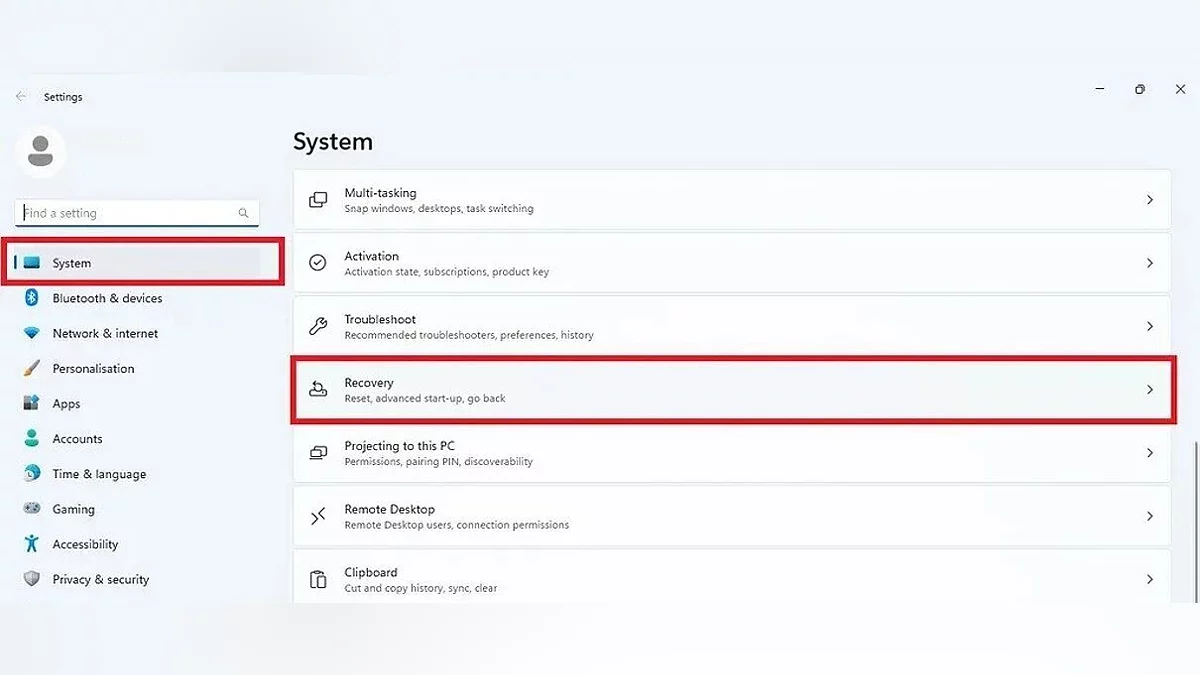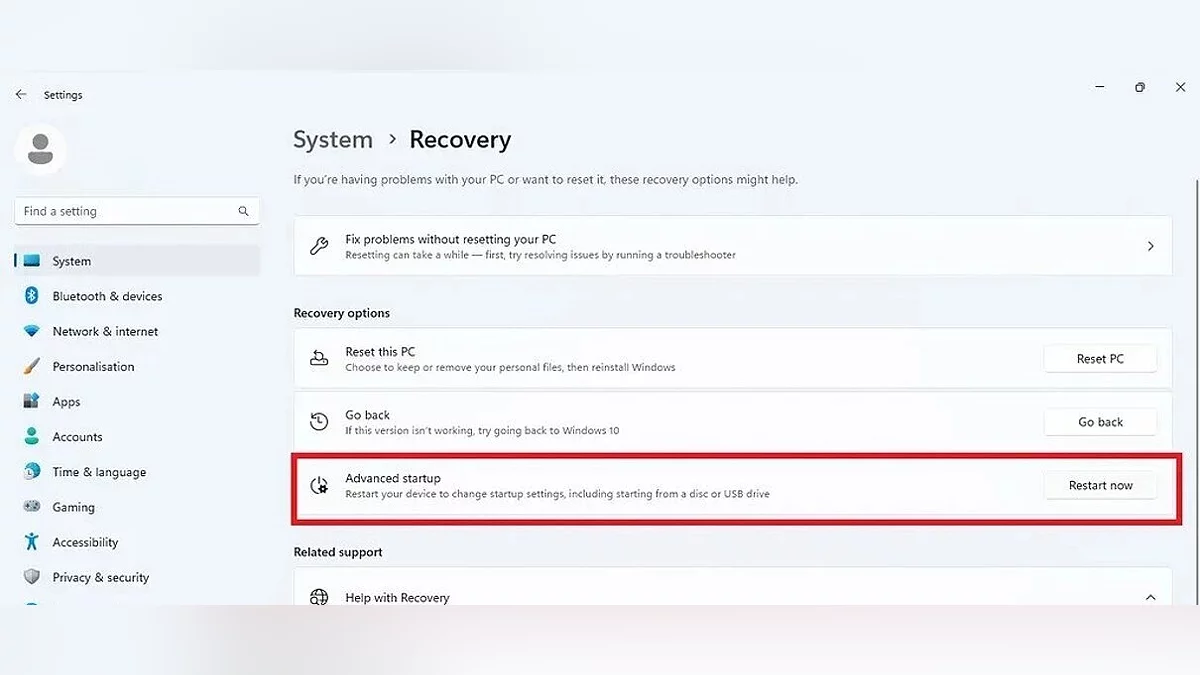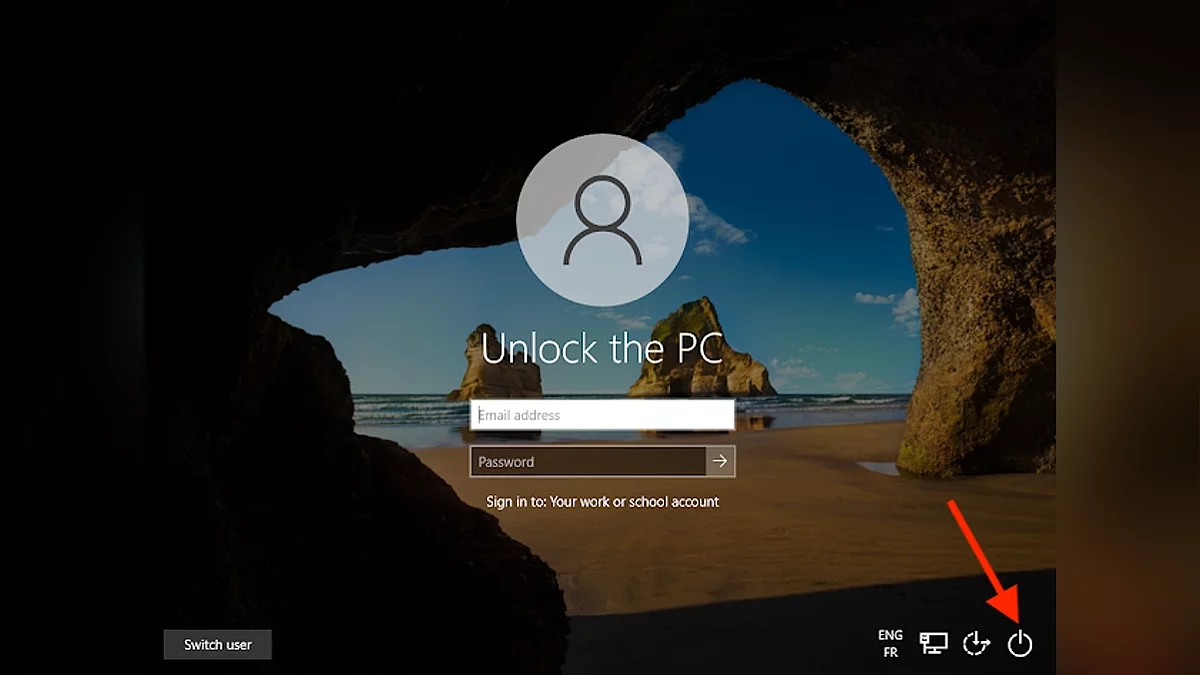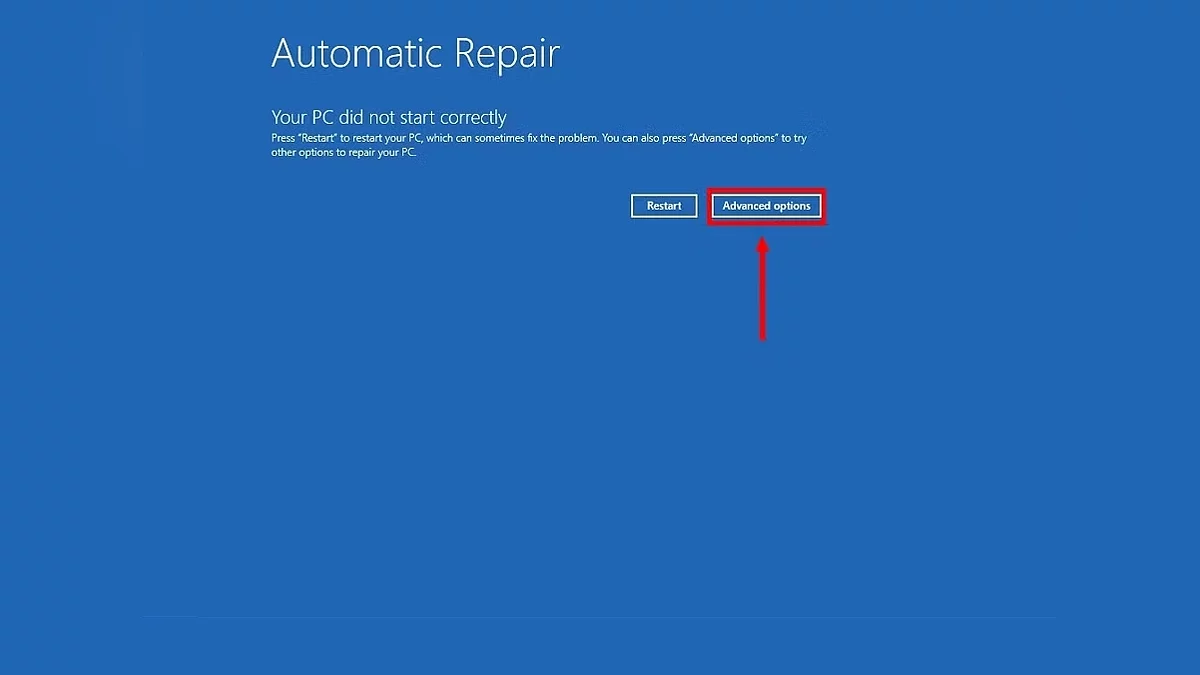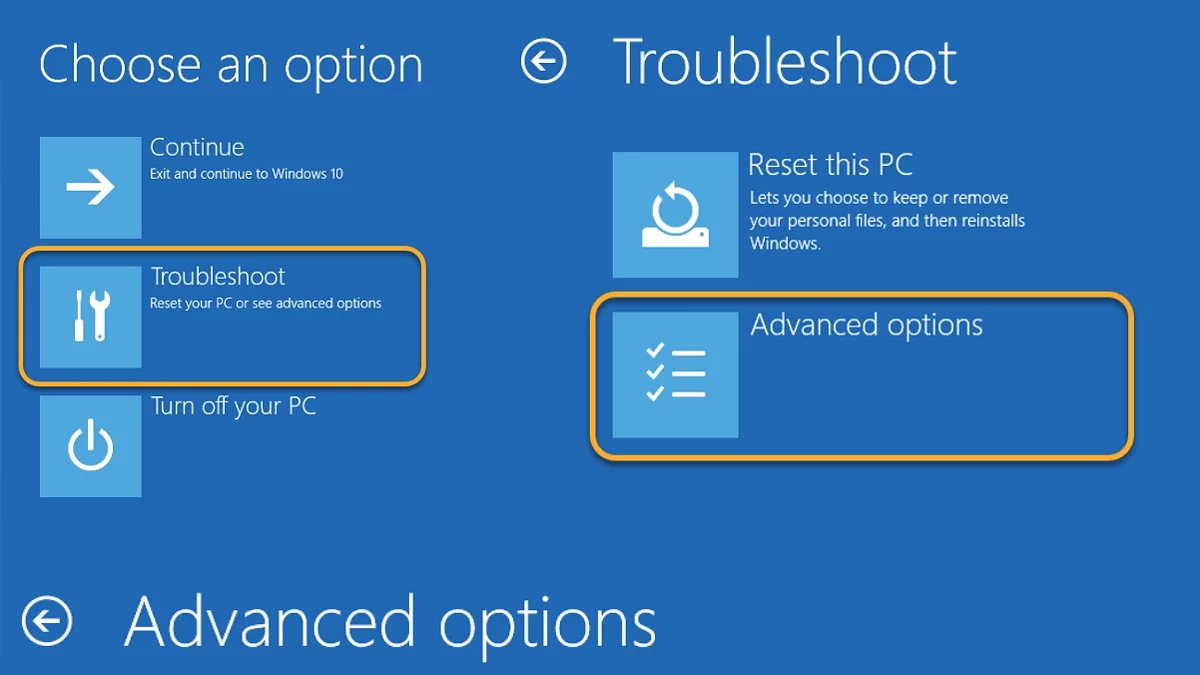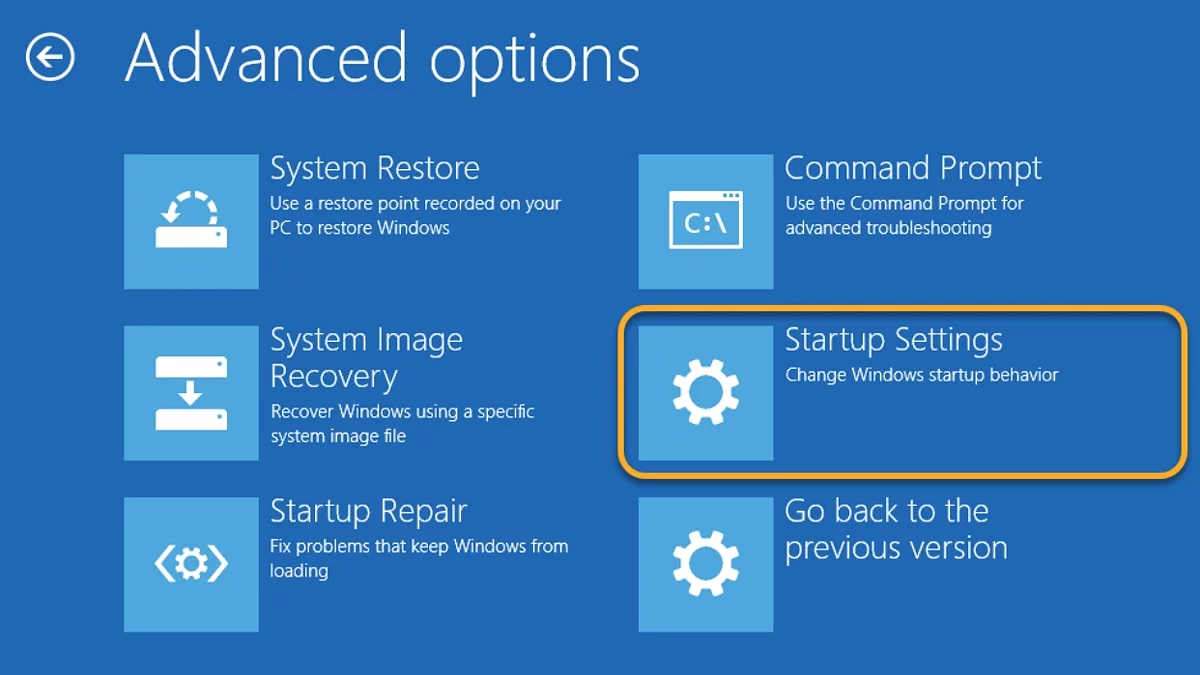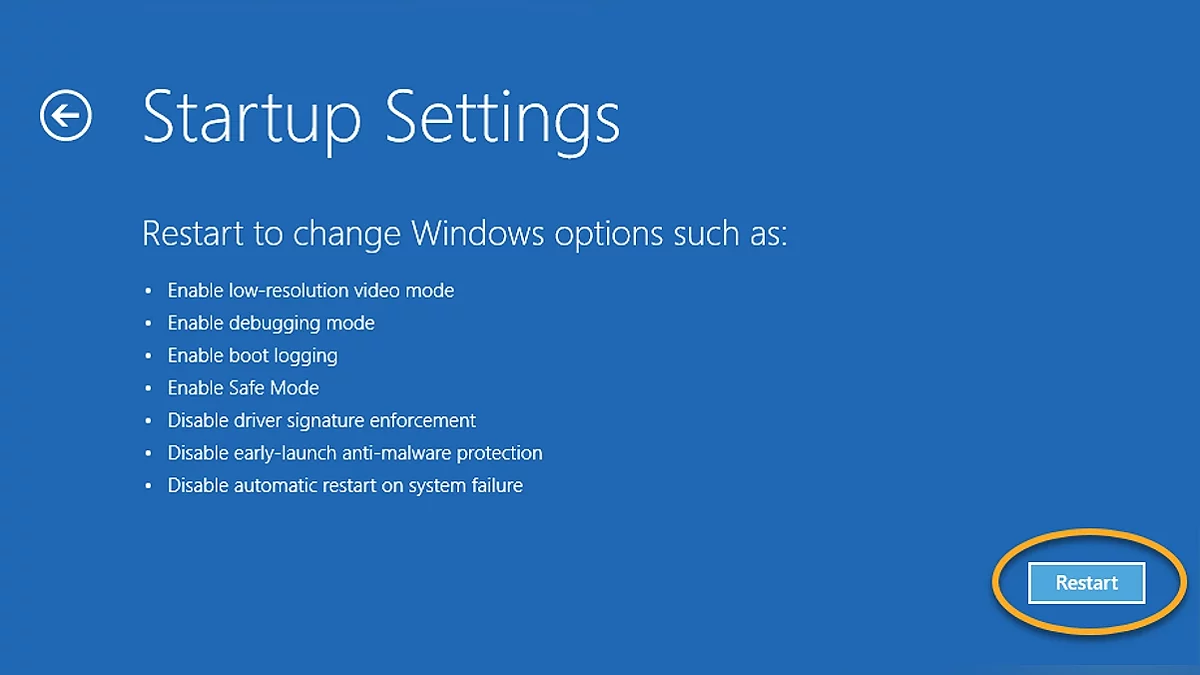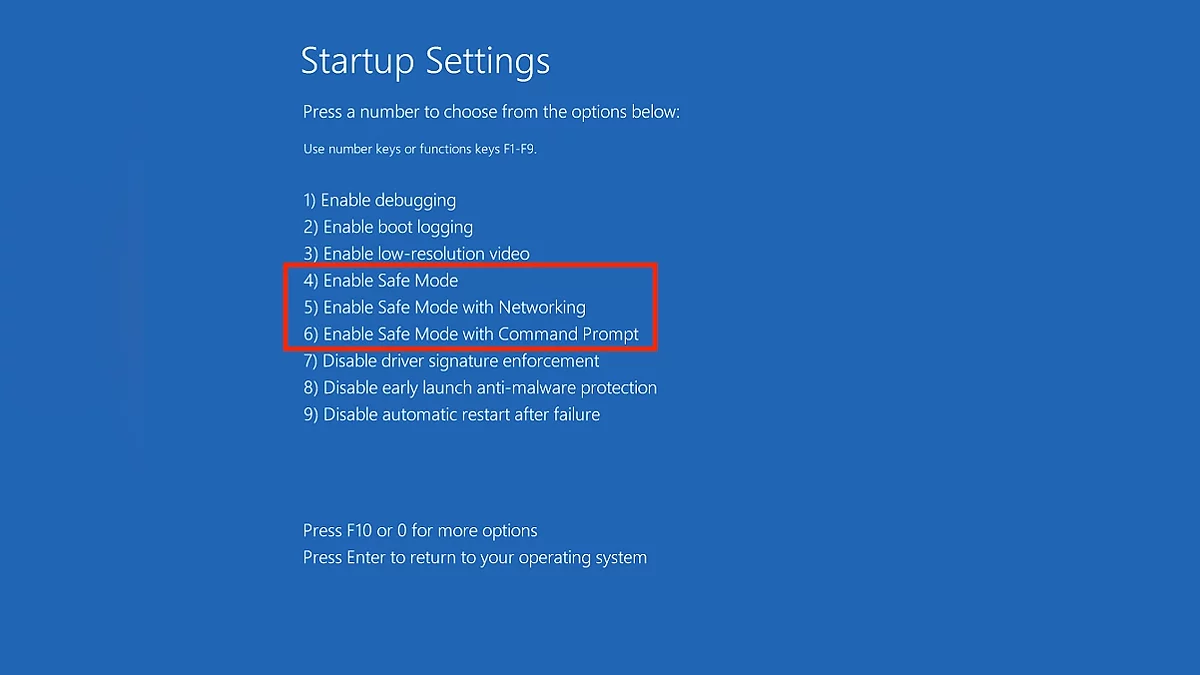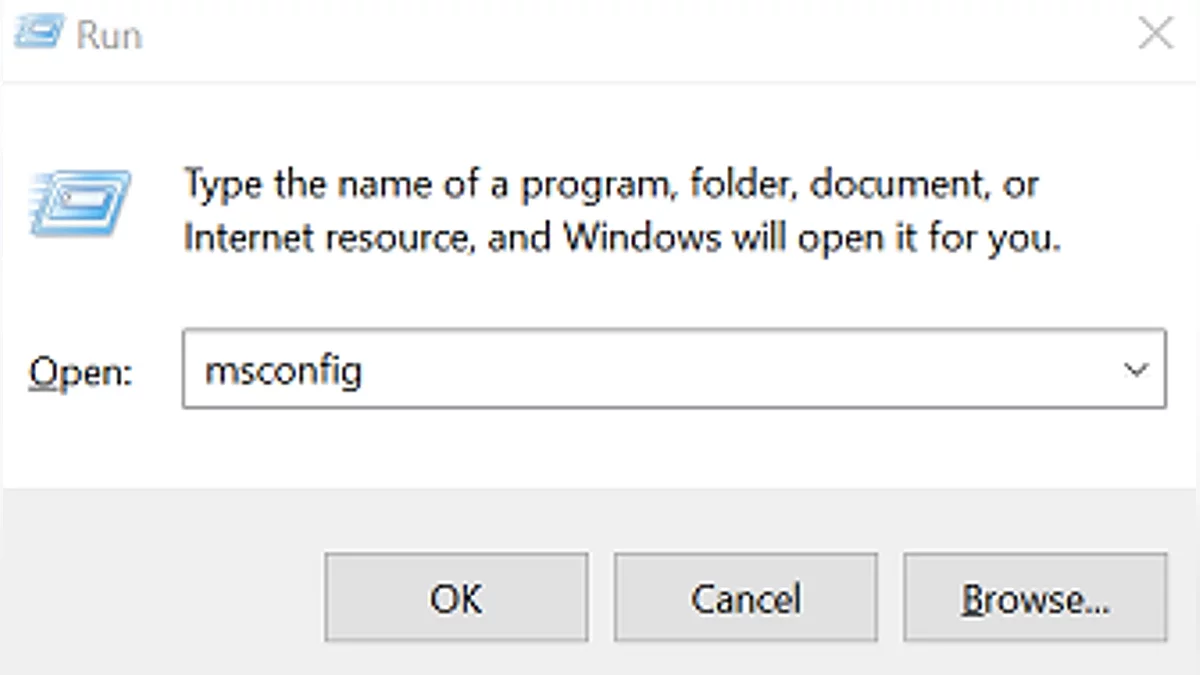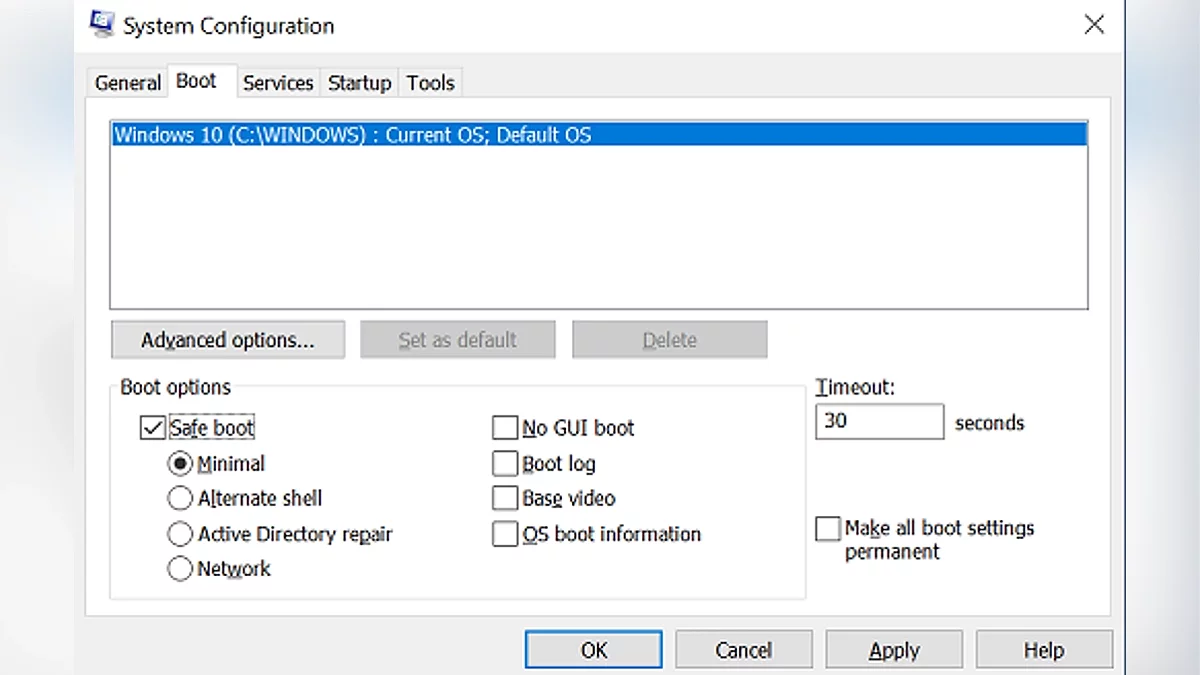Guía para habilitar y deshabilitar el Modo Seguro en Windows 10 y Windows 11
A pesar de que los ordenadores modernos son conocidos por su estabilidad, todavía no son inmunes a varios errores, incluidos aquellos relacionados con el sistema operativo. Además, siempre existe el riesgo de contraer un virus en internet. Entonces, ¿qué debes hacer si te encuentras con tales problemas? En tales situaciones, cambiar el dispositivo a Modo Seguro puede ayudar. Vamos a averiguar qué es y cómo habilitarlo o deshabilitarlo en Windows 10 y Windows 11.
¿Qué es el Modo Seguro?
El Modo Seguro es el inicio del sistema operativo con un conjunto limitado de controladores y archivos necesarios para realizar solo las funciones más importantes. Para identificar la fuente exacta de los problemas, puedes agregar y excluir algunos parámetros. Por ejemplo, habilitar el Símbolo del sistema o los controladores de red en el conjunto inicial de funciones. Además, el Modo Seguro puede ayudarte a resolver problemas de sobrecalentamiento del dispositivo y mejorar el rendimiento de sus componentes.
¿Cómo habilitar y deshabilitar el Modo Seguro en Windows 10 y Windows 11?
El Modo Seguro se habilita a través de la pantalla de recuperación del sistema. Sin embargo, en diferentes situaciones, puedes acceder a ella de diversas maneras. Veamos cada una de ellas.
En la sección de Configuración para Windows 10
Primero, abre la configuración a través del menú del botón Inicio o utiliza la búsqueda de aplicaciones. Después de eso, necesitarás ir a la sección Actualización y seguridad .
Selecciona la opción Recuperación y haz clic en el botón Reiniciar ahora .
En la sección de Configuración para Windows 11
En este caso, necesitarás abrir la aplicación Configuración de manera similar a Windows 10, seleccionar la opción Sistema y luego hacer clic en el bloque Recuperación .
Después de eso, junto a la etiqueta Opciones avanzadas de inicio , haz clic en el botón Reiniciar ahora para abrir la pantalla de recuperación.
En la Pantalla de Inicio de Sesión
Mantén presionado el botón inferior derecho y, después de seleccionar la opción Reiniciar , mantén Shift. Esto abrirá la ventana de recuperación independientemente de la versión del sistema operativo.
Desde una Pantalla en Blanco
Enciende el ordenador al menos dos veces y espera a que el logo de Windows aparezca en la pantalla, luego mantén presionado el botón de encendido para apagar el dispositivo. Durante el tercer inicio, el bloque de recuperación debería mostrarse en la pantalla. Presiona el botón Opciones avanzadas para seleccionar las funciones necesarias.
Pasos Siguientes
En los menús que se abren secuencialmente, selecciona los valores Solucionar problemas, Opciones avanzadas y Configuración de inicio. Si falta la última opción, puedes seleccionarla después de hacer clic en el bloque Ver otras opciones de recuperación .
Solo queda presionar el botón correspondiente y esperar un poco.
Ahora elige cualquiera de las opciones del 4 al 6 que te convenga. Después de eso, dependiendo de tu decisión, presiona la tecla correspondiente del 4 al 6 o de F4 a F6. La computadora se iniciará en Modo Seguro.
Para salir de él y activar la versión normal, simplemente reinicia la computadora. Consideraremos el caso cuando esta solución no ayuda a continuación.
¿Qué hacer si el Modo Seguro no se apaga?
Mantén presionadas las teclas Win+R mientras estás en Modo Seguro, o selecciona la opción Ejecutar en el menú Inicio . En la ventana que se abre, escribe msconfig.
En el programa Configuración del sistema que aparece, selecciona la pestaña Arranque . Allí, desmarca la opción Arranque seguro , luego confirma el guardado de la configuración haciendo clic en el botón OK y reinicia la computadora.
En Windows 10 y 11, hay bastantes formas de habilitar el Modo Seguro, lo que simplifica mucho la tarea de encontrar problemas en el sistema operativo. Además de los métodos descritos anteriormente, también puedes habilitar Modo Seguro de manera similar a deshabilitarlo en la aplicación Configuración del sistema . La única diferencia será la necesidad de marcar la casilla necesaria en lugar de desmarcarla.
-
La nueva versión del cliente de Steam no funcionará en Windows 7 y 8
-
Microsoft confirma que la actualización a Windows 11 seguirá siendo gratuita
-
Microsoft comienza a actualizar automáticamente las PC a Windows 11 24H2
-
Microsoft pausa la actualización de Windows 11 24H2 para PCs con juegos de Ubisoft