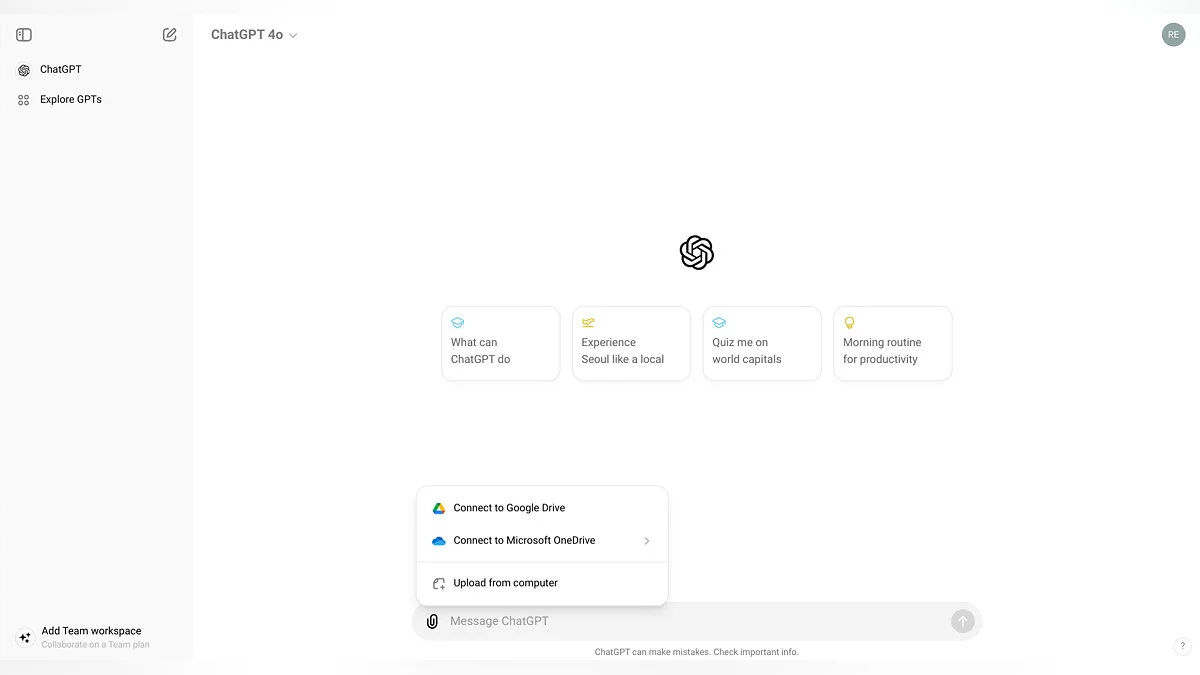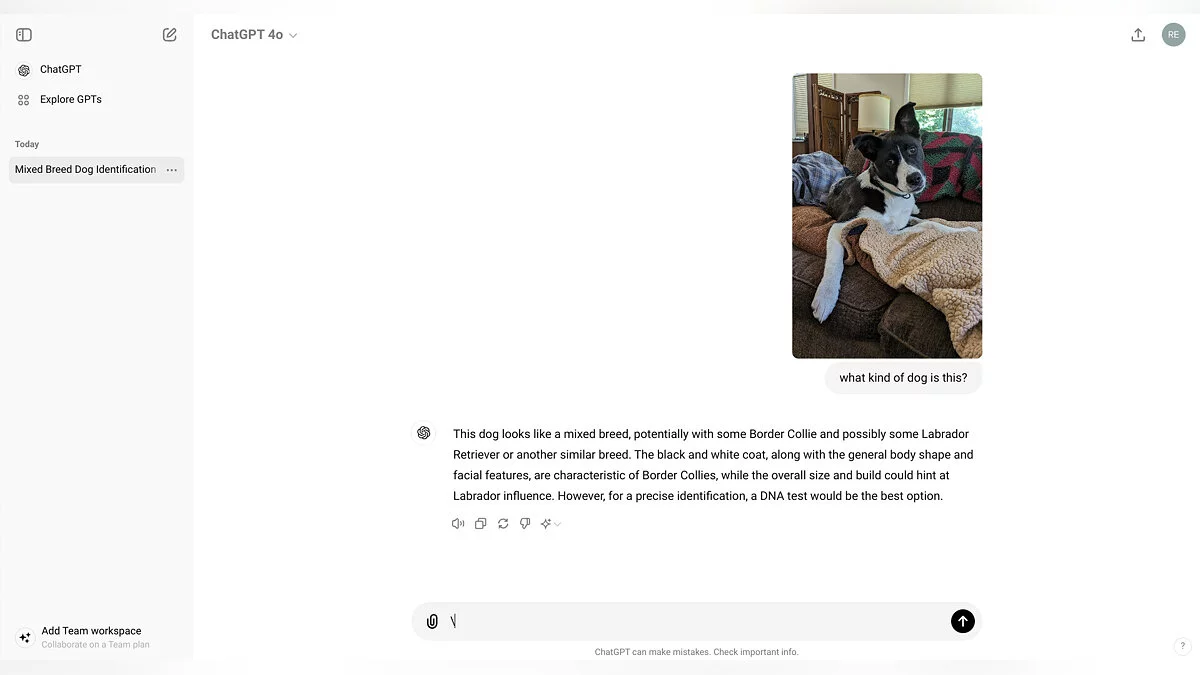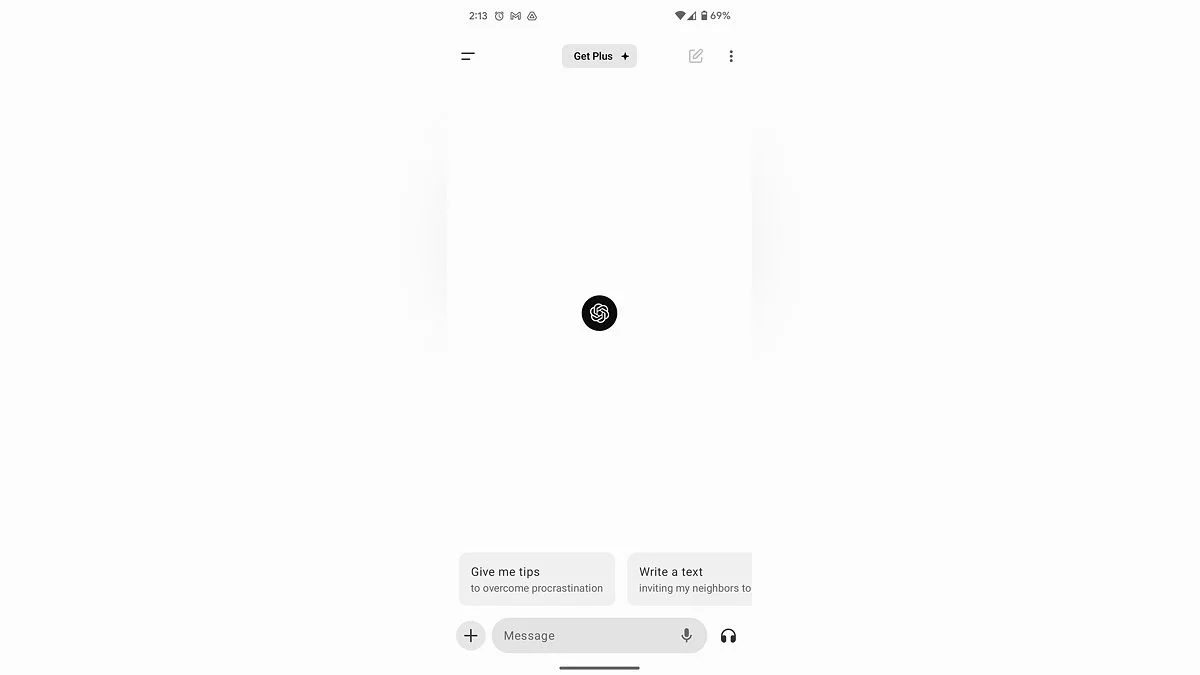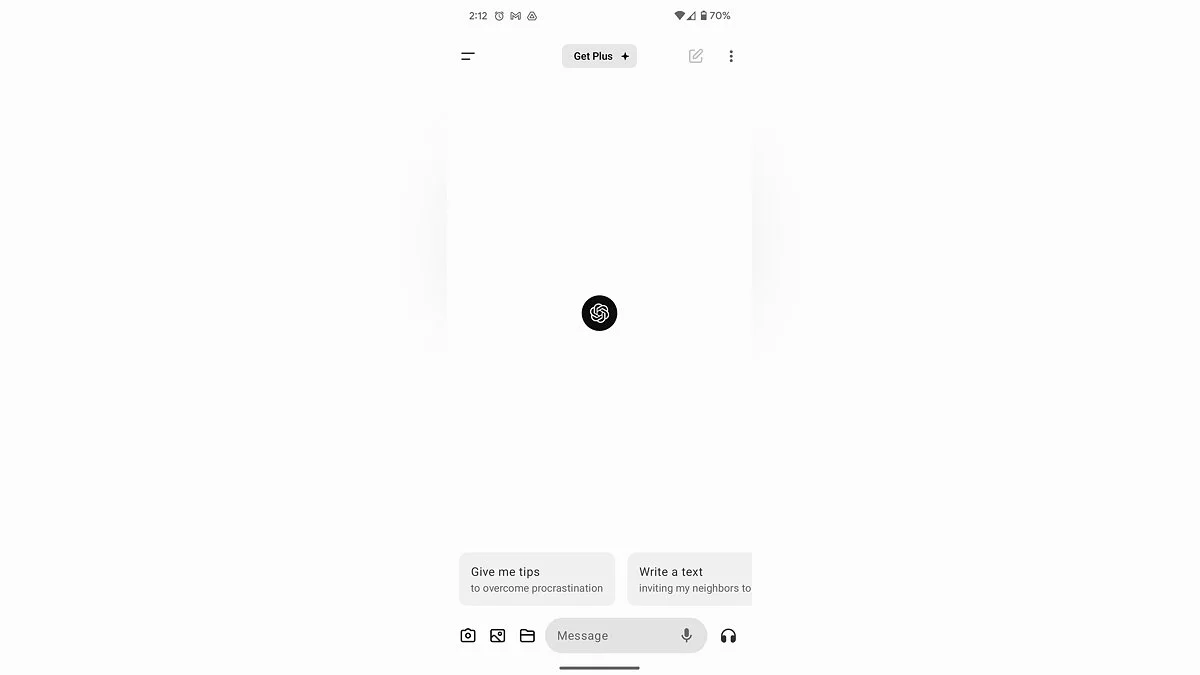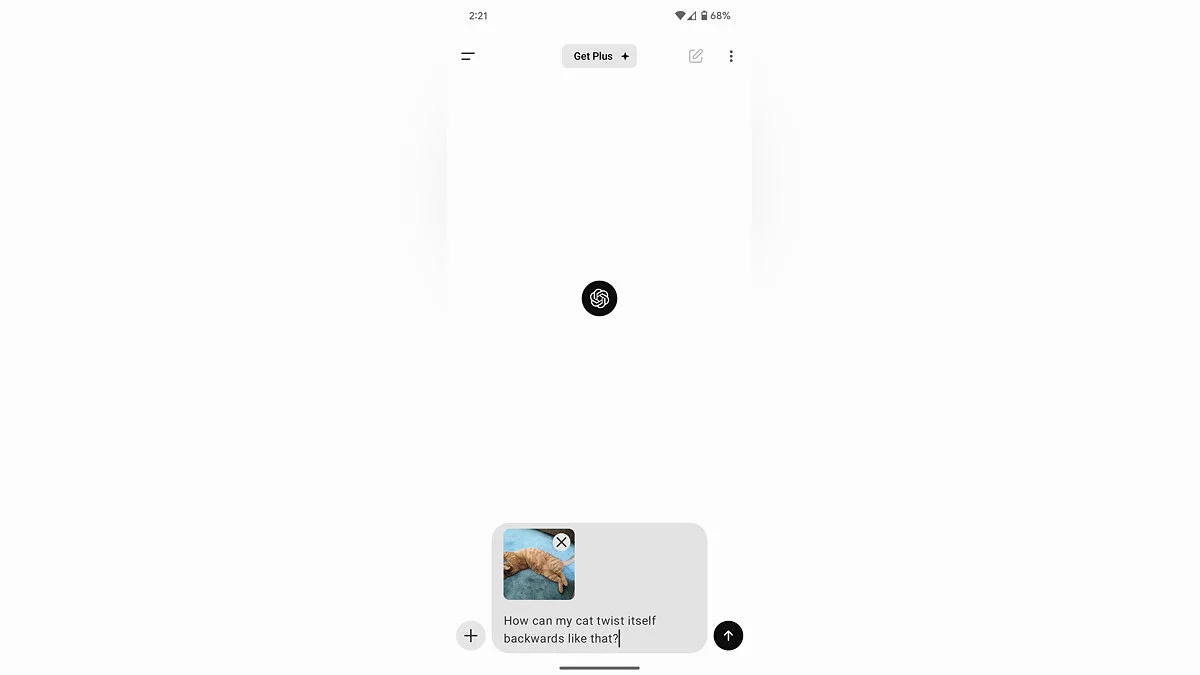Cómo subir imágenes a ChatGPT
ChatGPT es mucho más que solo un editor de texto con inteligencia artificial. Si bien sobresale en el manejo de consultas de texto, interactuar con imágenes puede expandir la interacción de la IA y desbloquear muchas capacidades adicionales de aprendizaje automático. En esta guía, veremos cómo subir imágenes a ChatGPT.
Cómo subir imágenes a ChatGPT en una computadora
Cabe señalar de inmediato que necesitarás una cuenta de ChatGPT Plus o Enterprise de pago para subir imágenes, ya que esta función actualmente no está disponible para usuarios de escritorio en el nivel gratuito. Para acceder al nivel Plus, simplemente haz clic en el icono «Actualizar plan» en la barra lateral de la página de inicio de ChatGPT, selecciona tu nivel de plan y sigue las instrucciones. Alternativamente, puedes utilizar el acceso de prueba al modelo mini ChatGPT 4o, que permite la interacción con funciones de IA de pago pero tiene un número limitado de solicitudes. Y ten en cuenta que si subes imágenes en un diálogo con la red neuronal y te quedas sin solicitudes, el chat no estará disponible hasta que se restablezca el acceso a las solicitudes gratuitas.
- Paso 1. Ve al sitio web de ChatGPT, inicia sesión con tus credenciales y comienza un nuevo chat. Asegúrate de estar utilizando el modelo ChatGPT-4 o 4o (para seleccionar, haz clic en el menú desplegable en la esquina superior izquierda de la ventana de chat).
- Paso 2. Selecciona el icono del clip a la izquierda de la ventana de entrada de texto en la parte inferior de la pantalla de chat. Aparecerá un menú emergente con tres elementos, permitiéndote elegir conectar a Google Drive, Microsoft OneDrive o subir una imagen desde tu disco duro.
- Paso 3. Elige la imagen y haz clic para adjuntarla. ChatGPT admite formatos .gif, .png y .jpeg. Desde allí, solo completa el aviso indicando lo que la IA debe hacer con la imagen y comienza a interactuar.
Cómo subir imágenes a ChatGPT en un teléfono móvil
A diferencia de la versión de escritorio, ChatGPT en dispositivos móviles te permite subir imágenes desde el dispositivo, desde la galería del teléfono y directamente desde la cámara, todo a nivel de uso gratuito.
- Paso 1. Abre la aplicación ChatGPT en tu dispositivo. Inicia sesión utilizando tus credenciales del nivel gratuito.
- Paso 2. Toca el botón «+» a la izquierda de la ventana de entrada de texto para mostrar tres iconos que representan, de izquierda a derecha: la cámara, la galería y el almacenamiento interno del dispositivo. Si seleccionas el icono de la cámara a la izquierda, se abrirá la aplicación de la cámara. El icono de paisaje del medio abre la carpeta «Camera Roll» donde puedes subir imágenes ya tomadas. El icono de carpeta a la derecha abre el sistema de archivos integrado del dispositivo.
- Paso 3. Elige las imágenes que deseas subir y toca «Agregar».
- Paso 4. Una vez que la imagen esté adjunta y mostrada en la ventana de aviso, ingresa lo que necesites que la IA responda sobre el contenido de esta foto y toca el botón de flecha hacia arriba en el lado derecho.
- Elon Musk's Uncensored Grok AI Gets Free Version
- OpenAI Unveils New ChatGPT Model With Nearly Human Logic
- ChatGPT Search Becomes More Accessible — OpenAI Challenges Search Giants