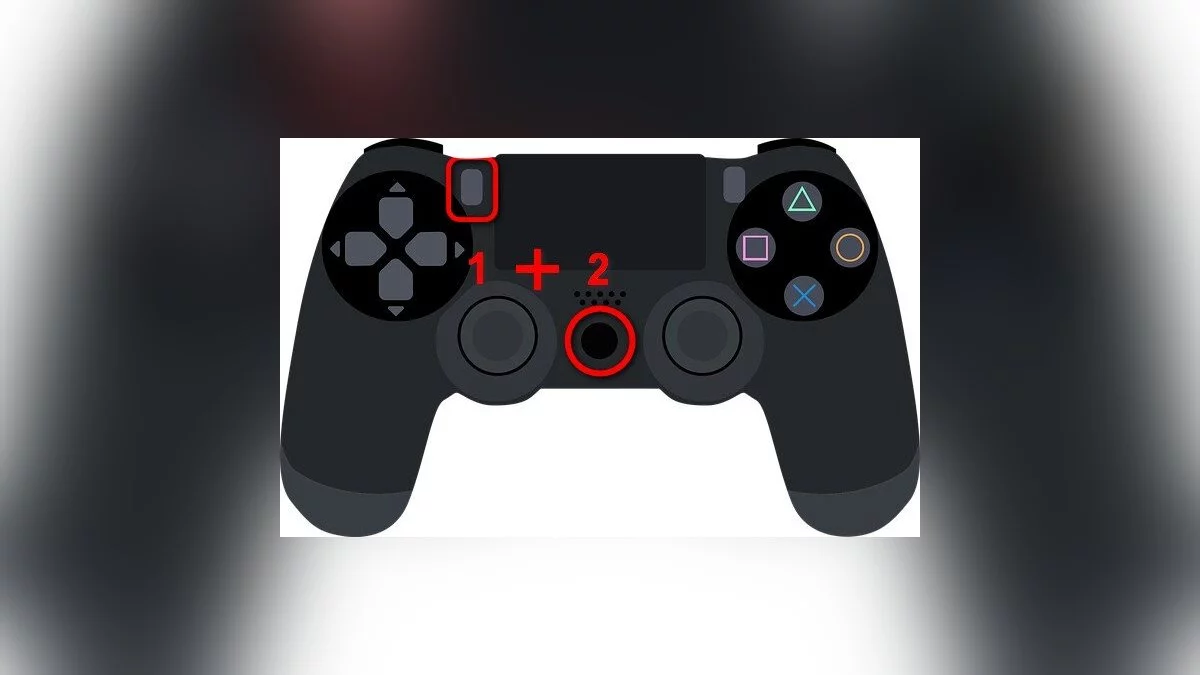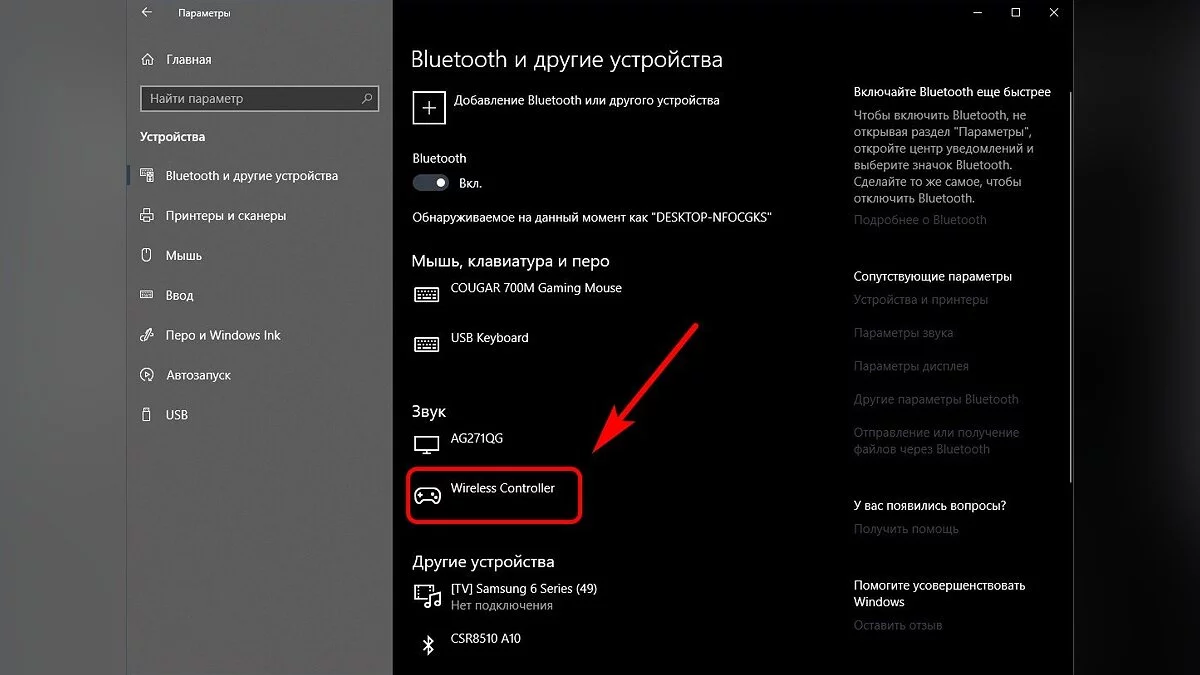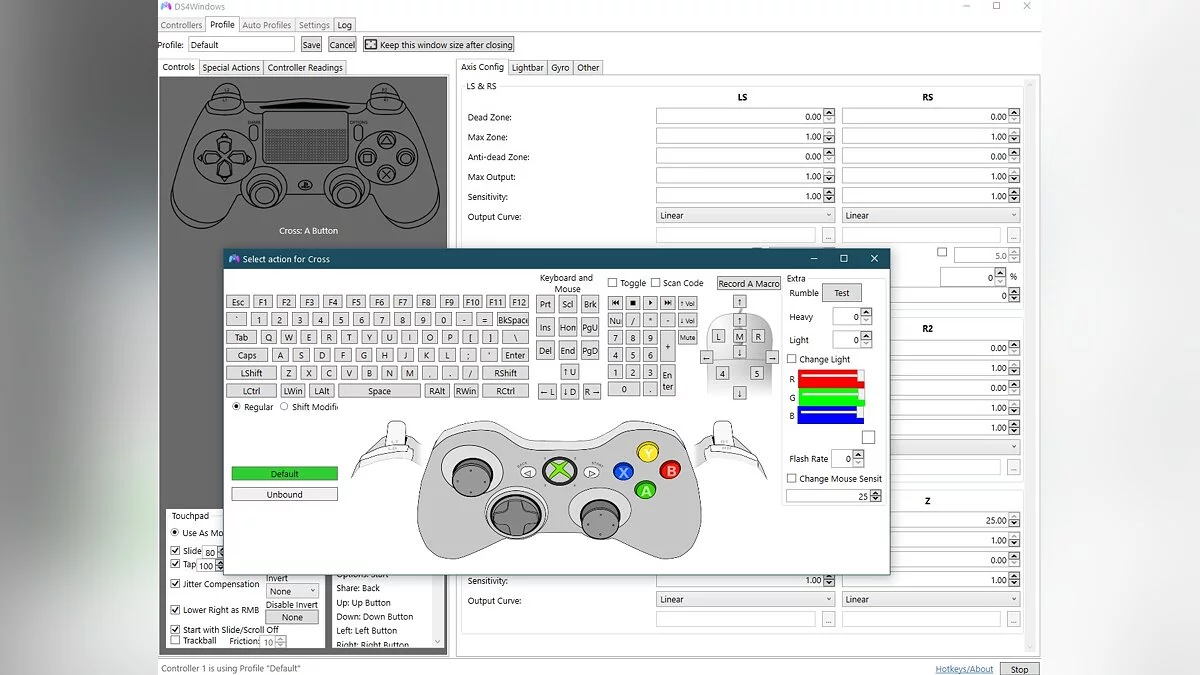Cómo conectar controladores de PS4, PS5 y Xbox a Windows

Explicamos cómo conectar los controladores de Xbox One y PS4 a una PC o laptop que ejecute Windows utilizando Bluetooth o un cable. Qué controladores descargar, qué adaptador usar para la conexión y qué programas son necesarios para el funcionamiento estable del controlador PS4.
Controlador de Xbox
Una gran ventaja del gamepad de Xbox sobre el DualShock 4 / DualSense es su total compatibilidad con Windows. Para conectar el dispositivo a una computadora, lo más probable es que no tenga que realizar ningún paso complicado. Y si lo hace, lo prepararemos para ello. Hay varias formas de conectar el controlador a una PC.
Método 1: cable USB. Si su PC no tiene un módulo Bluetooth, simplemente conéctelo a la PC usando un cable USB: un extremo en el puerto de la computadora y el otro en el conector del gamepad. Eso es todo, ahora puede comenzar a jugar su juego favorito.
Método 2: Bluetooth. Los propietarios de computadoras con un módulo Bluetooth pueden jugar de forma inalámbrica, para ello haga lo siguiente:
- Vaya a la Configuración de su computadora.
- Navegue a la sección de Dispositivos.
- Haga clic en Agregar Bluetooth u otro dispositivo.
- Haga clic en Todo lo demás.
- Seleccione Controlador Inalámbrico de Xbox.
- Haga clic en Hecho.
Sin embargo, tenga en cuenta que no todas las versiones del gamepad de Xbox tienen la función de conexión inalámbrica a una PC de forma predeterminada. Para determinar si su controlador puede funcionar con una computadora a través de Bluetooth, observe cuidadosamente la carcasa. Si su gamepad se parece al de la izquierda en la foto a continuación, entonces admite conexión inalámbrica a la PC, pero si se parece al de la derecha—desafortunadamente, solo podrá jugar de forma inalámbrica después de comprar un adaptador especial.
Método 3: adaptador Bluetooth. Si su gamepad se parece al de la derecha en la imagen, aún puede conectarlo a la computadora sin cables adicionales, pero necesitará comprar un adaptador Bluetooth especial de Microsoft. Se parece a una pequeña memoria USB. Insértelo en el puerto USB de la PC y repita todos los pasos descritos en el segundo método. ¡Disfrute de su juego!
Controladores PS4 y PS5
El DualShock 4 también se puede conectar fácil y sin esfuerzo a una computadora, pero no todos los juegos admitirán su rango completo de características. Sin embargo, comencemos con los métodos simples.
Método 1: cable USB. Conéctelo a la computadora usando un cable USB y enciéndalo presionando el botón redondo con el logo de PS en el panel frontal. Ahora, verifique si Windows reconoció el controlador:
- Vaya a la Configuración de la computadora.
- Navegue hasta el elemento del menú Dispositivos.
- Seleccione Bluetooth y otros dispositivos.
Si todo salió bien, verá un Controlador Inalámbrico entre los dispositivos conectados.
Método 2: Bluetooth. Si tu computadora o laptop soporta Bluetooth, intenta conectar el gamepad sin usar un cable. Para hacerlo, sigue estos pasos:
- Pon el controlador en modo de emparejamiento presionando simultáneamente los botones Share y PS.
- No sueltes los botones hasta que la barra de luz del gamepad comience a parpadear con destellos dobles aproximadamente cada segundo.
- En la computadora, ve a Configuración.
- Haz clic en Agregar dispositivo Bluetooth u otro.
- Haz clic en Bluetooth.
- Espera a que el Controlador Inalámbrico aparezca en la lista y haz clic en él.
Después de completar todos los pasos, el gamepad estará completamente listo para su uso, por ejemplo, con Steam. El cliente de la tienda reconocerá el controlador y te permitirá usar completamente el modo Big Picture, que se activa presionando el botón PS.
Método 3: Software de terceros. Si lo deseas, puedes habilitar la vibración y el touchpad en el gamepad. Para hacerlo, tendremos que usar software de terceros. Hay muchos programas que ayudan a conectar el gamepad PS4/PS5 a una computadora correctamente. Entre ellos, podemos destacar: DS4Windows, DS4Tool, InputMapper y Xpadder. Todos funcionan más o menos igual, así que consideremos el proceso de instalación usando DS4Windows como ejemplo:
- Ve al sitio web oficial de DS4Windows.
- Haz clic en Descargar ahora.
- En la página abierta, encuentra la última versión del programa y descarga su archivo Zip.
- Extrae el archivo en cualquier ubicación conveniente en tu computadora.
- Abre el archivo DS4Windows.exe.
- Si deseas que el programa almacene su configuración en algún lugar visible, en la ventana abierta haz clic en Carpeta del programa, después de lo cual los datos se almacenarán en la misma carpeta que el archivo DS4Windows.exe. Si no te importa, haz clic en Appdata, ahora todo se almacenará en los archivos del sistema operativo.
- Si eres usuario de Windows 10, en la siguiente ventana haz clic solo en el primer botón. Si estás usando Windows 7, también necesitarás realizar el segundo paso haciendo clic en el siguiente botón.
Después de completar todos los pasos anteriores, verás una línea con el gamepad conectado en la pestaña Controladores de la ventana del programa, pero en lugar del nombre, habrá una serie de símbolos separados por dos puntos. Ahora tu DualShock 4 / DualSense está completamente listo para su uso en una PC. Solo no olvides encender siempre DS4Windows antes de iniciar juegos.
***
¿Qué prefieres usar para jugar? ¿Te encantan los gamepads, o el teclado y el ratón son insustituibles? ¡Escribe tu respuesta en los comentarios!
- Qué podría mostrarse en la presentación de Xbox: un nuevo Gears of War, Dragon Age: Dreadwolf y Call of Duty en Game Pass
- PlayStation 5 vendrá con integración completa con Discord
- Digital Foundry explicó por qué PlayStation 5 a veces rinde mejor que Xbox Series X
-
Qué podría mostrarse en la presentación de Xbox: un nuevo Gears of War, Dragon Age: Dreadwolf y Call of Duty en Game Pass
-
PlayStation 5 vendrá con integración completa con Discord
-
Digital Foundry explicó por qué PlayStation 5 a veces rinde mejor que Xbox Series X
-
Sony mostró una edición limitada de DualSense al estilo de Astro Bot
-
Microsoft anunció un controlador inalámbrico Xbox transparente — los jugadores pueden ver el «interior» del gamepad