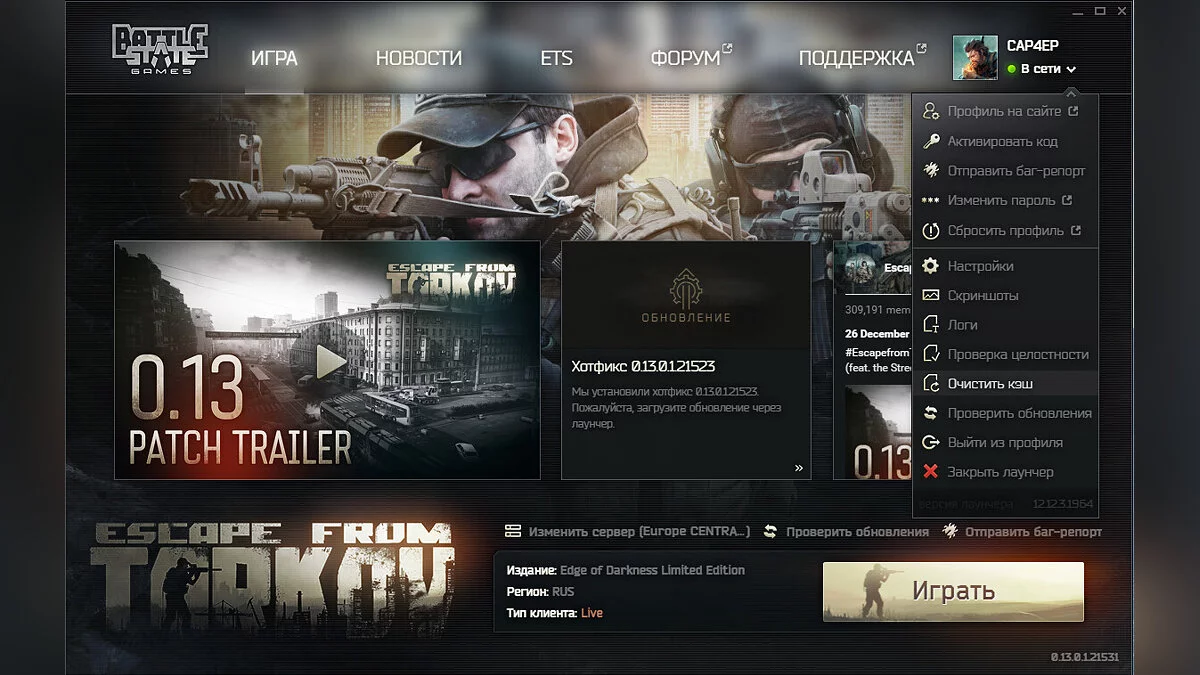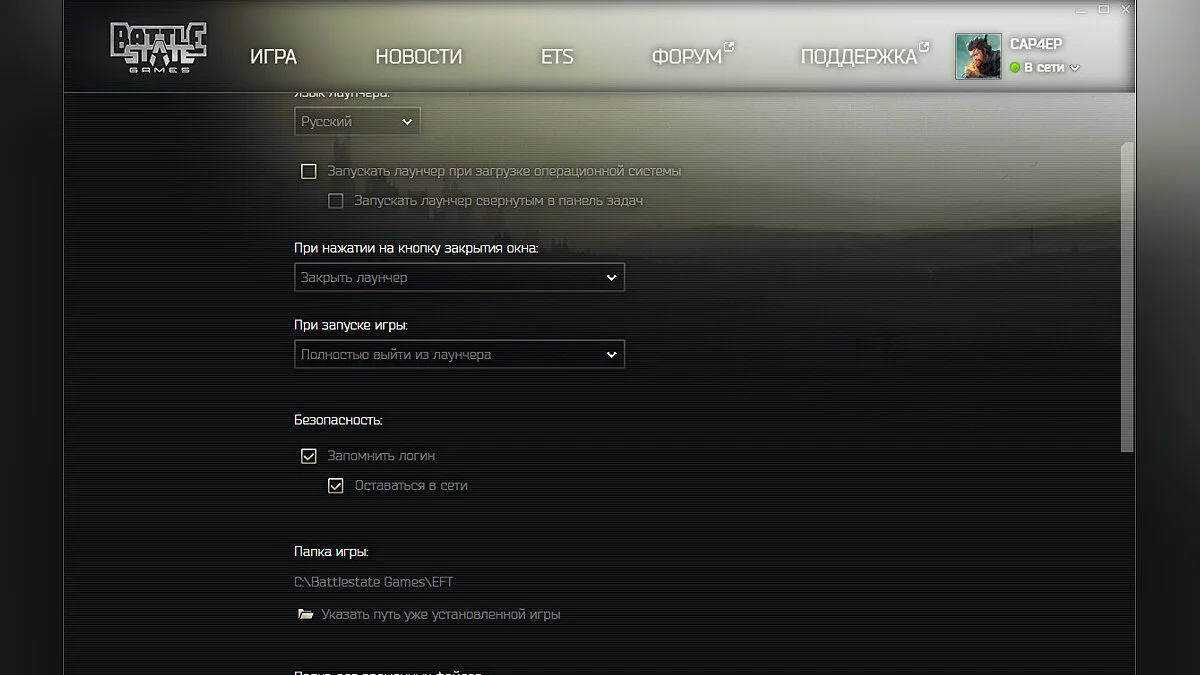Guía para optimizar Escape from Tarkov para PCs de gama baja (2024): Cómo aumentar los FPS, eliminar lags y congelamientos

Con el lanzamiento de la actualización 0.14.0.0 en Escape from Tarkov, muchos jugadores han encontrado problemas de optimización. Nos hicimos una pregunta simple: ¿cómo aumentar los FPS, así como deshacernos de congelaciones y tartamudeos? En esta guía, describiremos varias formas efectivas de mejorar el rendimiento y también te diremos cómo configurar adecuadamente los ajustes gráficos para un juego más cómodo.
Cómo Optimizar el Lanzador en Escape From Tarkov
Lo primero que debes hacer es configurar correctamente el lanzador. Tiene muchas funciones útiles que ayudarán a aumentar el rendimiento del juego. Sigue las instrucciones a continuación.
Abre el lanzador. En la esquina superior derecha, junto a tu apodo, haz clic en la flecha y haz clic en el botón Limpiar caché . Luego ve a la sección Configuraciones .
Aquí nos interesan dos líneas. En el ítem Al hacer clic en el botón de cerrar ventana , establece Cerrar lanzador. En la sección Al iniciar el juego , selecciona Salir completamente del lanzador.
Desplázate hacia abajo en la lista y encuentra la sección Carpeta de archivos temporales . Recomendamos limpiarla antes de cada lanzamiento del juego.
Tales configuraciones del lanzador crearán la carga mínima en el sistema, liberando así más recursos para el juego. Verifica estas configuraciones después de las actualizaciones, ya que pueden restablecerse durante la descarga del siguiente parche u otras correcciones menores.
Cómo Optimizar Tu Sistema
Escape From Tarkov es bastante exigente y aún no está completamente optimizado. Por lo tanto, es necesario preparar el sistema para un juego más cómodo.
En la comunidad de jugadores y entre los streamers populares, se ha creído durante mucho tiempo que EFT consume principalmente recursos de RAM y CPU. La tarjeta gráfica también afecta el proceso de juego, pero no de manera tan significativa. Por ejemplo, al comparar las tarjetas gráficas GTX GeForce 1060 Ti (3GB) y Radeon RX 580 (8GB) en configuraciones gráficas mínimas, la diferencia en la ganancia de FPS resultó ser poco más de 10 fotogramas.
Instala el Lanzador y el Juego en un Disco SSD
No es un secreto que la velocidad de transferencia de datos de los discos SSD es significativamente más alta que la de los discos duros regulares. Si tienes varios discos a tu disposición, intenta instalar el lanzador y el juego en un disco SSD si es posible.
Crea un Archivo de Intercambio
Para aquellos jugadores con no más de 8 GB de RAM instalada, recomendamos crear un archivo de intercambio en el sistema Windows. Esto ayudará a evitar varios bloqueos y caídas, ya que pueden ser bastante comunes en este caso:
- Presiona Win+R para abrir la barra de búsqueda, ingresa sysdm.cpl sin comillas, y presiona Enter;
- Ve a la pestaña Avanzado , luego en la sección Rendimiento haz clic en Configuración;
- En la ventana que se abre, haz clic en la pestaña Avanzado , luego Cambiar;
- Desmarca la opción Administrar automáticamente el tamaño del archivo de paginación para todas las unidades y haz clic en Tamaño personalizado;
- En el campo Tamaño inicial (MB): , establece el valor en — 4096;
- En el campo Tamaño máximo (MB): , configúralo en — 8192;
- Haz clic en el botón Establecer y luego en Aceptar.
Nota: Debes reiniciar tu PC para que los cambios surtan efecto.
Hemos proporcionado valores óptimos para el archivo de paginación. Si aún encuentras dificultades, los desarrolladores recomiendan establecer valores más altos. Para el archivo de paginación, asegúrate de especificar una unidad SSD si está disponible.
Configurando los ajustes de la tarjeta gráfica NVIDIA
- Haz clic derecho en el escritorio y ve al Panel de control de NVIDIA;
- Busca la sección Configuración 3D . En la opción Ajustar la configuración de imagen con vista previa , selecciona Usar la configuración de imagen 3D avanzada y mueve el control deslizante hacia la izquierda;
- Establece en Rendimiento y haz clic en Aplicar.
A continuación, ve a la pestaña Administrar la configuración 3D. En la ventana que se abre, establece los valores óptimos (el orden de las acciones puede variar):
- CUDA — GPUs — establece en Todos;
- DSR — Factores — Desactivado;
- Filtrado anisotrópico — establece en Controlado por la aplicación;
- Sincronización vertical — Desactivada;
- GPU de renderizado OpenGL — selecciona tu tarjeta gráfica discreta;
- Máximos cuadros pre-renderizados — establece en 1;
- Oclusión ambiental — Desactivada;
- Cache de shaders — Activada;
- Tasa de cuadros máxima y tasa de cuadros de la aplicación en segundo plano — desactivar;
- Optimización de subprocesos — definitivamente activar;
- Modo de baja latencia — Activado;
- Modo de administración de energía — establece en Preferir máximo rendimiento;
- Antialiasing — FXAA — Desactivado;
- Antialiasing — Corrección gamma — Activada;
- Antialiasing — Transparencia — Desactivado;
- Antialiasing — Modo — configurado en — Controlado por la aplicación;
- Tecnología del monitor — configurado en Actualización fija;
- Triple buffering — Activado;
- Filtrado de texturas — Optimización de filtro anisotrópico — Activado;
- Filtrado de texturas — Calidad — configurado en Alto rendimiento;
- Filtrado de texturas — Sesgo LOD negativo — configurado en Permitir;
- Filtrado de texturas — Optimización trilineal — Activado;
- Haga clic en el Aplicar botón.
Ajustando la configuración de la tarjeta gráfica AMD
Haga clic derecho en el escritorio y seleccione AMD Software: Edición Adrenaline. En la aplicación que se abre, vaya a la configuración haciendo clic en el icono de engranaje en la esquina superior derecha. Luego abra la sección Gráficos y seleccione las siguientes opciones:
- Radeon Anti-Lag — Desactivado;
- Radeon Chill — Desactivado;
- Radeon Boost — Desactivado;
- Radeon Image Sharpening — Desactivado;
- Radeon Enhanced Sync — Desactivado;
- Esperar la actualización vertical — configurado en Siempre Desactivado.
A continuación, abra la pestaña Avanzado y también configure los valores:
- Control de tasa de fotogramas objetivo — Desactivado;
- Antialiasing — configurado en Usar configuraciones de la aplicación;
- Método de antialiasing — Multisampling;
- Antialiasing morfológico — Desactivado;
- Filtrado anisotrópico — Desactivado;
- Calidad de filtrado de texturas — Rendimiento;
- Optimización de formato de superficie — Activado;
- Modo de teselación — Sobrescribir configuraciones de la aplicación;
- Nivel máximo de teselación — Desactivado;
- OpenGL Triple Buffering — Desactivado;
- Formato de píxel de 10 bits — Desactivado;
- Carga de trabajo de GPU — Gráficos.
En la sección de caché de shaders, necesita hacer clic periódicamente en Realizar reinicio para limpiar los archivos. Esto no afectará el rendimiento de su PC.
Terminar todos los procesos en segundo plano
Press Ctrl+Alt+Delete y finaliza todas las tareas en segundo plano que están cargando tu sistema y que no son necesarias en este momento.
Limpia regularmente la carpeta Temp
- Presiona Win+R para abrir la barra de búsqueda y escribe %temp% sin comillas;
- Elimina completamente el contenido de la carpeta. Omite los archivos que no se pueden eliminar. Son temporales y no tienes que preocuparte por el rendimiento de tu sistema.
Cómo Optimizar Escape from Tarkov. Qué Configuraciones Usar para Jugar Cómodamente
Ahora pasemos a las configuraciones de Escape from Tarkov:
- En la esquina inferior derecha, ve a Configuraciones haciendo clic en el ícono de engranaje;
- En la sección Juego , marca las casillas de Limpiador de RAM Automático y Usar solo núcleos físicos.
- Desmarca la casilla de Cargar Refugio Previamente — desactivar esta función cargará tu refugio solo cuando desees entrar. Si la función está activada, el refugio se cargará al iniciar el juego, lo que puede afectar negativamente el rendimiento.
- Además, puedes ajustar el control deslizante de Campo de Visión a tu gusto, pero recuerda que cuanto más amplia sea la imagen en tu monitor, más texturas y objetos necesitará cargar el juego.
- En el ítem Movimiento de Cabeza , establece el valor en 0.2.
Configuraciones Gráficas
- En la sección Modo de Pantalla , establece en Pantalla Completa — este es el único modo en el que los FPS del juego estarán en su punto más alto. Cualquier otro modo de pantalla afectará negativamente la tasa de fotogramas;
- Asegúrate de desactivar la función de Sincronización Vertical;
- El control deslizante de Calidad Gráfica General puede dejarse sin tocar, ya que ajustarás la imagen manualmente.
- En la sección Calidad de Textura , selecciona el valor Bajo ;
- Para Calidad de Sombra, establece el valor en Medio. Hay una opinión de que la baja calidad de sombra las carga mal en el juego, lo que afecta negativamente la tasa de fotogramas;
- Reduce el control deslizante de Detalle de Objetos al mínimo — 2 unidades;
- En el ítem Visibilidad General , recomendamos establecer el valor en 400. Los tiroteos en Tarkov rara vez ocurren a tales distancias — si planeas jugar en una máquina débil, este valor será suficiente;
- En la sección Antialiasing , debes establecer el valor en TAA. Esta función ayuda a eliminar el efecto de escalonamiento en los objetos, sin consumir significativamente los recursos del sistema. Sin embargo, si te sientes cómodo jugando sin antialiasing, puedes desactivar esta función. En este caso, la imagen tendrá un aspecto más granuloso y la distancia de visibilidad se reducirá considerablemente;
- El valor predeterminado para el parámetro Resampling está establecido en 1x. Puedes reducirlo para un mejor rendimiento, pero esto degradará la calidad de la imagen. Si decides aumentar este parámetro, experimentarás una caída significativa en los fotogramas.
Los siguientes parámetros pueden diferir para diferentes usuarios dependiendo del fabricante de sus tarjetas de video.
- El parámetro HBAO es responsable de la calidad de la iluminación y las sombras. Es mejor desactivar la función por completo, ya que consume muchos recursos de la GPU;
- La pestaña SSR determina el nivel de detalle de los reflejos, su calidad y suavidad;
- El filtrado anisotrópico ayuda a aumentar la claridad de los objetos a largas distancias. Recomendamos desactivar este parámetro.
Solo queda ocuparse de algunos parámetros separados que también son importantes para aumentar el rendimiento en el juego. En la pestaña Gráficos , hay algunos elementos más separados:
- Color de alta calidad — responsable de una imagen más saturada. Consume poco FPS. Recomendamos habilitar este parámetro;
- Z-Blur — responsable de difuminar la imagen, es mejor desactivarlo;
- Aberraciones cromáticas — desactivar;
- Ruido — también vale la pena desactivarlo;
- Sombras de hierba — este parámetro carga la tarjeta de video, lo que lleva a una disminución en el rendimiento;
- Mip Streaming — también desactivar para un funcionamiento más estable.
Puedes simplemente establecer la configuración gráfica en estos elementos como se muestra en la captura de pantalla a continuación.
Reinicia el juego periódicamente
Incluso con la función de limpieza automática de RAM habilitada, después de varias incursiones prolongadas, puedes experimentar congelamientos y bloqueos. Recomendamos volver a entrar al juego de vez en cuando. Esto te permitirá limpiar forzosamente la RAM.
Modificar configuraciones en el editor del registro
En la configuración del registro del sistema operativo Windows, hay una característica notable que podría estar desactivada para ti. Es llamado LargeSystemCache y es responsable de mantener el tamaño estándar de la caché del sistema de archivos, lo que a su vez puede eliminar pequeños congelamientos y lags en Escape from Tarkov. Para verificar su actividad, sigue las instrucciones:
- Presiona Buscar e ingresa Editor del Registro sin comillas;
- Haz clic derecho en RCM y selecciona Ejecutar como administrador;
- Encuentra la línea HKEY_LOCAL_MACHINE y presiona la flecha al lado;
- Luego localiza el directorio SYSTEM , nuevamente en la flecha;
- A continuación, la carpeta CurrentControlSet — haz clic en la flecha;
- Ahora encuentra el directorio Control y presiona la flecha nuevamente;
- Necesitas la carpeta Session Manager , haz clic en la flecha hacia abajo;
- Localiza el directorio Memory Management y asegúrate de hacer clic en la carpeta misma, no en la flecha;
- En la lista que aparece a la derecha, encuentra el archivo LargeSystemCache y haz doble clic LCM en él.
- Ruta: ComputerHKEY_LOCAL_MACHINESYSTEMCurrentControlSetControlSession ManagerMemory Management sin comillas.
Si tienes el valor 0, significa que la función está desactivada, y necesitas reemplazar el valor por 1. Después de eso, simplemente cierra el registro y reinicia tu PC para que los cambios surtan efecto.
Nota: Si cambiar este parámetro causa que tu sistema se bloquee y aparezcan errores, simplemente sigue la ruta mencionada anteriormente y cambia el valor de nuevo a 0.
Desactivar la función de Sonido Binaural
Con el parche 0.13.0.0, se agregó una función de Sonido Binaural al juego. Idealmente, permite determinar la dirección de la fuente de sonido, haciendo que la percepción del sonido sea volumétrica. Sin embargo, muchos jugadores señalan que activar este parámetro reduce significativamente el rendimiento general del juego, generalmente en 10-15 FPS. Recomendamos hacer lo siguiente:
- En la configuración del juego, ve a la pestaña Sonido ;
- Desmarca el parámetro Sonido Binaural ;
- Presiona el botón Guardar y vuelve a entrar al juego.
Cambiar la configuración de Superar Obstáculos Medianos
En una actualización reciente, los desarrolladores introdujeron una función en el juego que permite cruzar sobre barreras bajas, llamada Superar Obstáculos Medianos. Por defecto, este parámetro está configurado en Presionar Tecla, sin embargo, muchos jugadores lo establecen en Auto. Algunos jugadores notan que esto puede afectar significativamente las caídas de FPS durante el juego en grandes ubicaciones, como Calles de Tarkov. Recomendamos encarecidamente habilitar Presionar Tecla.
***
En este momento, estos son los consejos más efectivos que tanto el juego en sí como la comunidad de jugadores pueden ofrecer. Battlestate Games, a su vez, está trabajando constantemente en la optimización del proyecto.
Otras guías
- Guía del Evento de Cuentos de Invierno en Escape from Tarkov: Dónde Encontrar y Cómo Encender Fogatas
- Todas las salidas en la ubicación del epicentro en Escape from Tarkov
- Misterioso en Tarkov: Cómo encontrar la unidad flash encriptada, dónde instalar el giróscopo y las cámaras
- Guía del Evento de Cuentos de Invierno en Escape from Tarkov: Dónde Encontrar y Cómo Encender Fogatas
- Los desarrolladores de Escape from Tarkov han introducido contenido actualizado para las ediciones de lujo Edge of Darkness y The Unheard Edition
- Misterioso en Tarkov: Cómo encontrar la unidad flash encriptada, dónde instalar el giróscopo y las cámaras