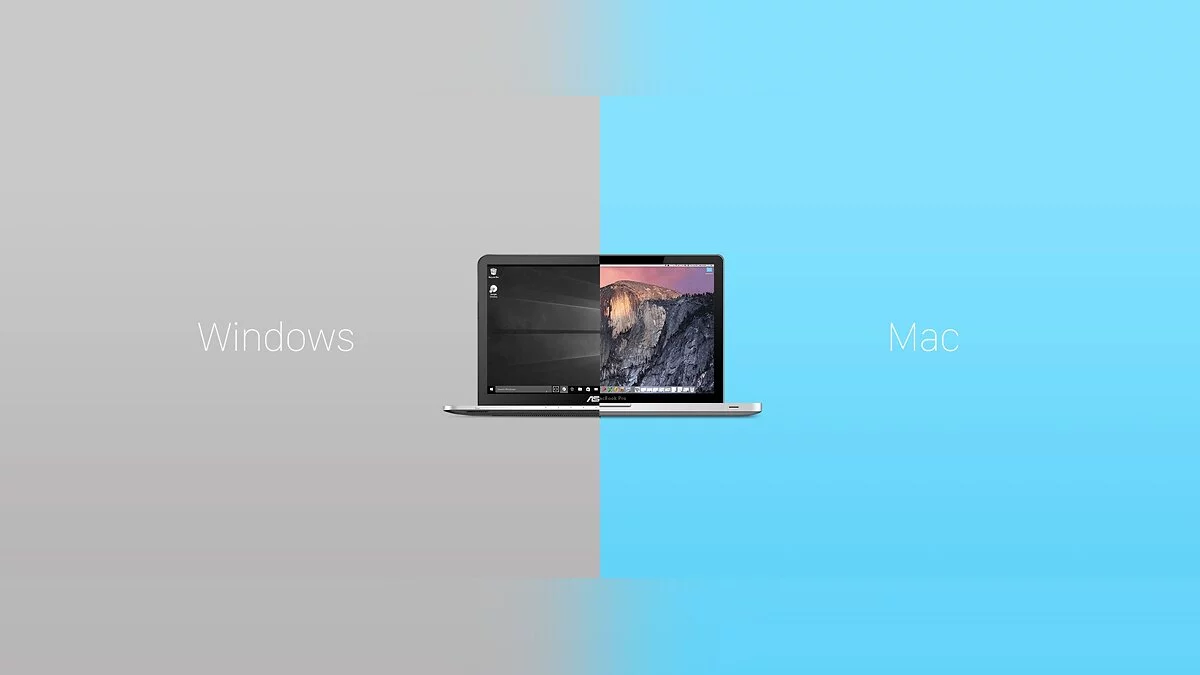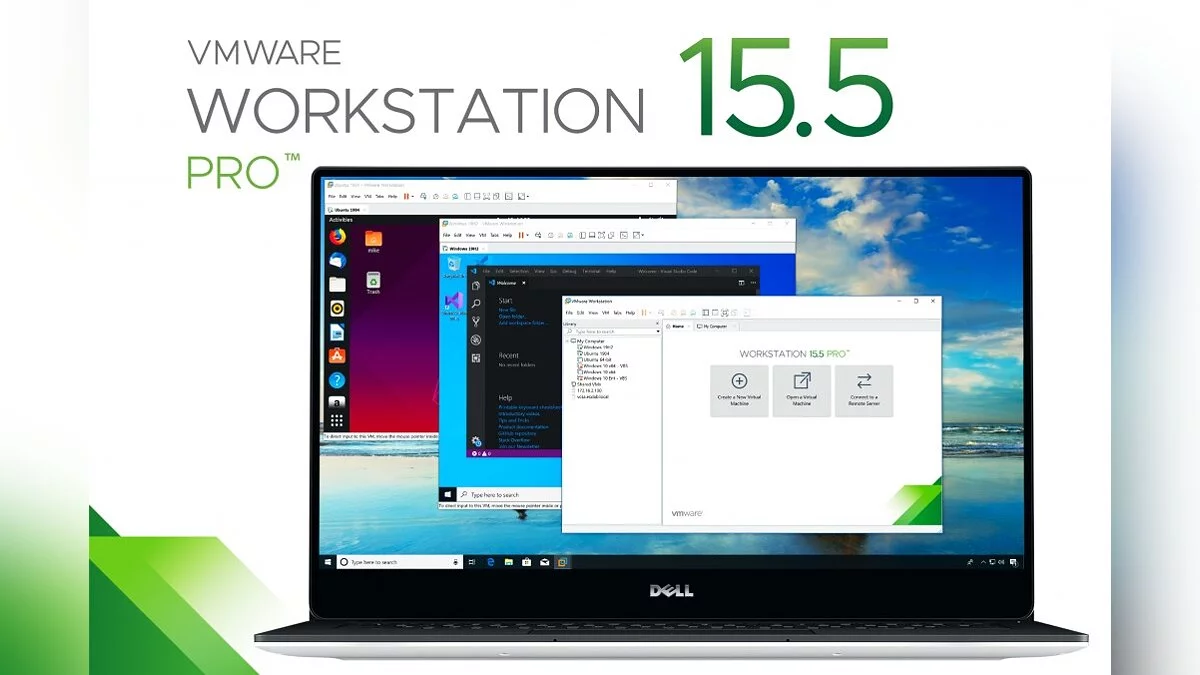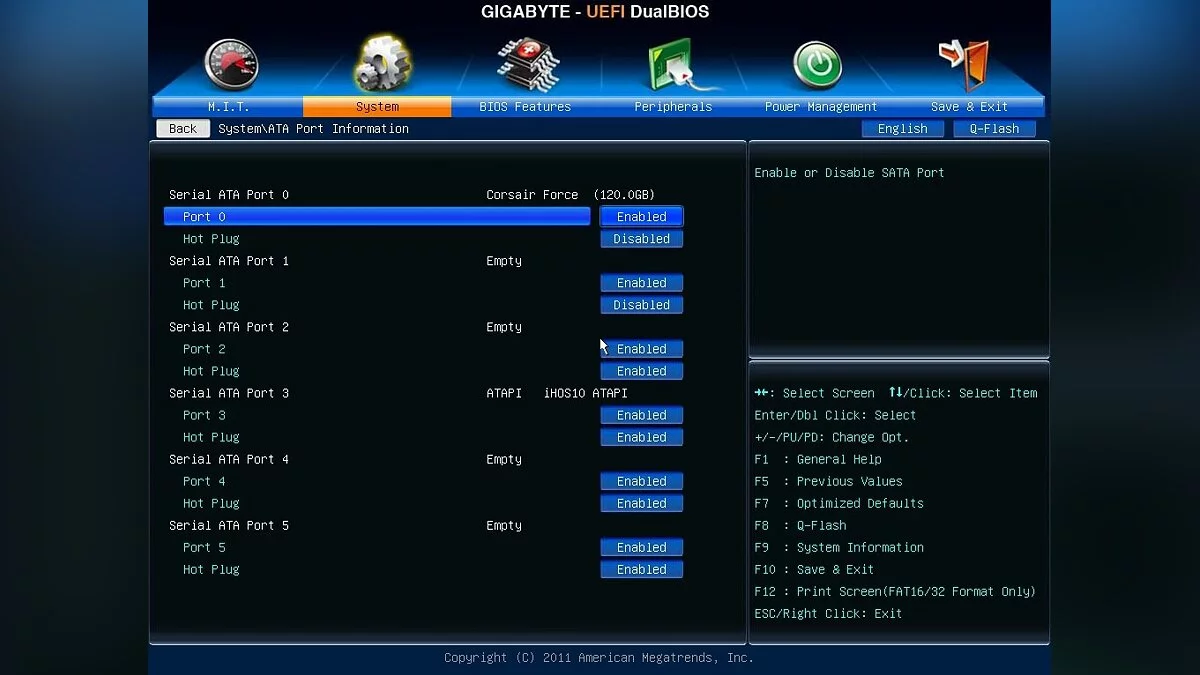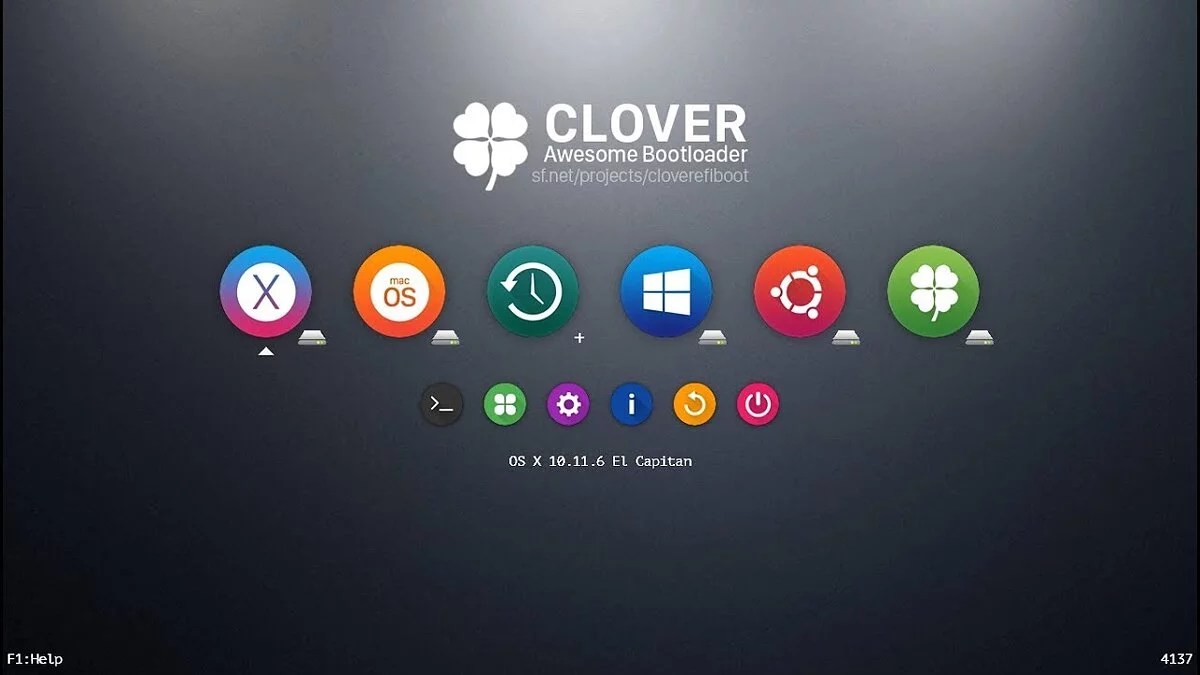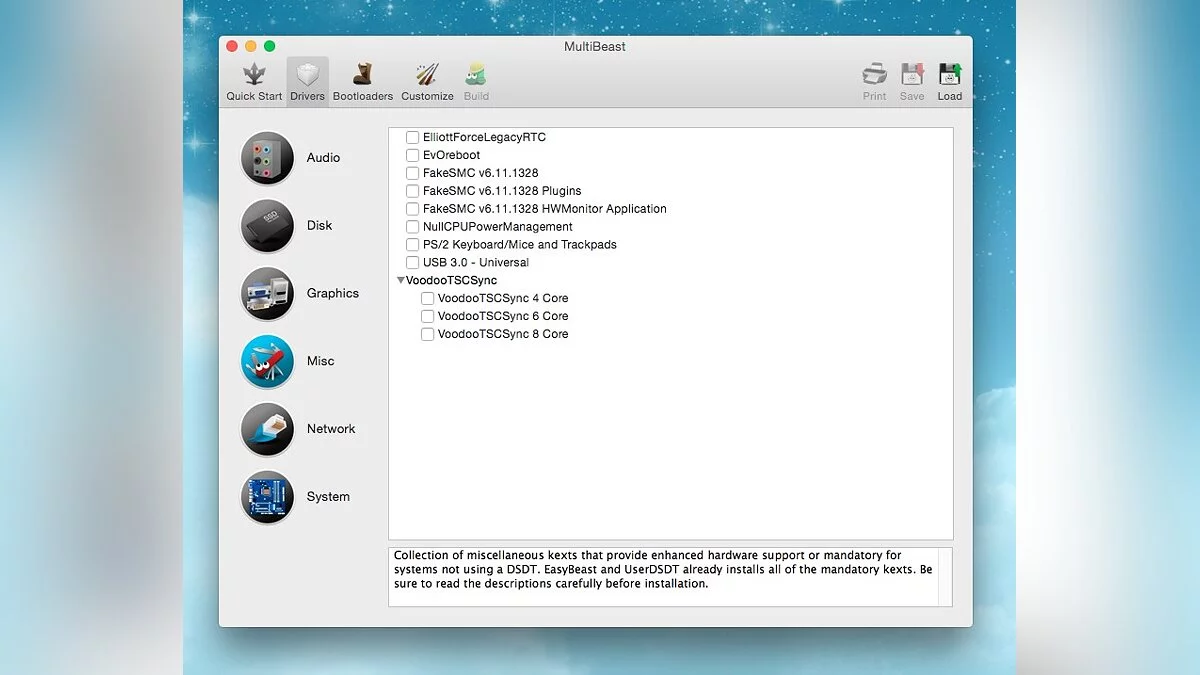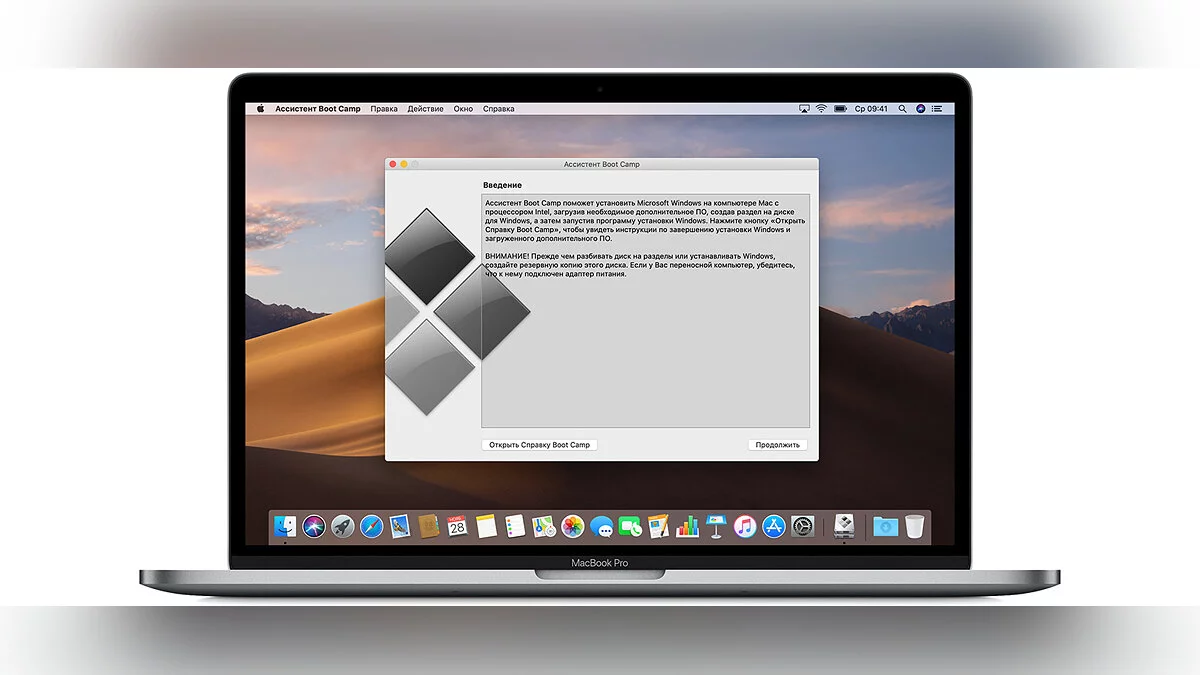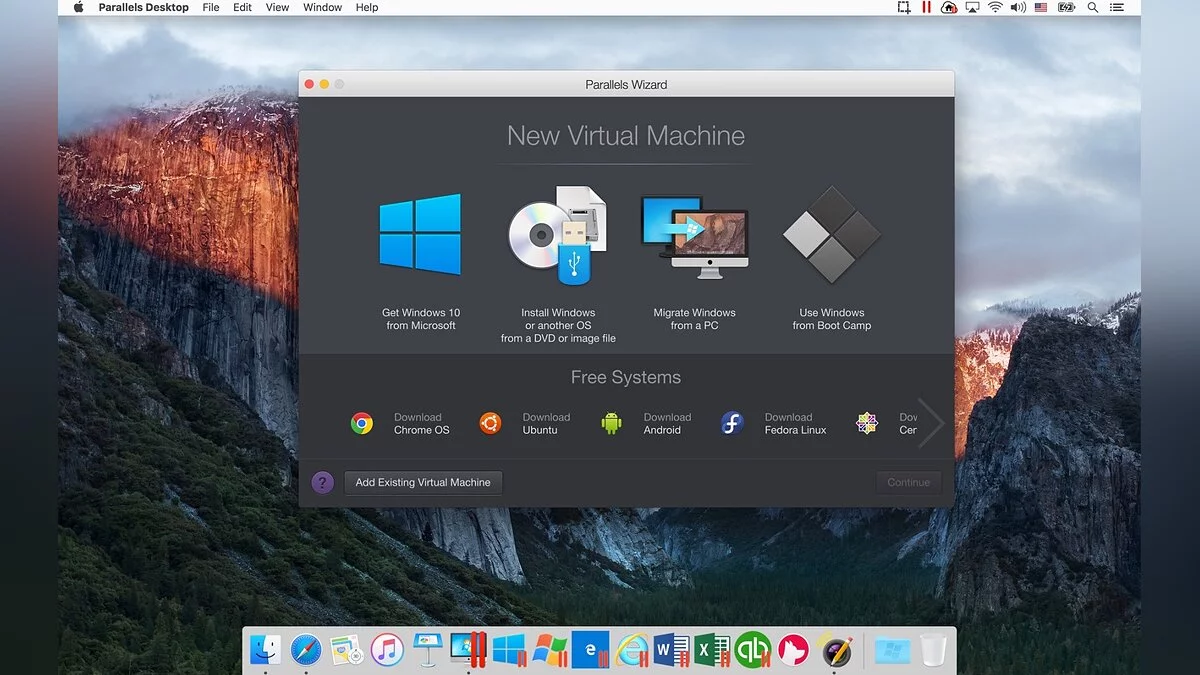Cómo instalar Mac OS en PC y Windows en Mac
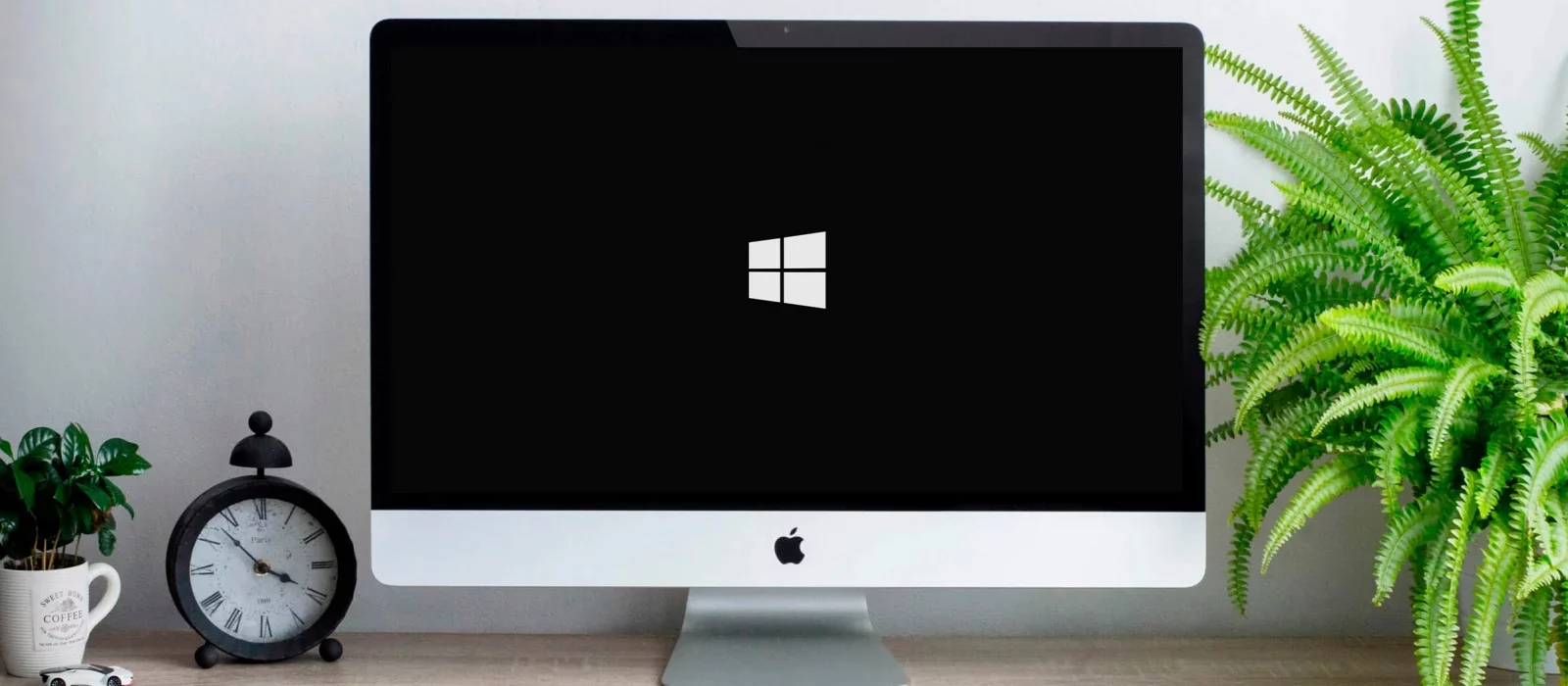
¿Has querido probar Mac OS durante mucho tiempo pero no tienes el dinero para comprar hardware original? ¿O estás cansado del sistema operativo de Apple y quieres usar Windows nuevamente? En esta guía, explicaremos en detalle qué y cómo instalar Mac OS en una PC y Windows en un Mac.
Instalando MacOS Mojave en PC
Preparación
Aclaramos un punto importante: Mac OS está diseñado para hardware de Apple. Sí, el sistema operativo funcionará en una PC, pero prepárate para posibles errores. Instala el sistema operativo bajo tu propio riesgo. Si estás seguro de que todo estará bien, procedamos con la instalación.
Primero, necesitas descargar la imagen oficial de Mac OS Mojave. Es recomendable hacerlo desde la tienda digital oficial de Apple, a la que se puede acceder utilizando una máquina virtual: un programa que emula el funcionamiento de un sistema operativo dentro de otro. En esta guía, utilizaremos el gratuito VMWare Workstation Player.
Instalando una máquina virtual con MacOS
Entonces, para instalar VMWare Workstation Player, haz lo siguiente:
- Ve al sitio web oficial de VMWare y descarga el archivo de instalación.
- Instala el programa.
- Descomprime el archivo con Unlocker y ejecuta win-install.cmd como administrador. Esta acción añadirá soporte para Mac OS a la máquina virtual.
- Inicia VMWare Workstation Player y selecciona Crear una nueva Máquina Virtual.
- Marca la casilla junto a Instalaré el sistema operativo más tarde.
- Luego, selecciona Apple Mac OS X y haz clic en Siguiente.
- Especifica la ruta para instalar el sistema operativo virtual.
- En la ventana de VM, haz clic derecho en el sistema operativo virtual y selecciona Configuración.
- Ahora crea un disco duro virtual. Para hacer esto, sigue esta secuencia: Agregar > Disco Duro > Sata.
- Selecciona Usar un Disco Virtual Existente y especifica la ruta a la imagen de Mac OS Mojave. La imagen es un archivo grande con extensión vmdk.
- Luego, establece el tamaño del disco duro virtual a utilizar (al menos 40 GB) y en las opciones, selecciona Almacenar disco virtual como un solo archivo.
- Ahora regresa a la configuración de la VM y establece la cantidad de RAM a utilizar. Recomendamos establecer al menos el 50% de la RAM total instalada en tu PC.
- Haz clic en Aceptar y cierra VMWare. Sin embargo, esto no es todo.
- Ve a la carpeta de VMWare y abre el archivo macOS 10.14 con un editor de texto. Inserta el siguiente texto en la última línea: smc.version = 0. Guarda los cambios.
- Ahora inicia la VM nuevamente y comienza a instalar Mac OS Mojave. Para hacer esto, selecciona el sistema operativo virtual y haz clic en el ícono de reproducción verde en el panel superior.
- El sistema te pedirá que inicies sesión en una cuenta de Apple, en su lugar, haz clic en Configurar más tarde.
- Después de la instalación, conecta VMWare Tools. Para hacer esto, haz clic en Player en el panel superior. En el menú desplegable, selecciona Manage y luego haz clic en Install VMWare Tools. Ahora aparecerá una imagen de parche con un instalador en el escritorio virtual de Mac OS.
- En la ventana de la VM, inicia VMWare Tools.
- El sistema de seguridad de la VM intentará bloquear VMWare Tools, pero esto se puede evitar. Ve a la configuración del sistema operativo (icono de engranaje en el panel inferior de Mac OS), selecciona la sección de Seguridad y Privacidad, y desbloquea el parche haciendo clic en el botón Permitir.
- Reinicia VMWare.
Ahora tienes un Mac OS virtual en tu computadora. Esto es suficiente para ver cómo es el sistema operativo de Apple, pero no para un trabajo completo.
Preparando la imagen de Mac OS Mojave
Como se mencionó anteriormente, para descargar la imagen de Mojave, necesitas usar una máquina virtual:
- Abre VMWare y lanza el Mac OS Mojave virtual.
- Ve a la App Store, encuentra la imagen del sistema operativo deseada allí y descárgala. El archivo debe tener al menos 5 GB de tamaño.
Tienes la imagen de Mac OS Mojave, ahora vamos a crear una unidad USB booteable:
- Inserta la unidad USB en la computadora.
- En el Mac OS virtual, abre Finder, luego ve a Aplicaciones, luego Utilidades y selecciona Utilidad de Discos. Haz clic en tu unidad USB, que estará ubicada en la columna izquierda de la ventana.
- Haz clic en Borrar.
- Asigna un nombre a la unidad USB booteable. El nombre puede ser cualquier cosa, pero es importante que consista solo en letras latinas.
- En la segunda línea, selecciona OS X Extended.
- En la tercera línea, selecciona GUID Partition Map.
- Haz clic en Borrar y luego en Hecho.
- Descarga y lanza UniBeast.
- Haz clic en Continuar hasta que llegues al paso Seleccionar Destino.
- Selecciona la unidad USB y haz clic en Continuar nuevamente.
- Cuando llegues al paso Seleccionar Instalación de OS, elige Mojave y haz clic en Continuar.
- En Opciones de Bootloader, elige ya sea Modo de Arranque UEFI o Modo de Arranque Legado. Se recomienda el Modo de Arranque UEFI para procesadores de las series Intel 7, 8, 9, 100, 200 y 300 y todos los chipsets que soportan UEFI. El Modo de Arranque Legado es adecuado para chips de las series 5 y 6, así como para otros sistemas basados en BIOS tradicional.
- Haz clic en Continuar.
- Mueve el archivo de UniBeast a la unidad creada.
Eso es todo. La unidad USB booteable está lista. Ahora procedamos a configurar el BIOS en la computadora.
Configurando BIOS/UEFI
Si tu placa base utiliza UEFI, no debería haber problemas importantes con la instalación, pero con BIOS, serán necesarias algunas manipulaciones importantes. Primero, necesitas hacer la configuración general:
- Restablecer todas las configuraciones de BIOS.
- Desactivar VT-d.
- Desactivar el Modo de Arranque Seguro.
- Desactivar CFG-Lock.
- En la opción Tipo de OS, seleccionar Otro OS.
- Desactivar IO SerialPort.
- Activar XHCI Handoff.
- Si tu sistema tiene un procesador Intel de la serie 6 o un Intel x58 con BIOS AWARD, desactiva los puertos USB 3.0.
- Guardar los cambios y reiniciar el ordenador.
Además, al instalar Mac OS Mojave, debes seguir una serie de reglas:
- Utilizar solo una tarjeta de video con un monitor conectado.
- Desconectar todos los discos duros excepto el vacío donde se instalará el OS.
- Desconectar todos los periféricos USB excepto el ratón y el teclado.
- Desconectar todas las tarjetas PCI excepto la tarjeta de video, ya que pueden ser incompatibles con el OS de Apple.
Listo, ahora procedamos directamente a instalar Mac OS Mojave en un PC.
Instalando Mac OS
Las acciones posteriores son muy similares a la instalación estándar de Windows:
- Enciende el PC y arranca desde el USB (se recomienda usar USB 2.0).
- En la interfaz de Clover abierta, inicia la instalación de Mac OS desde la unidad USB booteable.
Listo. Ahora tienes un PC con Mac OS. Solo queda configurar el hardware.
Configuración de hardware
La forma más fácil de realizar la configuración inicial es con MultiBeast. La utilidad te permitirá instalar todos los controladores necesarios para el hardware sin complicaciones adicionales. Sin embargo, incluso MultiBeast no puede cargar absolutamente todos los controladores, por lo que algunos tendrás que instalarlos manualmente. Así que, para la configuración del hardware, haz lo siguiente:
- Ejecutar MultiBeast.
- Elegir Modo de Arranque UEFI o Modo de Arranque Legado. Escribimos sobre sus diferencias en la etapa de Preparación de la Imagen de Mac OS Mojave.
- En la pestaña de Audio, es mejor verificar la opción AppleALC.
- En la pestaña de Disco, hay configuraciones para controladores de discos duros SATA de terceros.
- En la siguiente pestaña Misc, hay un controlador muy importante para Mac OS llamado FakeSMC, que está diseñado para emular el funcionamiento del chip SMC propietario. El controlador que necesitas estará marcado por defecto. Además, en esta sección, hay dos configuraciones más: VoodooTSCSync y FakeSMC HWMonitor. El primero está destinado solo para procesadores con un socket LGA2011, mientras que FakeSMC HWMonitor es necesario para obtener datos de temperatura del sistema de enfriamiento.
- En la pestaña de Red, verifica tu tarjeta de red.
- La pestaña USB está destinada a configurar y asegurar el correcto funcionamiento de los puertos USB. Marca los elementos que utilizarás.
- En el panel superior de la ventana, haz clic en Bootloaders. El elemento requerido ya debería estar marcado por defecto.
- Ahora ve a Personalizar. Aquí verás 3 secciones, la primera de las cuales es Configuración de Gráficos. Si tienes una tarjeta de video NVIDIA de la serie 9xx o superior instalada, marca la opción Boot Flag de Controladores Web de NVIDIA.
- En la sección SSDT, verifica tu procesador.
- En Definiciones del Sistema, no necesitarás cambiar nada ya que toda la sección ya está configurada.
- Ve a la pestaña Construir y haz clic en Instalar.
La computadora está casi lista para su uso completo, solo queda instalar los controladores para la tarjeta de video:
- Instala la última versión de la utilidad de Controladores Gráficos Alternativos de NVIDIA adecuada para tu Mac OS.
- Ahora retira la unidad USB booteable y reinicia el PC.
Si todas las acciones se realizaron correctamente, obtuviste un Hackintosh funcional y estable.
Instalando Windows en Mac
La forma más fácil de instalar Windows en computadoras Apple es usar la herramienta Boot Camp. La utilidad te permitirá no eliminar Mac OS, sino usar ambos sistemas operativos. Primero, crea una unidad USB booteable con una imagen ISO de Windows:
- Descarga la imagen de la versión deseada de Windows desde el sitio web oficial de Microsoft e inserta la unidad USB en el Mac.
- Ingresa Boot Camp en la búsqueda de Spotlight o lanza el Asistente de Boot Camp desde Aplicaciones — Utilidades.
- En la ventana abierta, selecciona Crear un disco de instalación de Windows y haz clic en Continuar.
- Especifica la ruta a la imagen guardada en la computadora y establece tu unidad USB como el Disco de Destino.
- Haz clic en Continuar.
La unidad USB booteable está lista, ahora procedamos directamente a instalar Windows en Mac. Afortunadamente, este proceso es mucho más fácil que instalar Mac OS en un PC:
- Lanza nuevamente el Asistente de Boot Camp.
- Marca la opción Instalar Windows y haz clic en Continuar.
- Ahora Boot Camp te ofrecerá particionar el disco duro para que el nuevo sistema operativo se instale en un nuevo sector. Si vas a instalar Windows 10, asigna al menos 55 GB para ello. Haz clic en Continuar.
- Ahora la ventana de instalación de Windows se abrirá frente a ti. Sigue todas las instrucciones.
- Espera a que se complete la instalación.
La instalación de Windows en Mac está completa. Ahora tu computadora tiene 2 sistemas operativos, y puedes usar cualquiera de ellos. La única desventaja es que tendrás que reiniciar constantemente el Mac para cambiar al sistema operativo deseado.
Instalando una Máquina Virtual en Mac OS
Además de una instalación completa de Windows en Mac, puedes crear su imagen virtual usando una VM. El proceso es similar a virtualizar Mac OS en Windows, que cubrimos en el primer capítulo. En ese momento, utilizamos el programa VMWare Workstation Player, pero en el caso de Mac, consideraremos los mismos pasos utilizando la utilidad gratuita Parallels Desktop:
Listo, ahora puedes cambiar instantáneamente entre Mac OS y Windows sin reiniciar el sistema. El sistema operativo de Microsoft se mostrará en una ventana separada, que puedes estirar a pantalla completa si lo deseas.
- La mayor falla de Windows llevó a una «tecno-apocalipsis». Los aeropuertos, los bancos y los canales de televisión no están funcionando.
- Ha aparecido una función oculta en Windows 11, que permite finalizar tareas fácilmente
-
La mayor falla de Windows llevó a una «tecno-apocalipsis». Los aeropuertos, los bancos y los canales de televisión no están funcionando.
-
Ha aparecido una función oculta en Windows 11, que permite finalizar tareas fácilmente
-
Cómo habilitar y deshabilitar el modo de suspensión en Windows 7/10/11 en PCs y laptops
-
Cómo mejorar el banco de trabajo en Valheim a nivel 5
-
Dónde encontrar todos los campamentos de emboscada en Days Gone: Mapas de ubicación de campamentos
-
Mejores Beneficios en Hades 2
-
Mapas para Resident Evil Village: todos los artículos, armas, suministros y tesoros
-
Dónde encontrar todos los laberintos y bolas en Resident Evil Village
-
Mejores combinaciones de cartas efectivas en Loop Hero
-
Dónde encontrar los archivos de guardado del mundo en Valheim: cómo transferir archivos del mundo a otra PC y a un servidor dedicado
-
Mejores cartas Arcana en Hades 2
-
Recursos en Velheim: Cómo conseguir cobre, estaño, hierro, carbón, pedernal, quitina, cuero, madera y piedra
-
Cómo entrar en la Cámara de Jade en Genshin Impact
-
Cómo convertirse en un investigador paranormal en Los Sims 4: Paquete de contenido paranormal
-
Cómo Domar Animales Familiares en Hades 2
-
Guía de Sirvientes en V Rising: Por qué necesitas sirvientes y cómo gestionarlos
-
Dónde encontrar mods de ciberware legendarios en Cyberpunk 2077
-
Dónde encontrar Quickhacks legendarios en Cyberpunk 2077
-
Dónde encontrar cuchillos y katanas icónicas y legendarias en Cyberpunk 2077
-
Cómo mejorar armas en Cyberpunk 2077