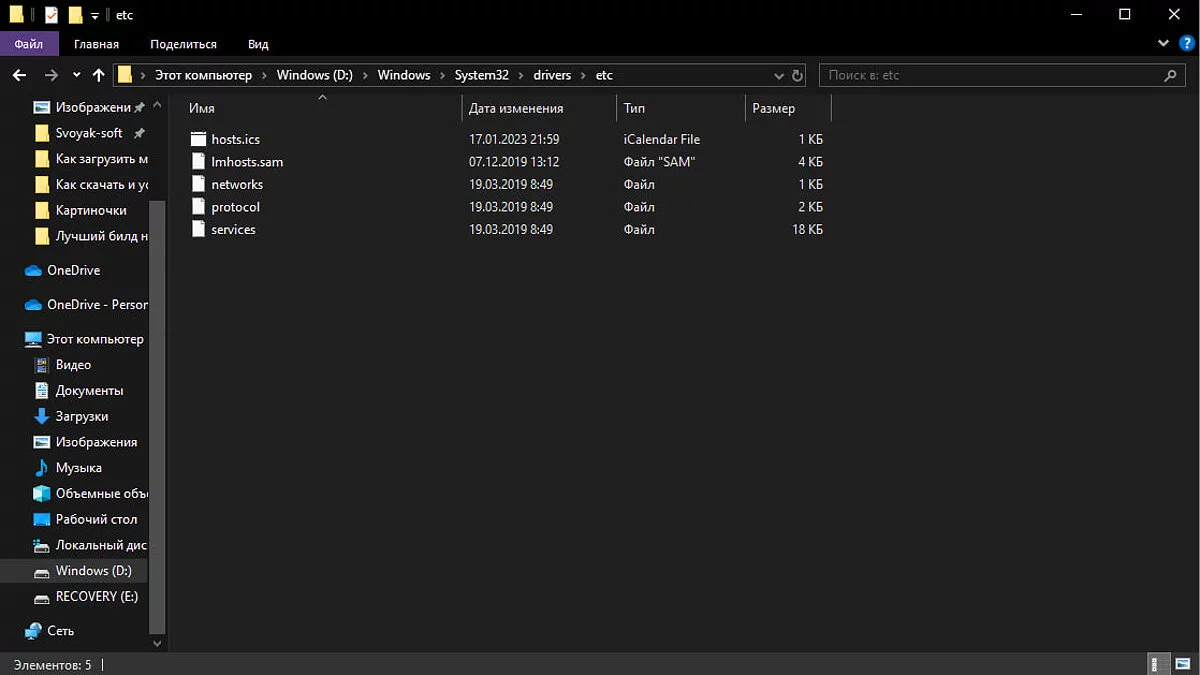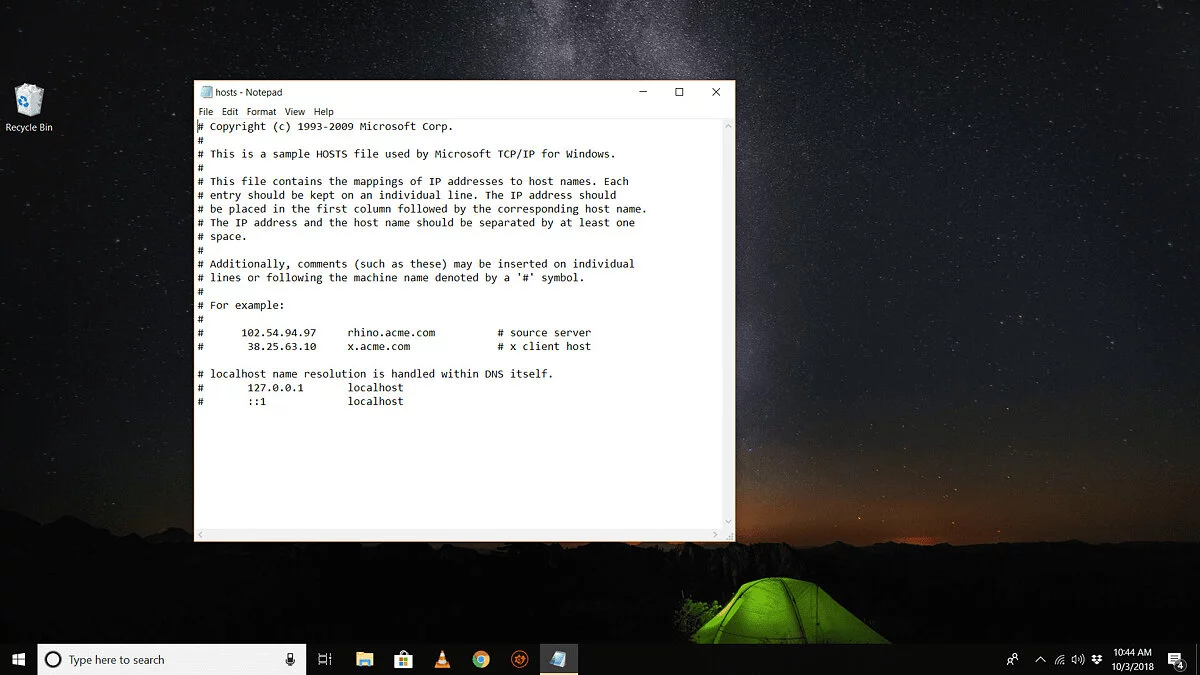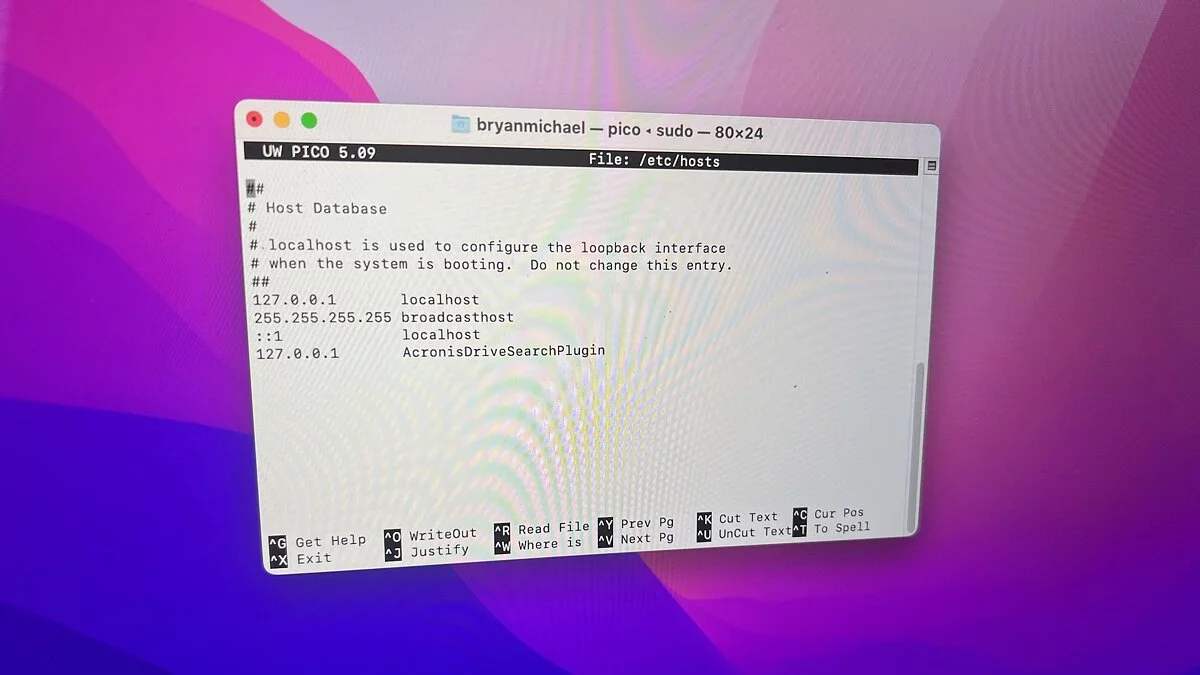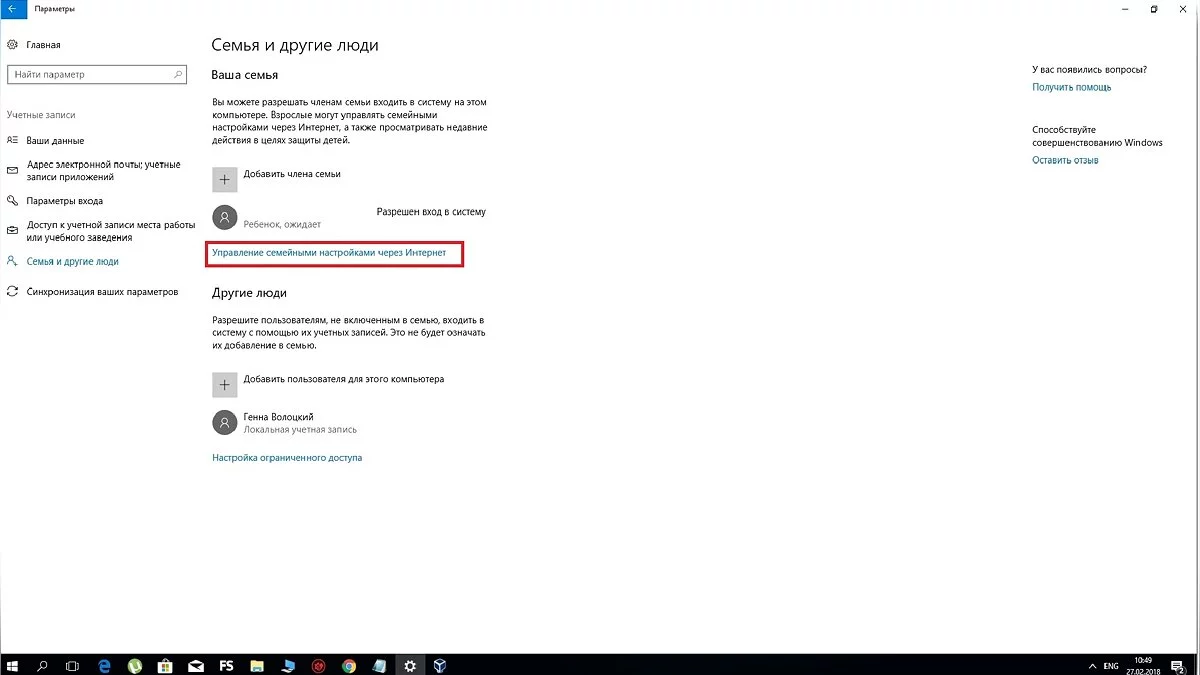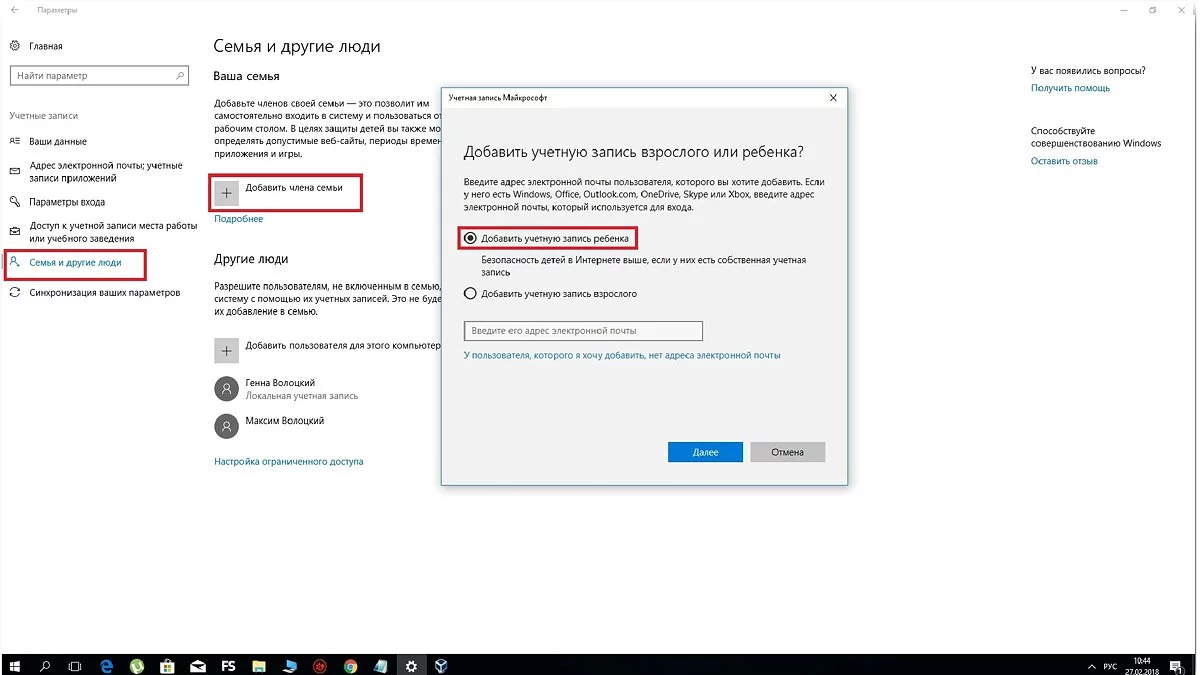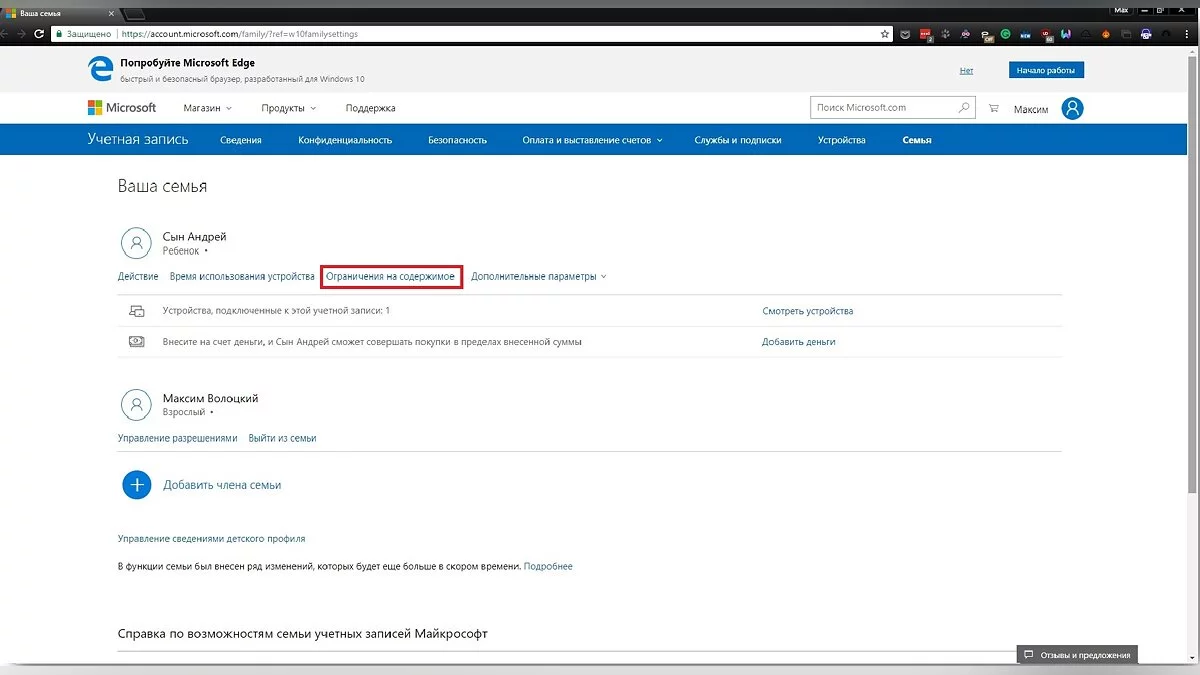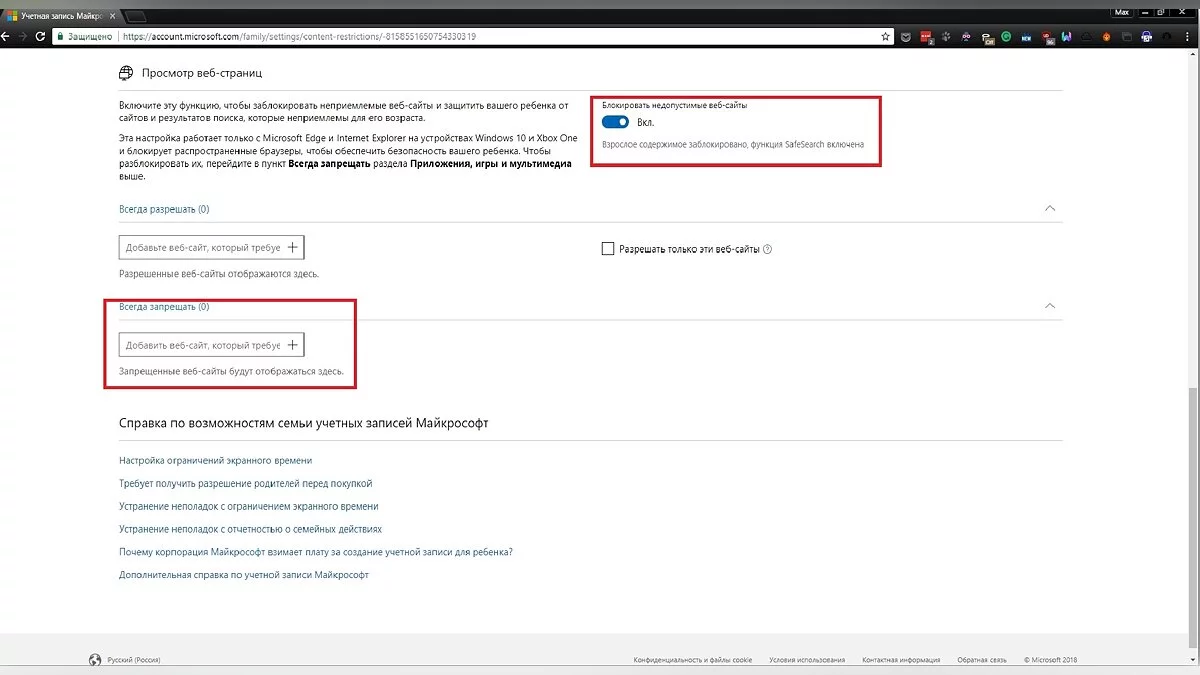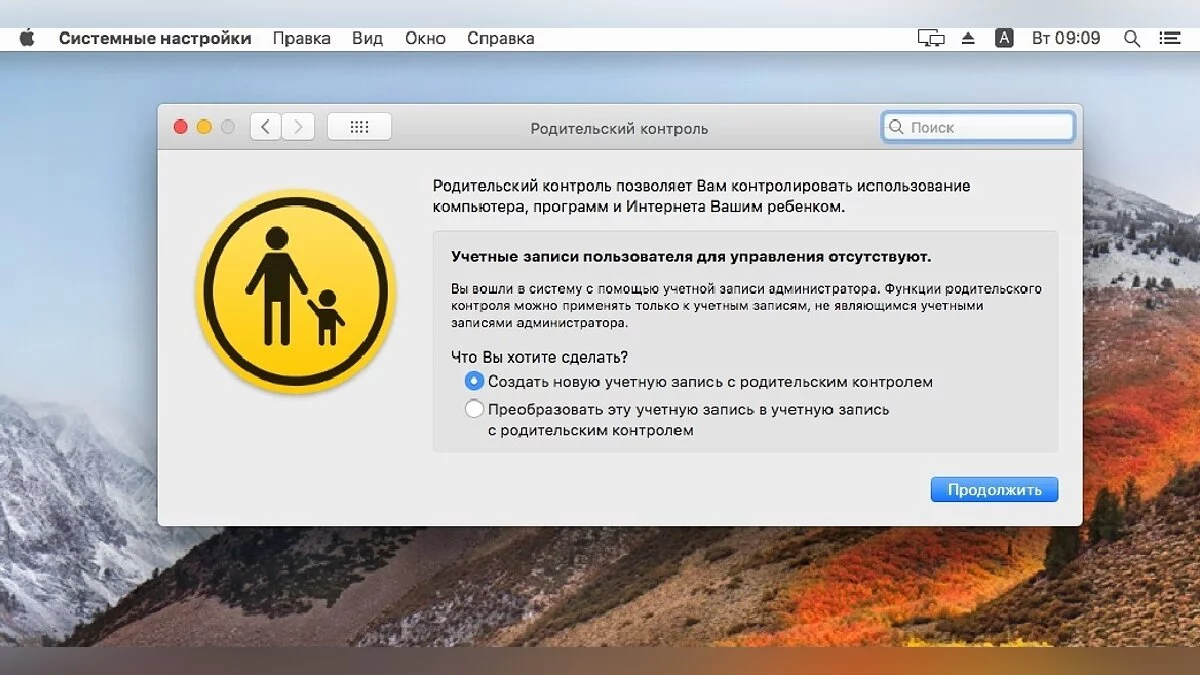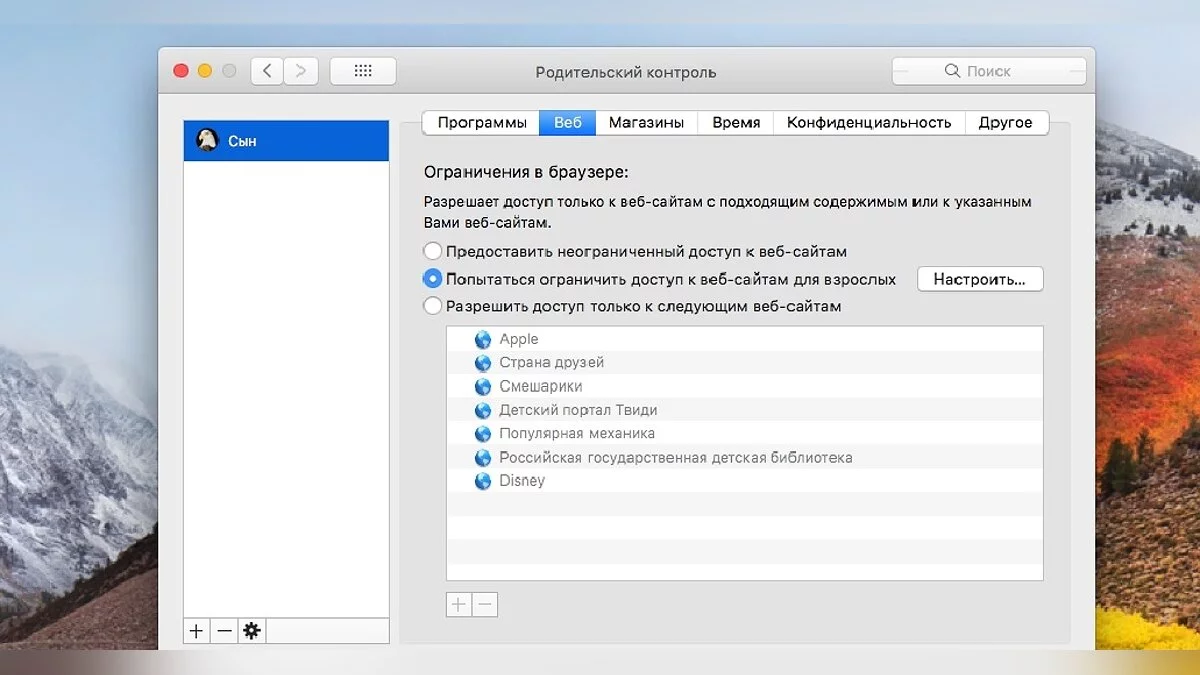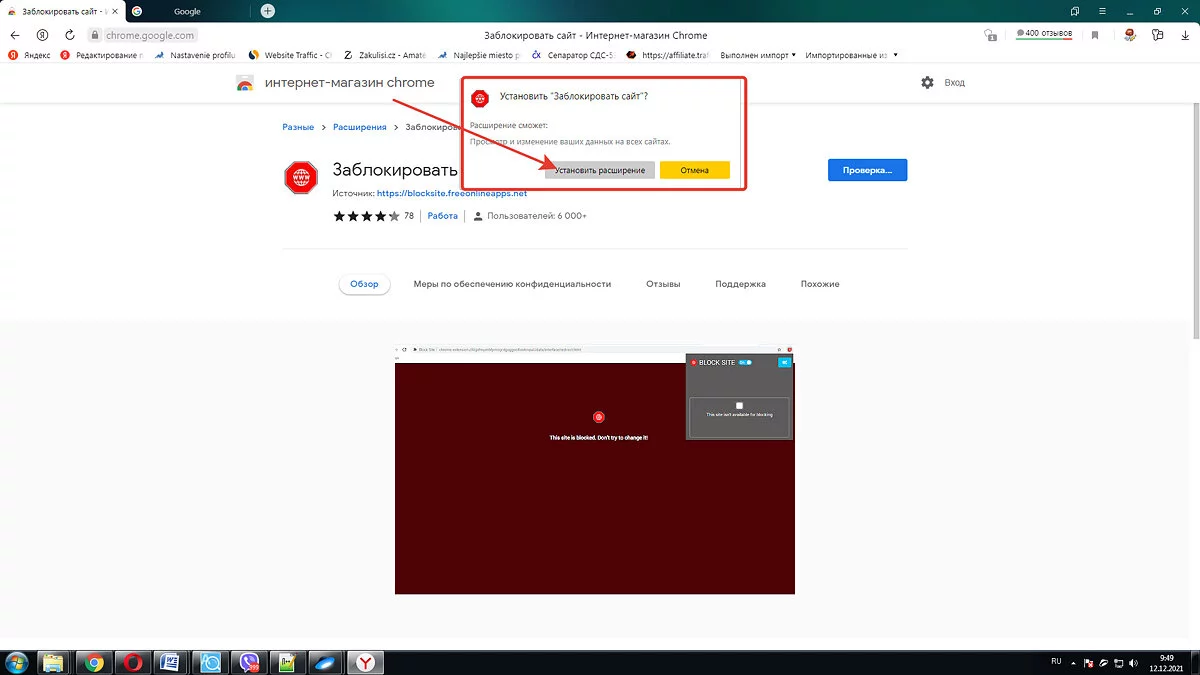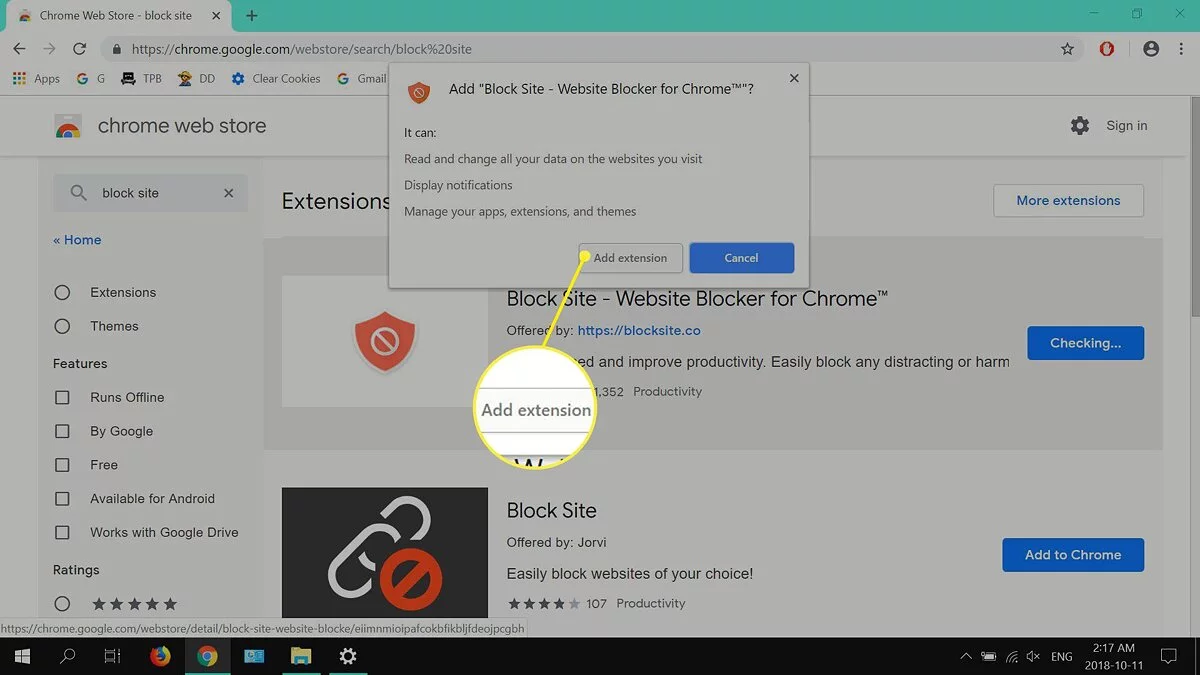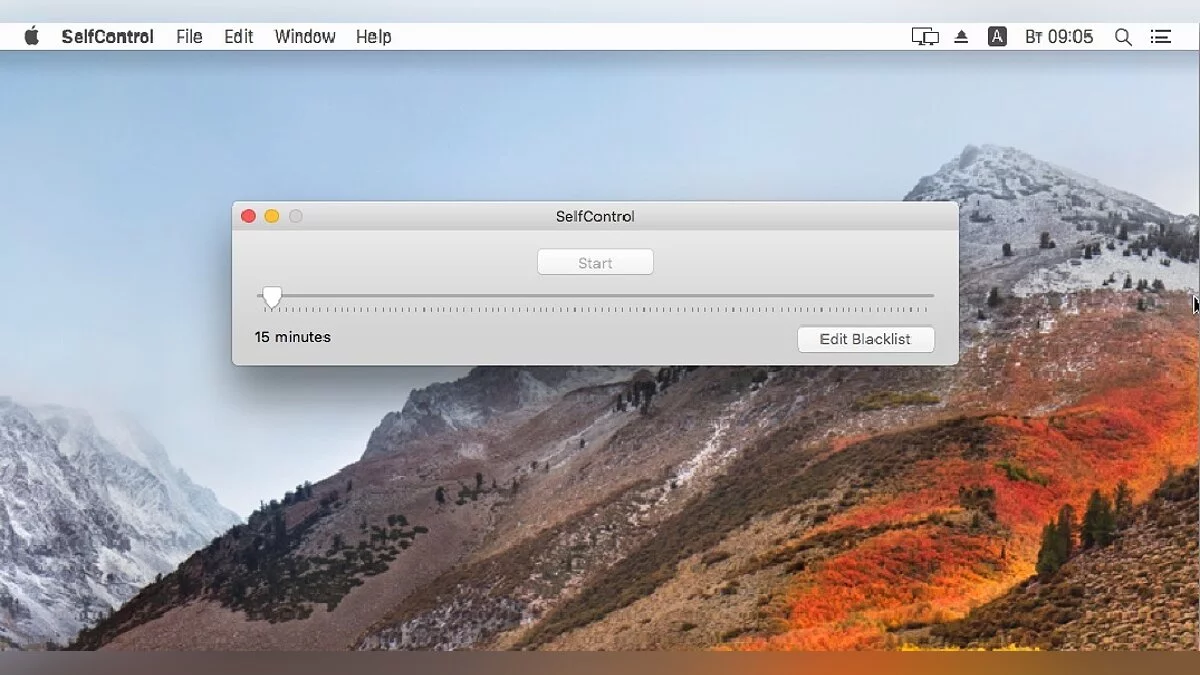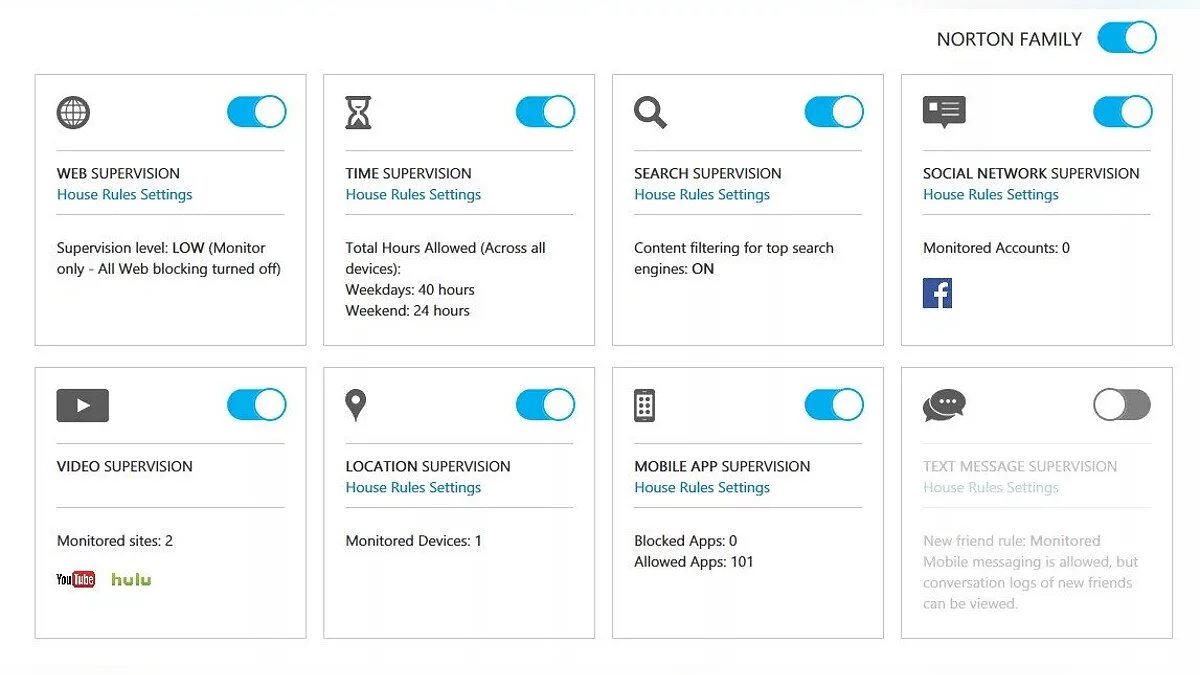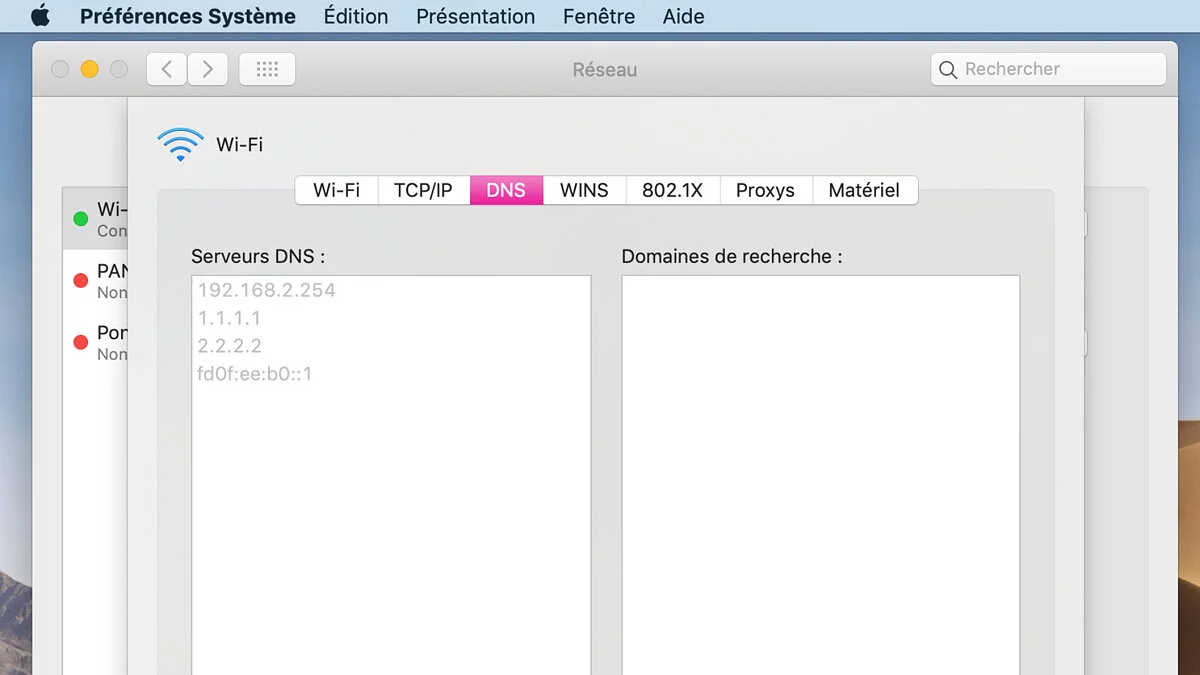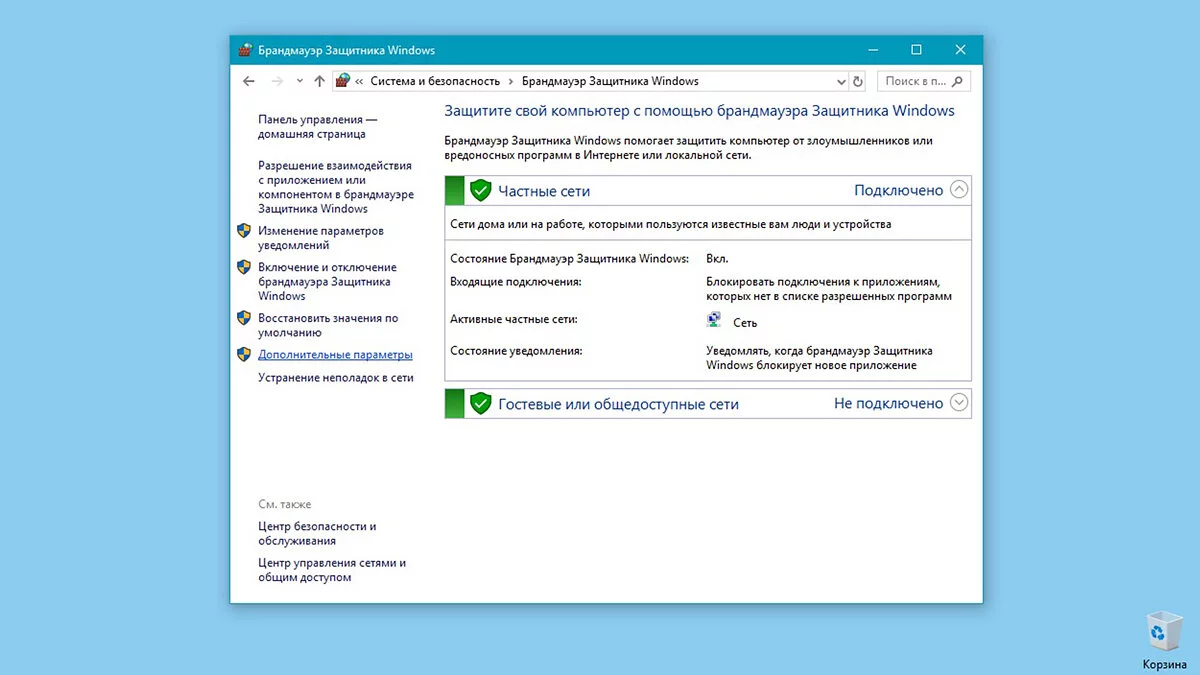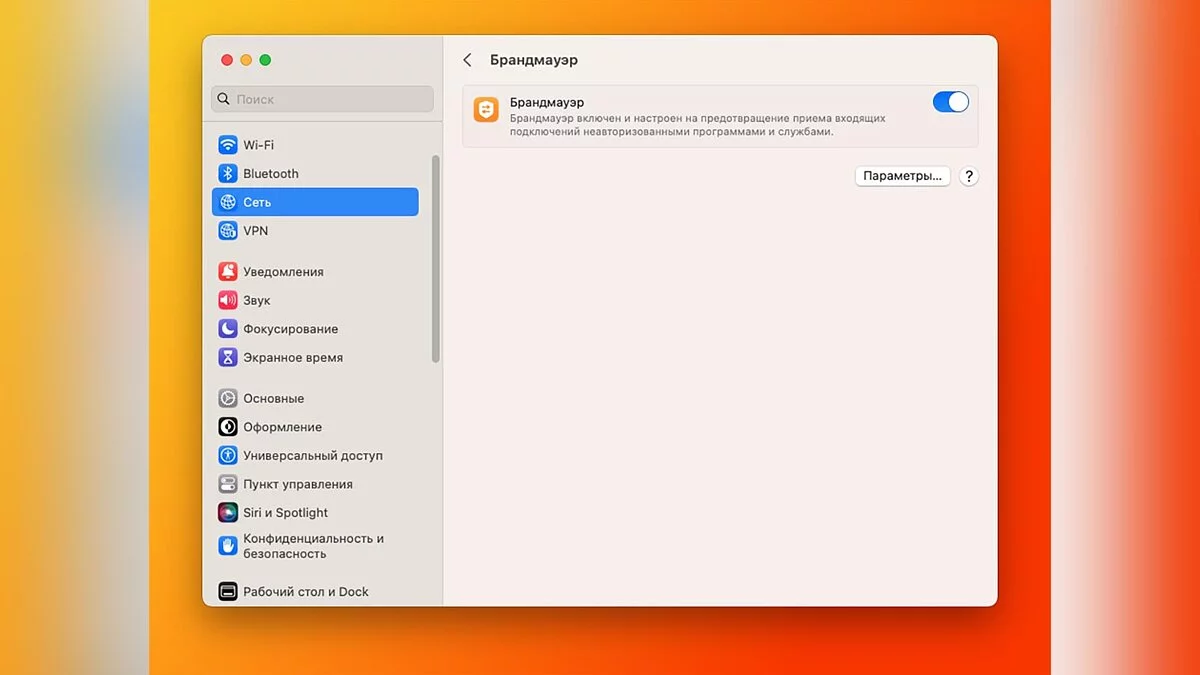Cómo bloquear un sitio web en Windows y MacOS
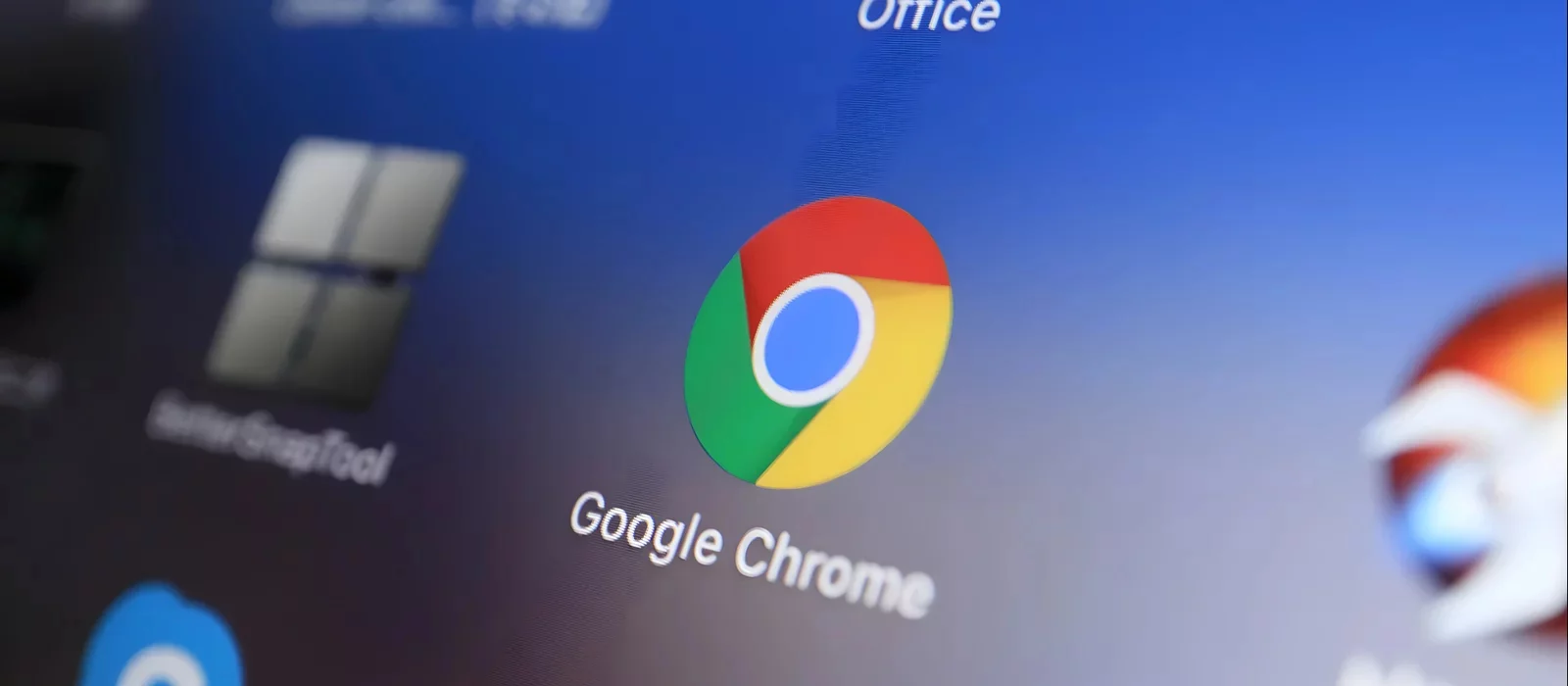
En el mundo actual, el acceso a Internet se ha convertido en una parte integral de la vida diaria. Sin embargo, a veces se vuelve necesario restringir el acceso a ciertos sitios web, ya sea para aumentar la productividad, proteger a los niños de contenido no deseado o garantizar la seguridad del dispositivo. En esta guía, encontrará instrucciones detalladas sobre cómo bloquear sitios web en los sistemas operativos Windows y MacOS.
Editando el archivo Hosts
Editar el archivo Hosts es una forma simple y efectiva de bloquear el acceso a sitios web específicos a nivel del sistema operativo. Este archivo contiene información sobre nombres de dominio y sus direcciones IP. Al reemplazar las direcciones IP de las páginas web no deseadas con una IP local (127.0.0.1), puede evitar el acceso a ellas. Este método es adecuado tanto para Windows como para MacOS, y no requiere la instalación de software de terceros.
Editando el archivo Hosts en Windows
Para bloquear sitios web en Windows usando el archivo Hosts, siga estos pasos:
- Abra el Bloc de notas como administrador.
- En el Bloc de notas, abra el archivo hosts ubicado en C:\Windows\System32\drivers\etc\hosts.
- Al final del archivo, agregue una línea para bloquear la URL, por ejemplo: 127.0.0.1 example.com.
- Guarde los cambios y cierre el archivo.
- Borre la caché de DNS para aplicar los cambios ejecutando el comando ipconfig /flushdns en el símbolo del sistema.
Editando el archivo Hosts en MacOS
Para bloquear sitios web en MacOS usando el archivo Hosts, siga estos pasos:
- Abra la aplicación Terminal .
- Ingrese el comando para editar el archivo hosts: sudo nano /etc/hosts.
- Al final del archivo, agregue una línea para bloquear la URL, por ejemplo: 127.0.0.1 example.com.
- Guarde los cambios y salga del editor.
- Borre la caché de DNS para aplicar los cambios ejecutando los comandos: sudo dscacheutil -flushcache y sudo killall -HUP mDNSResponder.
Usando Controles Parentales
El control parental es una función integrada en los sistemas operativos que permite restringir el acceso a ciertos sitios web y contenido. Este método es ideal para los padres que desean proteger a sus hijos de información no deseada en Internet. Los controles parentales son fáciles de configurar tanto en Windows como en MacOS, y pueden adaptarse de manera flexible a las necesidades del usuario.
Usando Controles Parentales en Windows
Para configurar controles parentales en Windows, siga estos pasos:
- Abra Ajustes y vaya a la sección Cuentas .
- Configura una cuenta infantil en la sección Familia y otros usuarios .
- Inicia sesión en account.microsoft.com/family.
- En la sección Restricciones de contenido , selecciona Web y búsqueda.
- Agrega sitios web a la lista bloqueada para restringir el acceso.
Uso de Controles Parentales en MacOS
Para configurar controles parentales en MacOS, sigue estas instrucciones:
- Abre Preferencias del Sistema y selecciona Tiempo en Pantalla.
- Activa el tiempo de pantalla y configura el perfil de un niño.
- Ve a la sección Contenido y Privacidad .
- Habilita la opción Limitar sitios web para adultos y agrega páginas no deseadas a la lista Nunca permitir .
Bloqueando sitios web a través de extensiones de navegador
Las extensiones de navegador son una forma fácil y conveniente de bloquear sitios web si deseas restringir el acceso solo en un navegador específico. Este método funciona igualmente bien en Windows y MacOS, y es especialmente útil si necesitas bloquear temporalmente sitios web distractores o proporcionar protección adicional sin cambiar la configuración del sistema.
Bloqueando sitios web a través de extensiones de navegador en Windows y MacOS
Para bloquear sitios web a través de una extensión de navegador, sigue estos pasos:
- Abre tu navegador (Chrome, Firefox, Safari).
- Ve a la tienda de extensiones: chrome.google.com/webstore, addons.mozilla.org, o Extensiones de Safari.
- Encuentra e instala una extensión para bloquear sitios web, como BlockSite o StayFocusd.
- Configura la extensión agregando direcciones no deseadas a la lista bloqueada.
Uso de software de terceros
El software de terceros ofrece capacidades adicionales para bloquear sitios web, como configuraciones más detalladas y monitoreo de actividad. Estos programas a menudo incluyen características avanzadas de control parental y pueden operar tanto a nivel del sistema operativo como de la red. Este método es adecuado tanto para Windows como para MacOS.
Uso de software de terceros en Windows y MacOS
Para bloquear sitios web utilizando software de terceros, sigue estos pasos:
- Instala el programa adecuado, como Kaspersky Safe Kids, Norton Family o Qustodio.
- Abre la aplicación y configura los controles parentales o el filtrado de contenido.
- Agrega las páginas que deseas bloquear a la lista correspondiente.
- Aplica los cambios y, si es necesario, reinicia el ordenador.
Configuración de Filtrado DNS
El filtrado DNS es un método para bloquear sitios web a nivel de consulta DNS, que se puede configurar tanto a nivel de sistema operativo como de enrutador. Este método es conveniente si necesitas bloquear sitios web en todos los dispositivos de la red. Es adecuado para Windows y MacOS y requiere una configuración mínima.
Configuración de Filtrado DNS en Windows y MacOS
Para configurar el filtrado DNS, sigue estos pasos:
- Regístrate en un servicio de filtrado DNS como OpenDNS, Cloudflare Family, o CleanBrowsing.
- Obtén las direcciones DNS del servicio.
- Configura DNS en tu dispositivo:
- En Windows: Cambia la configuración de red e ingresa las direcciones DNS obtenidas en la configuración de TCP/IPv4 .
- En MacOS: En la configuración de red, selecciona la conexión activa y agrega las direcciones DNS en la pestaña DNS.
- Guarda los cambios y reinicia el dispositivo para aplicar la configuración.
Bloqueo de Sitios Web Usando el Firewall de Windows
El Firewall de Windows es una herramienta de seguridad integrada que te permite bloquear el acceso a páginas web o servicios específicos. Puedes configurar reglas que controlen las conexiones salientes y entrantes en tu dispositivo, lo que te permite proteger tu ordenador de conexiones no deseadas y restringir el acceso a sitios web.
Habilitando y Configurando el Firewall de Windows
Para bloquear el acceso a través del firewall en Windows, sigue estos pasos:
- Ve al Panel de Control y abre la sección Sistema y Seguridad .
- En esta sección, busca y abre Firewall de Windows Defender.
- En el lado izquierdo de la pantalla, selecciona la opción Configuración avanzada para acceder a la configuración avanzada del firewall.
- En la ventana abierta, elige entre Reglas de Entrada o Reglas de Salida, dependiendo de qué conexiones necesiten ser controladas.
- Haz clic en el botón Nueva Regla , ubicado en el lado derecho de la ventana.
- En el asistente de creación de reglas, selecciona la opción Programa y haz clic en Siguiente.
- Especifica la ruta al programa o servicio que deseas bloquear. Si el objetivo es restringir el acceso a un sitio web específico, necesitarás especificar la ruta al navegador utilizado para acceder a internet.
- Selecciona la opción Bloquear la conexión y haz clic en Siguiente.
- Determine qué tipos de redes (dominio, privado o público) se verán afectados por esta regla, luego haga clic en Siguiente.
- Asigne un nombre a la regla y haga clic en Finalizar para completar la configuración.
Configuración para Bloquear un Sitio Web Específico a través del Navegador:
- Repita los pasos 1-6, seleccionando el navegador como el programa a controlar.
- En la sección Condiciones , configure los parámetros de Protocolos y Puertos .
- Seleccione HTTP o HTTPS como el protocolo y especifique los correspondientes puertos 80 y 443.
- Agregue la dirección IP o el nombre de dominio del sitio web que se va a bloquear.
- Complete la configuración de la regla.
Estas acciones le permitirán restringir el acceso a sitios web a través de los navegadores instalados en su dispositivo, proporcionando una protección adicional contra recursos web no deseados.
Bloqueo de Acceso a Sitios Web en MacOS Usando el Cortafuegos
El cortafuegos en el sistema operativo MacOS sirve para proteger la computadora de conexiones no deseadas de la red o de internet. Incluso cuando el cortafuegos está habilitado, algunas aplicaciones y servicios pueden seguir teniendo acceso a su dispositivo, como los servicios de intercambio de archivos. Para mejorar el control, puede configurar manualmente qué programas y servicios pueden pasar a través del cortafuegos.
Activar el Cortafuegos en MacOS
Para habilitar y configurar el cortafuegos en MacOS, siga estos pasos:
- Abra el menú de Apple y seleccione Preferencias del Sistema.
- Vaya a la sección Red en la barra lateral, luego encuentre y seleccione Cortafuegos. Si falta este elemento, desplácese hacia abajo en la página.
- Active el cortafuegos presionando el botón correspondiente.
- Para configurar opciones de seguridad adicionales, haga clic en Opciones. En esta sección, puede habilitar o deshabilitar varias opciones de protección. Después de realizar todos los cambios, haga clic en OK.
Configurando Permisos para Aplicaciones y Servicios
Puede elegir qué aplicaciones y servicios permitir a través del cortafuegos:
- Vaya a Preferencias del Sistema, luego abra la sección Red y seleccione Cortafuegos.
- Haga clic en Opciones. Si este botón no está disponible, primero debe activar el cortafuegos.
- Haga clic en el botón Agregar debajo de la lista de aplicaciones y seleccione los programas o servicios que desea configurar.
- Utilice las flechas hacia arriba y hacia abajo para especificar si permitir o bloquear conexiones para cada aplicación.
Si Mac detecta un intento de conexión de una aplicación no listada, el sistema mostrará una solicitud de permiso de acceso. Hasta que se tome una decisión, todas las conexiones a esta aplicación estarán bloqueadas.